В настоящее время удаленный доступ к контенту является обычным делом. В случае, если мы обращаемся к нашему ПК ежедневно и несколько раз в течение дня, это может дать нам компенсацию, если мы оставим его включенным. Однако компьютер - это электрическое устройство, которое, хотя и не является одним из самых потребляющих, в конечном итоге приведет к увеличению суммы счета за электроэнергию. Есть ли у нас альтернатива, когда она используется своевременно? Ответ - да, мы могли бы включить его удаленно, когда нам это нужно. В этом руководстве мы собираемся объяснить, что такое Wake on WAN, как оно работает и как настроено, чтобы мы могли легко включить наш компьютер, находясь вне дома.
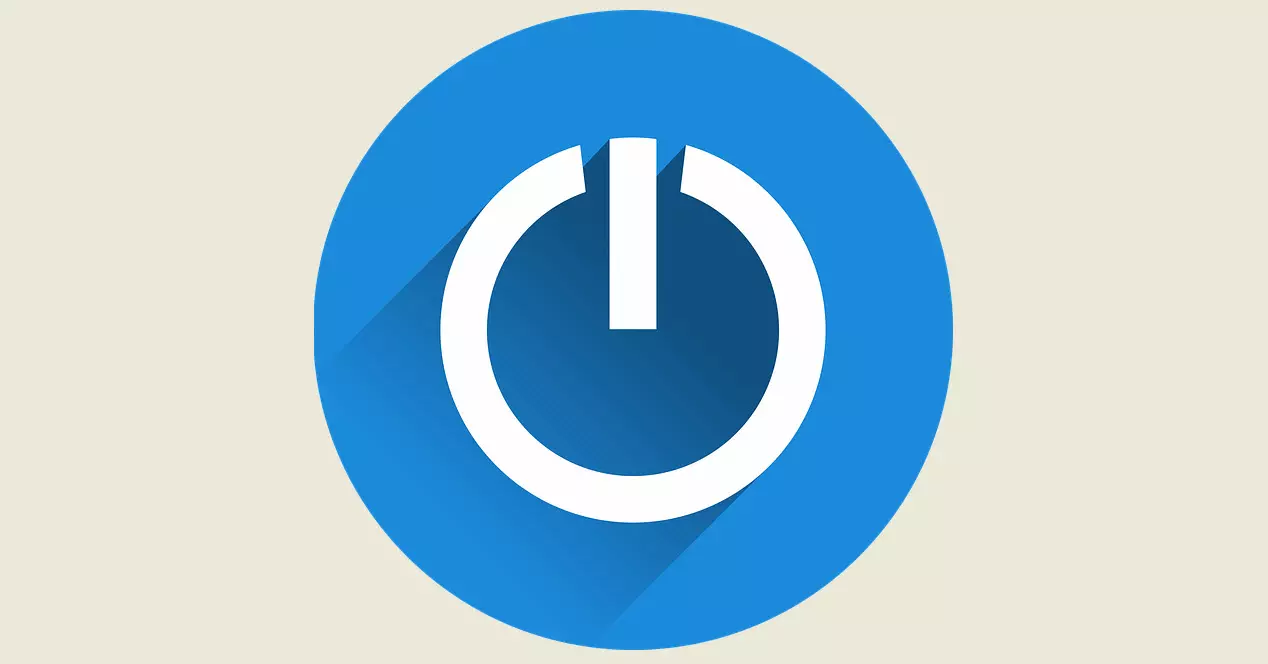
Что такое Wake on WAN
Пробуждение по WAN можно определить как технологию, позволяющую включать компьютер удаленно через Интернет. Тесно связанным будет Wake on LAN или сокращенно WoL, что позволит нам делать то же самое, но мы обязательно должны быть подключены к нашей локальной сети или иметь доступ через VPN сервер, размещенный на нашем маршрутизаторе или сервере NAS, таким образом, мы могли бы отправить сообщение WoL на соответствующий компьютер и включить его.
Эта функция может быть очень полезна для многих сотрудников и частных лиц. Огромное преимущество, которое он дает, заключается в том, что мы можем включить компьютер из любого места, выполняя два требования:
- Нам понадобится подключение к Интернету.
- Нам нужно будет правильно настроить этот компьютер.
Чтобы активировать этот компьютер, нам нужно будет отправить " волшебный пакет »К сетевой карте, чтобы его разбудить. Кроме того, и операционная система, и BIOS / UEFI нашего оборудования должны поддерживать WoL. В противном случае мы не сможем его разбудить, потому что, получив волшебный пакет, он не будет выполнять никаких действий.
Преимущества, которые дает нам Wake on WAN
Такой способ работы может дать нам множество преимуществ и преимуществ. Вот некоторые из самых интересных:
- Можем включить оборудование откуда угодно удаленно, если у нас есть подключение к Интернету. Это очень позитивно, если в какое-то время мы находимся вдали от дома или офиса и хотим получить доступ к нашим файлам или использовать программу, установленную на нашем компьютере.
- Экономия энергии это приведет к снижению счета за электроэнергию. Включая наш компьютер только тогда, когда это необходимо, мы можем выключать его, пока он нам не понадобится.
Как только мы увидим, что такое Wake on WAN, мы увидим, как будет выполнена полная конфигурация для удаленного включения вашего ПК.
Wake on WAN configuration для удаленного включения компьютеров
Процесс настройки Wake on WAN аналогичен настройке Wake on LAN, но мы должны открыть определенный порт на нашем маршрутизаторе и перенаправить его на наш ПК, который мы хотим открыть. Кроме того, совершенно необходимо выполнить несколько предыдущих конфигураций, таких как проверка в BIOS / UEFI, что функция Wake on LAN, которую мы активировали, операционная система поддерживает этот тип технологии и ее правильная настройка, и, наконец, настройка нашего маршрутизатора. правильно.
Настроить BIOS / UEFI
Если мы хотим получить доступ к BIOS / UEFI нашего компьютера, как только мы его запускаем, обычно это делается нажатием клавиш F2 или DEL. Параметры, которые мы должны включить, обычно находятся в разделе под названием Управление электропитанием или подобное, хотя он также получает другие названия. В случае с BIOS, который я использовал, он называется Конфигурация ACPI .

Там для работы нам пришлось активировать Включение устройств PCI и Звонок при включении питания параметры. Другие имена, которые они могут получить: Пробуждение по локальной сети, WOL, удаленное пробуждение, и Пробуждение по Magic Packet . Поскольку каждый производитель называет их по-разному, а также доступ к BIOS / UEFI отличается, рекомендуется проконсультироваться с материнская плата руководство на случай сомнений. Наконец, в современном оборудовании иногда нет необходимости что-либо настраивать, и мы можем использовать Wake on WAN, не трогая ничего, потому что это уже настроено на заводе.
Настроить операционную систему
Как мы уже отмечали ранее, не все связано с аппаратной частью нашего оборудования. Если операционная система несовместима с WoL или она не настроена должным образом, мы не сможем ее использовать. Первое, что мы собираемся сделать, это выполнить следующие шаги:
- Заходим в винду Стартовое меню.
- Мы пишем Диспетчер устройств и нажмите enter.
- Мы идем в Сетевые адаптеры раздел, щелкаем правой кнопкой мыши.
Затем нажимаем на Управление электропитанием tab и настройте так:

Чтобы выполнить Wake on WAN, у нас всегда должен быть один и тот же локальный IP-адрес, чтобы при открытии портов он знал, куда отправить волшебный пакет. Есть два способа сделать это: через сам маршрутизатор, настроив статический DHCP, чтобы всегда предоставлять один и тот же IP-адрес, или непосредственно на ПК, настроив частный IP-адрес, мы рекомендуем выбрать первый вариант и настроить его непосредственно на маршрутизаторе. Если вы хотите настроить фиксированный IP-адрес на ПК, в этом случае мы собираемся:
- Меню Пуск .
- Настройки .
- Сеть и Интернет .
- In Положение дел, нажмите на Изменение параметров адаптера .
- Выбираем нашу сетевую карту Ethernet и щелкаем правой кнопкой мыши на Объекты .
Там мы дважды щелкаем по Интернет-протокол версии 4 и дважды щелкните, чтобы настроить его.

Нам нужно будет настроить разделы, обозначенные красными стрелками:

Здесь нам нужно будет указать наш шлюз по умолчанию, который является IP-адресом, который мы используем для доступа к конфигурации маршрутизатора. Затем мы помещаем локальный IP-адрес в диапазоне 192.168.1.X, который никто не использует.
Хотя мы знаем IP-адрес нашего маршрутизатора, нам необходимо знать другие значения, такие как MAC-адрес нашей сетевой карты Ethernet. Для этого из Меню Пуск мы открываем Командная строка окно. Далее выполняем следующую команду:
ipconfig /all
Тогда он покажет нам такие результаты:

В данном случае нас интересуют две вещи:
- Физический адрес что соответствует MAC .
- Основной шлюз который является IP-адресом маршрутизатора. Это необходимо для доступа к роутеру или настройки интернет-протокола версии 4, о которой мы говорили ранее.
Поскольку мы собираемся получить доступ извне, используя наше Интернет-соединение, нам нужно будет знать наш общедоступный IP-адрес.

Скорее всего, у вас динамический публичный IP, то есть он время от времени меняется. Чтобы решить эту проблему, вам понадобится такая служба, как DynDNS, No-IP, DuckDNS или аналогичная, чтобы при ее изменении вы могли узнать, какая из них новая.
Конфигурация маршрутизатора
Здесь мы должны сделать две вещи. Первый - назначить локальный фиксированный IP-адрес компьютеру, который мы хотим вывести из спящего режима. Это можно сделать двумя способами: один с Windows TCP / IP версии 4, которую мы видели ранее. Другой будет в маршрутизаторе в разделе, который обычно называется Статический DHCP но название и место нахождения зависит от каждого производителя.
Начнем с того, что поместим шлюз в адресную строку браузера. Затем мы вводим имя пользователя и пароль и получаем доступ к конфигурации маршрутизатора. Затем, если возможно, мы назначим маршрутизатору локальный фиксированный IP-адрес следующим образом:

Этот IP-адрес, который мы назначили в маршрутизаторе или в TCP / IP, является тем IP, которому мы должны открыть порты. Если мы этого не сделаем, когда мы попытаемся получить доступ из Интернета, он не будет знать, какой из компьютеров в нашей сети сделает запрос. Если вы установили фиксированный IP-адрес на ПК вручную, нет необходимости устанавливать IP-адрес в этой опции, кроме того, мы рекомендуем использовать статический DHCP-сервер маршрутизатора напрямую и не касаться IP-конфигурации ПК.
Второй шаг - открыть UDP-порт номер 7 для этого локального IP-адреса, хотя есть некоторые программы, которые используют TCP-порт 7. Здесь нам пришлось создать два разных правила, потому что одно обычно не позволяет это делать. Если ваш маршрутизатор поддерживает создание обоих одновременно, сделайте это. Это пример того, как была конфигурация порта моего маршрутизатора:

Что касается правила, то фиксированный локальный IP что мы назначили плюс порт должны быть включены. Также в некоторых случаях, хотя это не является обычным явлением, вам необходимо настроить некоторые дополнительные параметры в маршрутизаторе в каком-либо разделе или его брандмауэр. Если это не сработает, обратитесь к руководству маршрутизатора. В случае с FRITZ! Коробка, которую мы использовали для создания этого руководства в " Cеть , Локальная сеть «, Мы выбираем устройство, к которому мы открываем порты, и активируем опцию, которая позволяет нам делать пробуждение по локальной сети через Интернет.

После внесения изменений этого типа нажмите «Принять», и изменения будут применены без перезагрузки маршрутизатора.
Как включить компьютер с помощью Wake on WAN
Следующим шагом будет программа, которая отправляет волшебный пакет и будит команду. Это можно сделать с помощью программ для Windows, Linux а также с мобильными операционными системами. Каждый выбирает тот вариант, который ему больше всего подходит. Сегодня, наверное, удобнее всего использовать приложение на мобильном телефоне. Мы собираемся предложить два, которые вы можете скачать с Гугл игры Хранить:
Независимо от того, какую программу мы используем, нам нужно будет собрать информацию, которую я ранее научил вас узнавать:
- MAC-адрес.
- Публичный IP нашей команды.
- Порт, который мы открываем в нашем маршрутизаторе для использования Wake on Wan
Это конфигурация, которую вы создаете с помощью приложения Wake On LAN:

И с Wake On Lan / Wan я сделал то же самое:

Простой способ проверить, что все в порядке, - это отключить мобильный Wi-Fi и использовать мобильные данные, таким образом, мы можем надежно проверить, что мы сделали это правильно.
Наконец, используя одно из двух приложений и щелкнув ПК2 или имя, которое вы ему дали, вы можете выполнить Wake on WAN. Так что вскоре после этого вы увидите, как включается ваш компьютер.

