Времена, когда клавиша Print Screen на клавиатуре использовалась для прямой печати того, что было на экране, давно прошли. В настоящее время основной функцией этой клавиши является создание скриншотов для захвата и сохранения фрагментов того, что мы видим на экране, чтобы поделиться ими с друзьями или прикрепить к e-mail. В этой статье мы расскажем вам, как использовать Windowsвстроенные инструменты для создания снимков экрана, чтобы получить от них максимальную отдачу без необходимости в дополнительном программном обеспечении.
Возможно, вы уже знаете, что Snipping Tool уже некоторое время является частью операционной системы Windows. Фактически, Microsoft планирует сделать его еще более удобным, сделав его инструментом по умолчанию, который открывается при нажатии кнопки Print Screen. Однако, если вы не хотите ждать этого изменения, вы уже можете настроить его самостоятельно, если у вас Windows 11. Давайте посмотрим, как это сделать.

Как использовать Snipping при нажатии Print Screen
Для начала нажмите клавишу Print Screen на клавиатуре, чтобы сохранить снимок всего экрана, который затем нужно будет отредактировать и сохранить с помощью внешнего редактора, такого как Paint или Photoshop. Этот процесс не очень эффективен, особенно если вы хотите захватить только часть экрана. Однако в Windows 11 вы можете легко настроить клавишу Print Screen для открытия Snipping Tool по умолчанию.
Для этого щелкните правой кнопкой мыши кнопку «Пуск» и выберите «Настройки». В окне «Настройки» нажмите «Специальные возможности» слева и прокрутите вниз, чтобы найти параметр «Клавиатура». В нижней части экрана включите параметр «Используйте кнопку «Печать экрана», чтобы открыть фрагмент экрана».
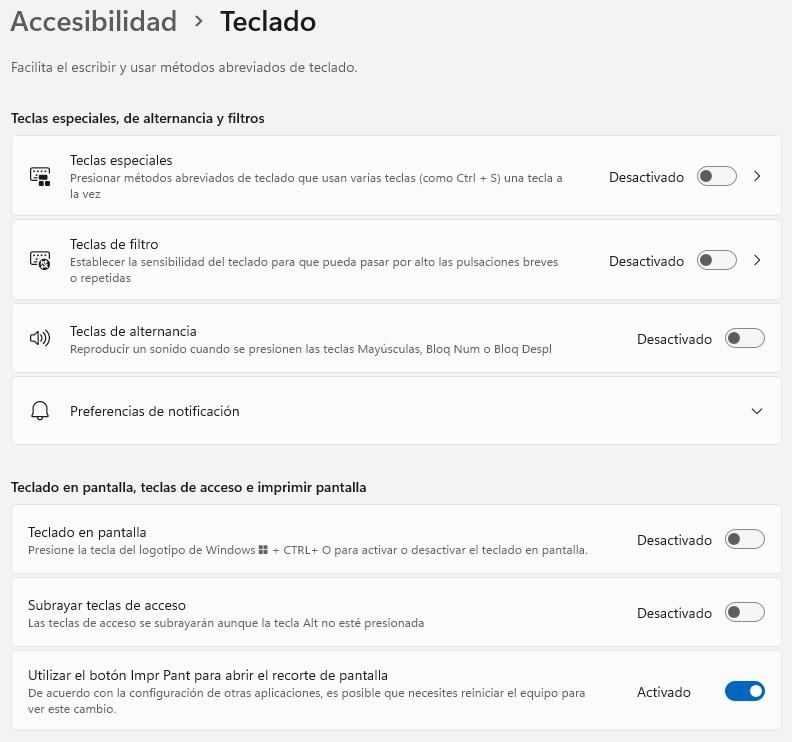
Настроив кнопку Print Screen для прямого открытия Snips, вы можете сэкономить время и избежать хлопот, связанных с необходимостью выбирать режим захвата каждый раз, когда вы хотите сделать снимок экрана. Если вы хотите сделать снимок определенного окна, прямоугольной области или всего экрана, Snips будет готов к тому, чтобы вы сделали снимок экрана одним нажатием кнопки «Печать экрана».
Где сохраняются скриншоты?
Когда вы делаете снимок экрана с помощью Snipping Tool, его всегда можно отредактировать в самом инструменте. После захвата вы можете нажать кнопку «Сохранить», чтобы выбрать формат файла, имя и место, где вы хотите его сохранить. Стоит отметить, что исходный скриншот всегда сохраняется в определенной папке Windows, независимо от того, сохраняете вы отредактированную версию или нет.
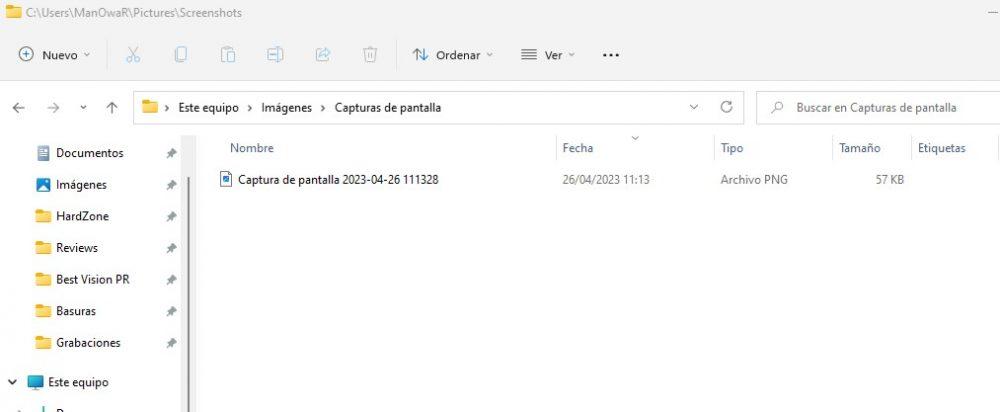
Чтобы не загромождать папку «Скриншоты» многочисленными снимками, рекомендуется периодически перемещать или удалять те, которые вам больше не нужны. Кроме того, вы также можете изменить место сохранения снимков экрана по умолчанию. Для этого откройте инструмент «Ножницы» и нажмите кнопку «Параметры». В разделе «Сохранить файлы фрагментов» нажмите «Обзор», чтобы выбрать новое место для сохранения скриншотов. Вы также можете изменить тип файла по умолчанию на JPEG, GIF или HTML в том же окне.
Как добавить стрелки на скриншоты
Добавление аннотаций и пометок к снимкам экрана может помочь вам лучше донести свое сообщение или выделить определенные области изображения. Хотя инструмент Snipping не предлагает эту функцию, вы все равно можете использовать ее без установки дополнительного программного обеспечения.
Как только вы узнаете, где сохранены ваши снимки экрана, вы можете открыть их в приложении Microsoft Photos, которое является приложением по умолчанию в Windows 11. Оттуда вы можете легко отредактировать снимок экрана, щелкнув значок «Редактировать» над изображением.
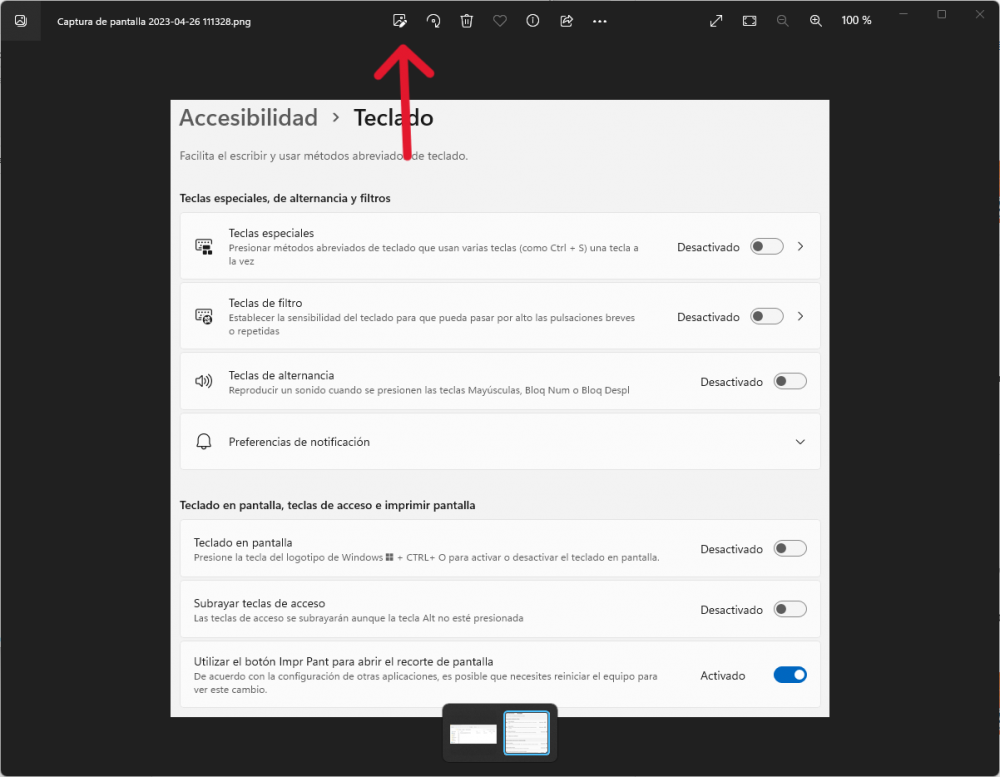
Чтобы добавить стрелки и фигуры на скриншот с помощью Microsoft Photos, нажмите кнопку «Обзор» в верхней части экрана после открытия скриншота в приложении. Это вызовет новое меню в нижней части экрана с двумя маркерами. Выберите один из инструментов маркера, выберите цвет и толщину, а затем используйте символ стрелки, чтобы добавить на скриншот столько стрелок и форм, сколько хотите.
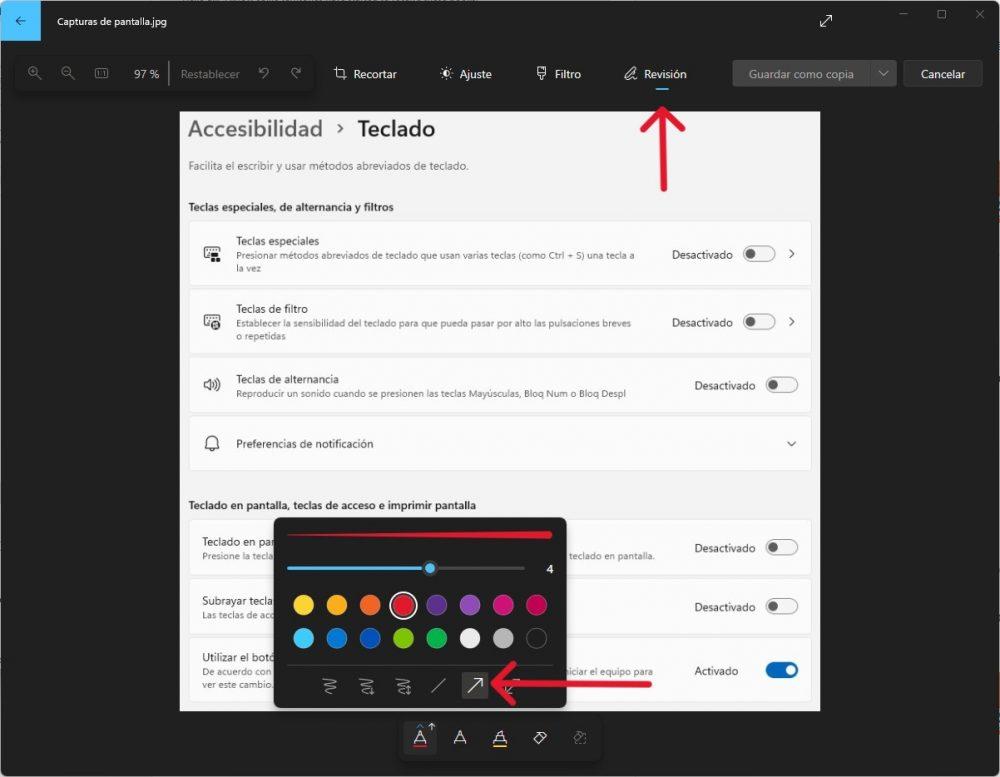
Правильно! А если вы хотите поделиться снимком экрана прямо из приложения «Фотографии», вы можете нажать кнопку «Поделиться», расположенную рядом с кнопкой «Сохранить как копию». Это даст вам возможность поделиться снимком экрана по электронной почте, в социальных сетях или других приложениях для обмена сообщениями, которые вы установили на свой компьютер.
