Когда дело доходит до выбора мультимедийного проигрывателя для нашего компьютера, мы находим очень интересное предложение в Kodi . Это программное обеспечение с открытым исходным кодом, способное как управлять фотографиями, так и воспроизводить их. видеоили Музыка, среди прочего контента.
В то же время сама программа позволяет нам воспроизводить телеканалы со всего мира или смотреть локальный и потоковый контент. Если и есть что-то, что характеризует это программное решение, которое мы комментируем, так это огромное количество функций, которые оно предоставляет нам. Таким образом, у нас будет возможность наилучшим образом управлять всей нашей библиотекой мультимедийного контента.
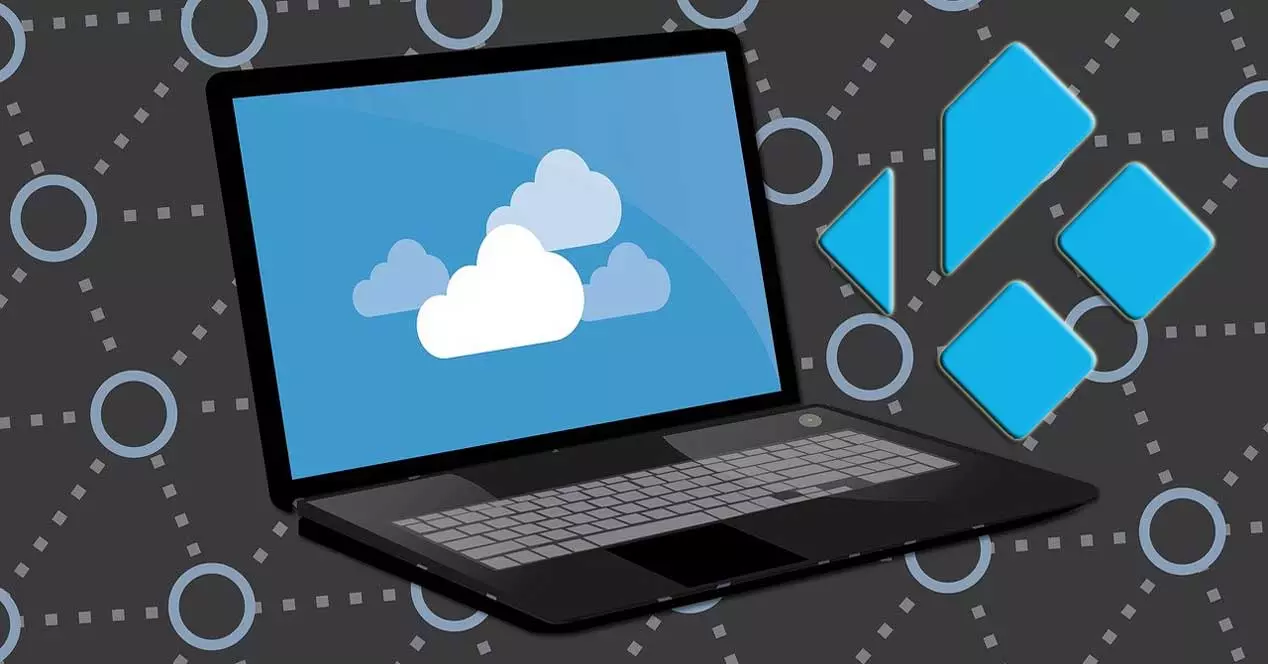
В то же время у нас есть возможность настраивать здесь множество параметров, создавать разных пользователей, защищать несовершеннолетних и добавлять новые дополнения или надстройки. Также стоит знать, что здесь мы можем использовать настраиваемые элементы как функционально, так и с точки зрения внешнего вида. Таким образом, постепенно мы привыкнем к этой программе и настроим ее в соответствии с нашими потребностями или вкусами. Надо сказать, что эти изменения могут занять несколько дней или даже недель. Основной причиной всего этого является огромное количество доступных функций.
Проблема может возникнуть в том случае, если мы вынуждены установить Коди с нуля снова. В этом случае нам пришлось бы снова начать процесс настройки. Однако у нас есть способ создать резервную копию всего, включая установленные дополнения, чтобы восстановить это. резервная копия когда мы устанавливаем Kodi с нуля. Давайте посмотрим, как мы можем сохранить эту резервную копию в Один диск облачное хранилище, поэтому мы никогда не потеряем его.
Сохраните резервную копию Kodi в OneDrive
Для этого мы можем использовать надстройка точно называется Восстановление которые мы находим в репозитории, входящем в состав самого мультимедийного центра. Поэтому нам остается только искать это дополнение в разделе дополнений, входящих в состав программы, и устанавливать его. Из этой конфигурации у нас также будет возможность указать то содержимое, которое мы хотим включить в упомянутую нами резервную копию.
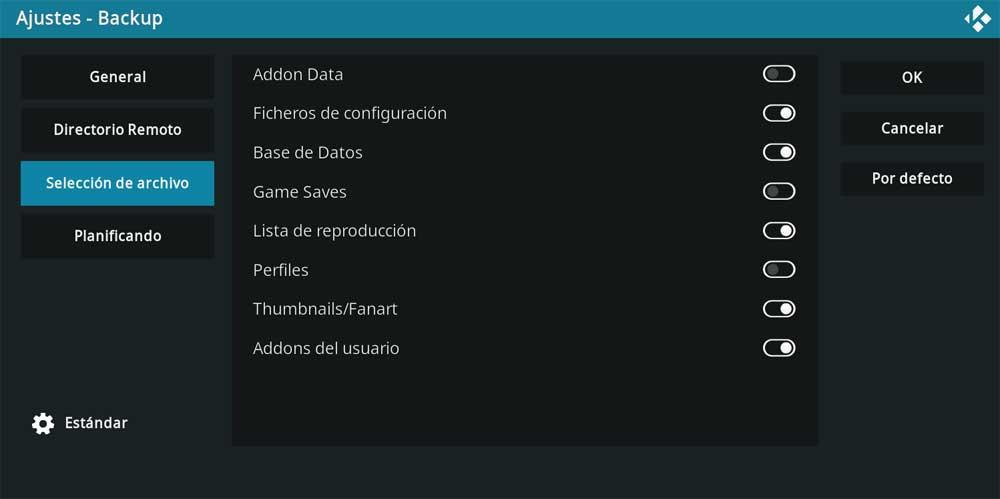
Однако нас здесь интересует установить определенный путь к диску что мы можем контролировать. Здесь резервная копия, созданная плагином резервного копирования, будет первоначально храниться с ранее указанное содержимое . Для этого нам просто нужно получить доступ к плагину и нажать «Открыть настройки». В Remote directory у нас уже будет возможность указать путь, по которому мы собираемся сохранить эту резервную копию.
Автоматически создается папка, которая содержит дату и время создания и содержит все содержимое нашей учетной записи Kodi. Например, мы можем настроить рабочий стол для сохранения этой резервной копии.
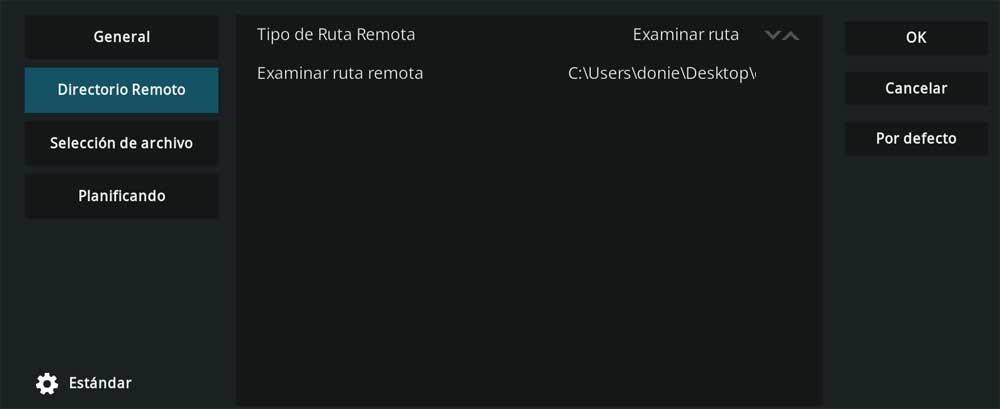
Чтобы закончить, мы можем открыть окно Проводник of домен Windows операционной системы, в ней мы находим прямой доступ к службе OneDrive . Далее нам просто нужно скопировать вышеупомянутую папку, созданную Kodi на рабочем столе, в наше удаленное хранилище. Таким образом, даже если у всего ПК возникнет какая-то серьезная проблема, позже мы сможем восстановить резервную копию со всей нашей конфигурацией Kodi, переустановив ее.
