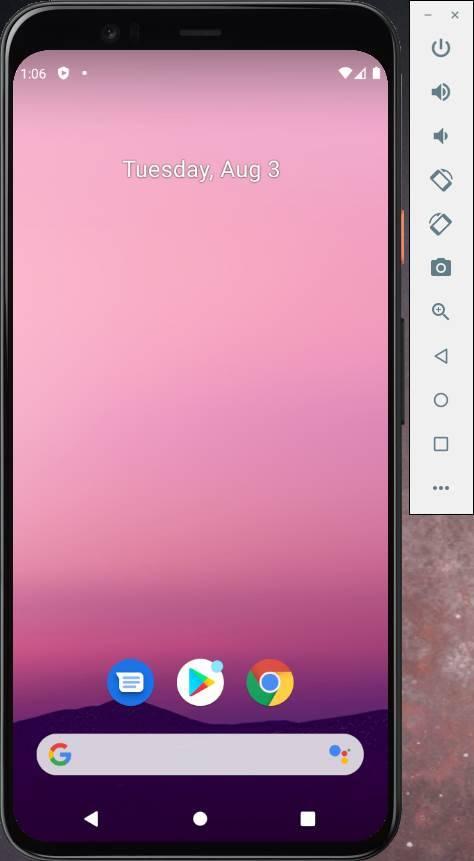Android Студия является наиболее полной IDE программирования для разработки приложений для операционной системы Google. В нем мы можем найти все библиотеки, полную помощь для создания кода и даже всевозможные инструменты, такие как отладка или компиляция, которые помогут нам внести последние штрихи в наши программы. Перед публикацией заявки в Гугл игры Store, необходимо проверить, что он работает правильно. И вот как мы можем это сделать благодаря этой IDE.
Что нам нужно для тестирования приложения для Android
Очевидно, что самое важное - установить на компьютере последнюю версию Android Studio, независимо от метода, который мы собираемся использовать для компиляции и тестирования приложения.

Если мы собираемся протестировать это на физическое устройство Android (мобильный телефон, планшет и т. д.) очень важно, чтобы он был относительно новым (поскольку, если он старый и не обновленный, он может не работать в зависимости от настроенного нами SDK) и обновлен до современного версия Android. Наверняка у многих из нас есть дома мобильный телефон с Android Ginger или Ice Cream. Это, конечно, совсем не рекомендуется. Нам также понадобится USB-кабель для подключения телефона к компьютеру и в настройках разработчика включить «USB-отладку». Для работы может потребоваться установка OEM-драйверов производителя.
С другой стороны, если мы собираемся использовать Эмулятор Android включен в Android Studio , то нам не нужен физический смартфон, но наш компьютер должен соответствовать определенным требованиям. В идеале у вас должно быть 8 ГБ Оперативная память, 4 ГБ на жестком диске и Intel процессор i3 или лучше, или AMD эквивалент. Также потребуется подключение к Интернету, так как с него мы будем загружать образы Android для виртуальных машин и другие необходимые пакеты.
Тестируйте и отлаживайте приложения с помощью Android Studio
Далее мы увидим, как мы можем тестировать приложения Android из Android Studio как на реальном мобильном устройстве, так и на виртуальной машине, которую мы можем создать благодаря включенному в нее эмулятору.
Скомпилируйте приложение прямо на смартфоне
Если у нас есть новый мобильный телефон, это лучший метод отладки, который мы можем выбрать. Благодаря ему мы можем получить очень точное представление о том, как приложение будет работать на реальном смартфоне, что трудно понять в виртуальных машинах, которые мы можем создать.
Это возможно благодаря Android Debug Bridge , своего рода туннель, через который компьютер может взаимодействовать с Android в режиме разработчика. Чтобы выполнить эту практику, необходимо активировать функции разработчика нашего телефона. Поскольку каждый интерфейс отличается, трудно указать точные шаги для выполнения этой задачи, но, в общем, мы должны сделать следующее:
- Активируйте параметры разработчика (по умолчанию скрытые), щелкнув 5 раз на номере сборки Android.
- Перейдите на Опции для разработчиков и включить USB Debugging .
- Подключите смартфон кабелем к компьютеру.
- Установите драйверы ADB (если есть) от нашего производителя. Их мы можем скачать с здесь .
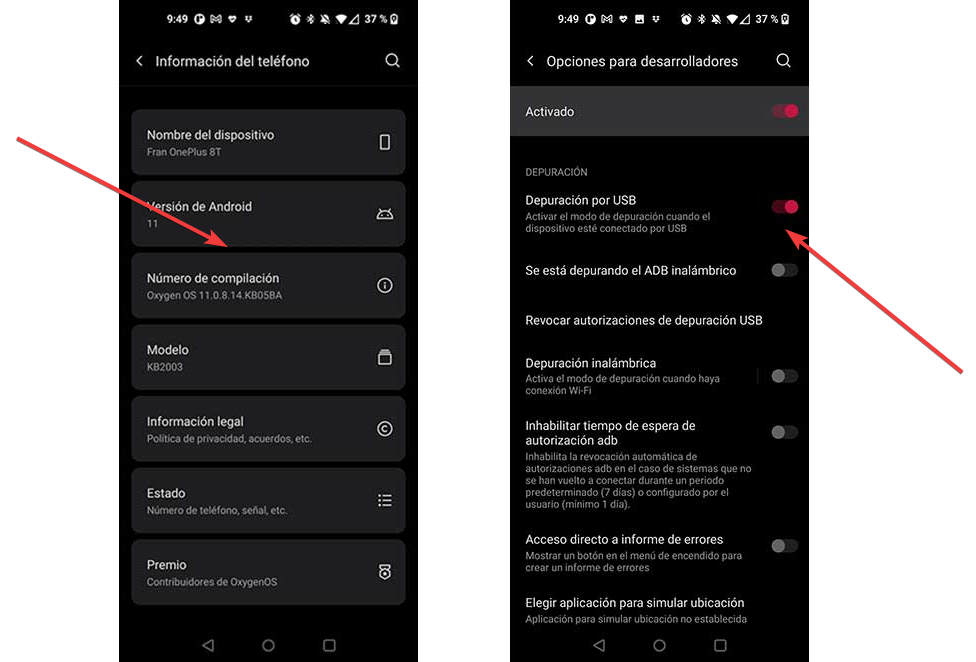
После выполнения предыдущих шагов мы можем проверить, правильно ли мобильный телефон подключен к ПК. Для этого мы должны перейти в каталог установки Android Studio внутри папки android_sdk / platform-tools, открыть окно CMD и выполнить следующую команду: ADB устройства . Если мобильный подключен в режиме отладки, он появится в списке.
Начиная с Android 11, операционная система поддерживает Android Debug Bridge через Wi-Fi. Если мы хотим сохранить USB-кабель (что, с другой стороны, является преимуществом), мы должны активировать беспроводная отладка вариант с Android Параметры разработчика. Теперь из Android SDK мы выполним следующие команды, чтобы связать мобильный телефон с ПК, изменив ipaddr: port на соответствующий IP-адрес и порт. Когда вы запросите у нас PIN-код, он появится на вашем мобильном телефоне, и мы все равно введем его.
- пара adb ipaddr: порт
- adb connect ipaddr: порт
Если беспроводное соединение доставляет нам проблемы, то лучше использовать отладку по USB.
Создайте виртуальную машину с эмулятором Android Studio
Эмулятор Android Studio, который по умолчанию включен в IDE, позволит нам тестировать наши приложения на многих устройствах и версиях Android одновременно. Вместо того, чтобы иметь много телефонов дома или в офисе, каждый из которых настроен по-своему, мы можем делать все это благодаря этим виртуальным машинам.
Чтобы создать нашу собственную виртуальную машину Android, первое, что мы должны сделать, это открыть Android Studio (и обновить, если у нас есть что-то незавершенное) и открыть в меню Инструменты ADV менеджер .
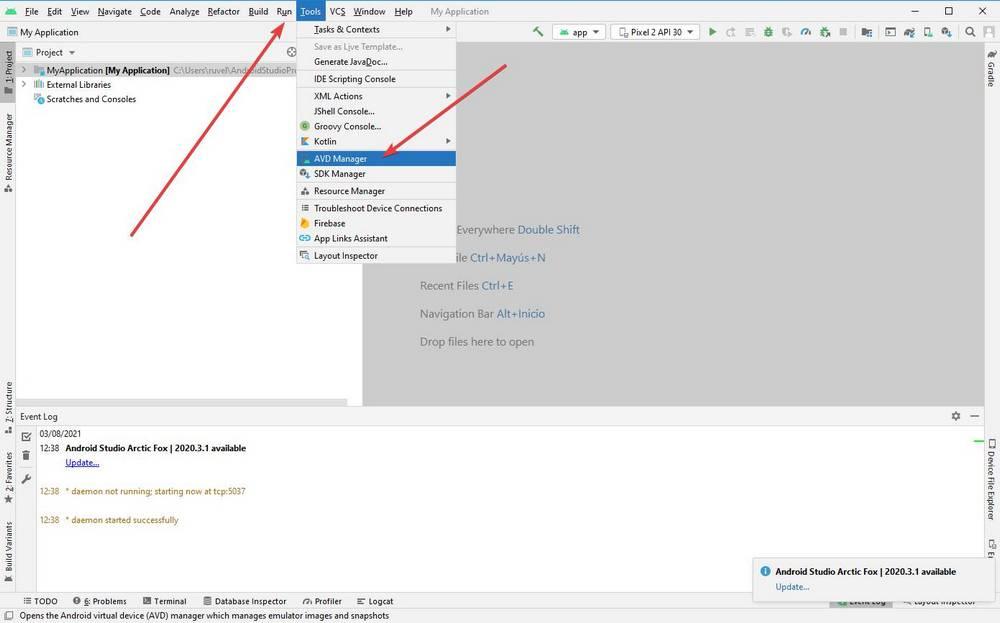
Если у нас есть виртуальные машины, они появятся в новом открывшемся окне. В противном случае мы увидим кнопку для запуска мастера для создания новой виртуальной машины Android.
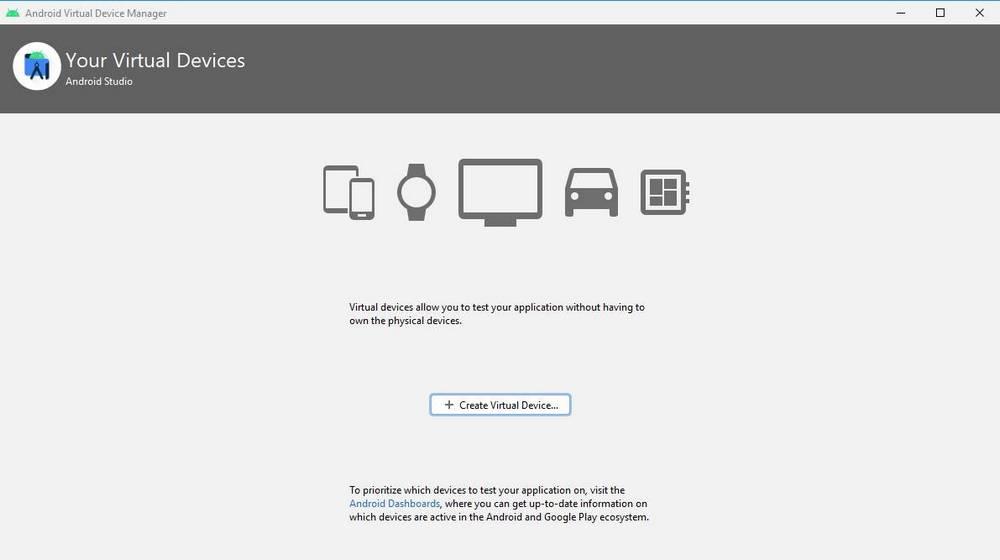
Первое, что мы должны указать программе, - это тип устройства, которое мы собираемся эмулировать. Мы можем выбирать между ТВ, смартфон, Планшет, WearOS (часы) или автомобиль.
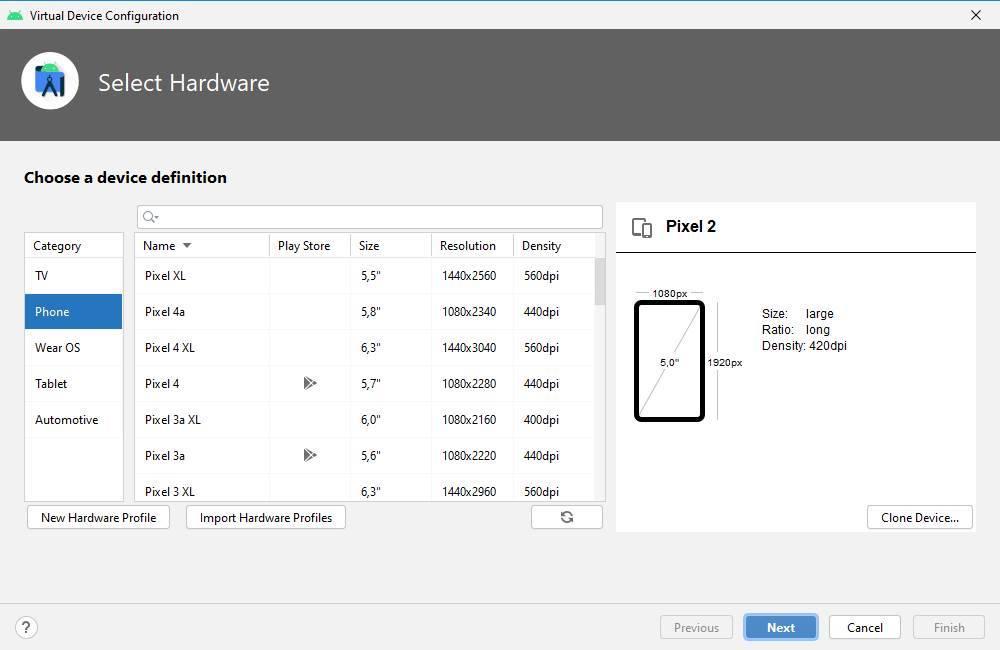
Мы можем выбрать любой из уже созданных в стандартной комплектации смартфонов с собственными характеристиками (размер, экран, память и т. Д.) Или создать собственный смартфон с теми характеристиками, которые нам нужны.
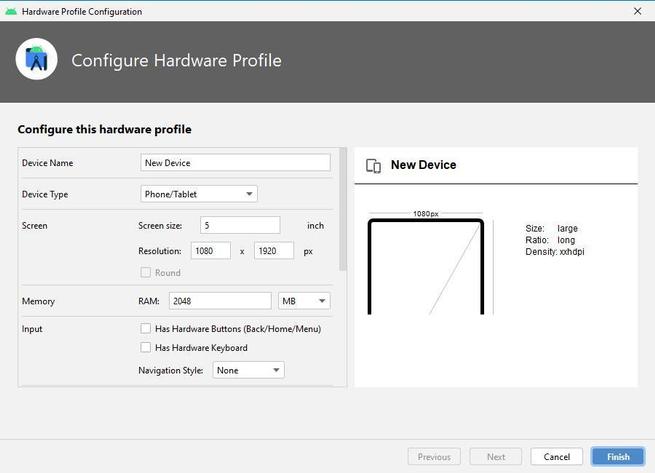
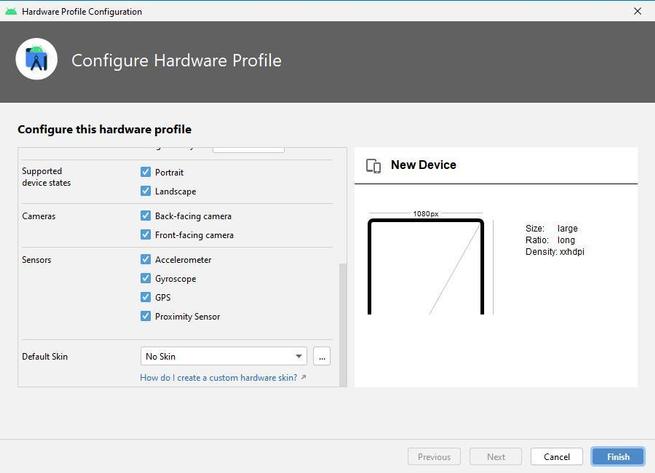
На следующем шаге мы можем выбрать версия Android что мы хотим, чтобы наша виртуальная машина была. Помимо имени и версии, которой оно соответствует, мы также можем увидеть уровень API, которому он соответствует. Это важно, поскольку приложение с API 30 (например) не будет работать в версиях до Android 11. Но, наоборот, будет. Если у нас нет загруженного образа Android, мы можем загрузить его на этом же этапе.
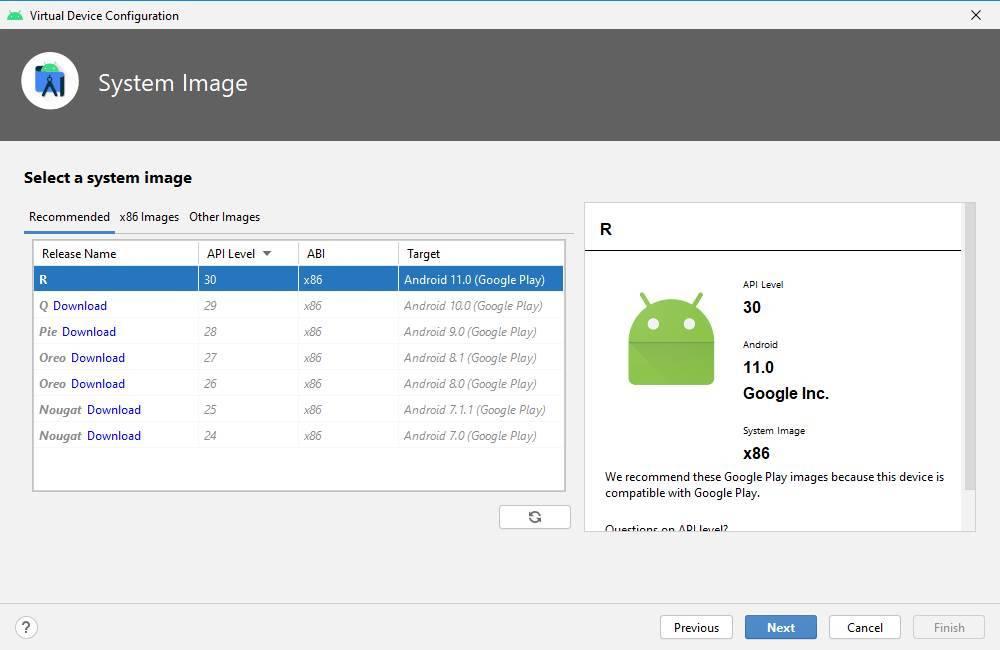
Даем имя, которое хотим ВМ, проверяем правильность настроек и все. Нажав на «Готово», вы создадите виртуальную машину.
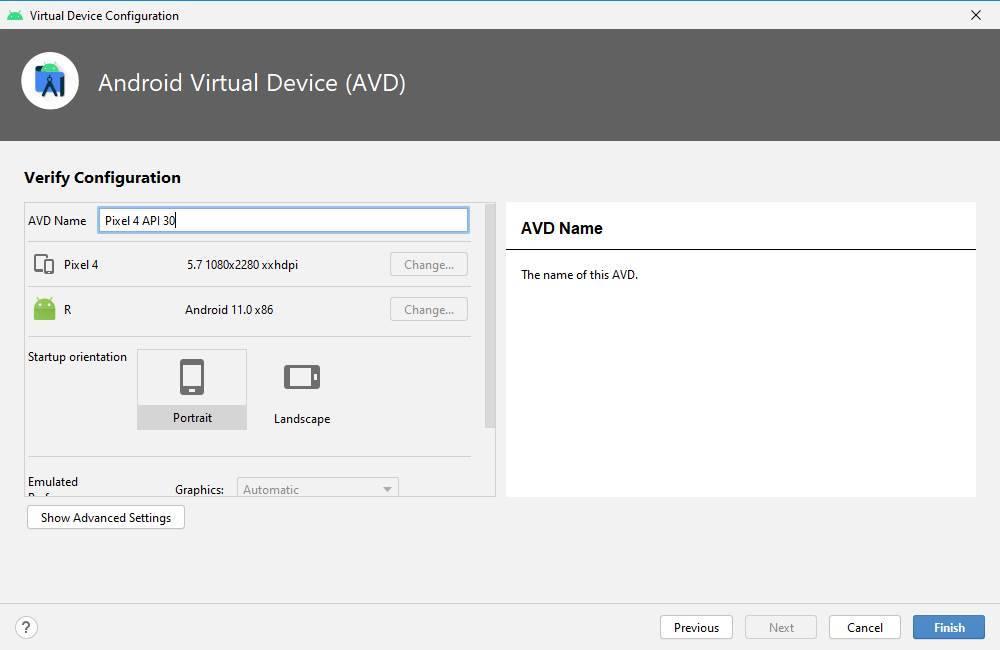
Наш виртуальный мобильный телефон уже отображается в списке AVD Manager. И чтобы запустить виртуальную машину, нам просто нужно нажать кнопку «Воспроизвести», которая появляется справа от нее. Через несколько секунд Android будет запущен.