Нет ничего больнее, чем потерять сохраненная игра которому мы посвятили часы и часы. И, хотите верьте, хотите нет, это нечто гораздо более распространенное, чем мы думаем. По этой причине основные игровые платформы, такие как Steam, предлагают своим игрокам небольшое хранилище в облаке, где они могут безопасно сохранять эти игры. Благодаря этому облаку, если мы сменим компьютеры или будет удален жесткий диск, мы сможем возобновить игру с того места, где мы оставили ее в прошлый раз. Дело в том, что иногда использование этой системы может немного запутать.
Steam хотел, чтобы процесс синхронизации сохраненных игр с облаком был максимально автоматическим. Во всех играх (по крайней мере, в тех, которые с ней совместимы) эта функция включена по умолчанию, и пользователю не нужно ничего делать. Когда вы идете играть, версия сохраненной игры проверяется и загружается, если версия из облака новее, и когда вы заканчиваете играть, игра загружается, не более того. Это возможно благодаря Steam облако .

Однако этот процесс может работать не совсем хорошо. Или может случиться так, что мы захотим запустить новую игру на ПК, не перезаписывая игру из облака, и все усложняется. По этой причине мы собираемся полностью раскрыть все секреты этой системы хранения, чтобы больше не иметь проблем.
Включение или отключение сохранения Steam Cloud в играх
Как правило, эта функция включен по умолчанию во всех играх . Кроме того, это опция, которую мы можем настроить индивидуально в каждой игре для ПК, поэтому мы можем активировать или деактивировать ее только для определенных игр, тех, которые нам нужны.
Для этого первое, что мы должны сделать, это открыть наш клиент Steam. Функция совместима с обоими Windows и Linux и macOS, поэтому не имеет значения, какую систему мы используем, процесс один и тот же. Оказавшись в нашей библиотеке игр, мы выбираем ту, которую хотим, и правой кнопкой открываем окно свойств.
В " Общие »Мы можем найти опцию, относящуюся к Steam Cloud. Мы видим размер сохраненной игры и общий размер, который мы можем сохранить. У каждой игры свой общий размер.
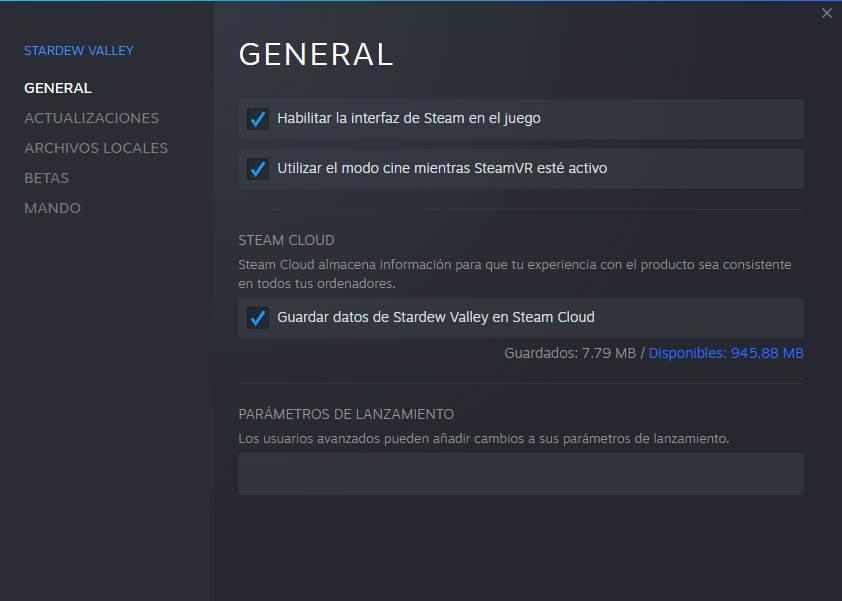
к активировать сохранение в облаке , что нам нужно сделать, это убедиться, что это поле активировано. Нам не нужно делать больше. С этого момента, когда мы играем в игру и выходим из нее, новая сохраненная игра будет синхронизирована с облаком, и мы сможем снова загрузить ее на любой другой компьютер, с которого мы собираемся играть.
Если мы не хотим, чтобы Steam Cloud работал с этой конкретной игрой, мы должны снять флажок. Если у нас уже есть игра, сохраненная в облаке, она будет присутствовать, но не будет загружена на наш компьютер. Идеально, снимите этот флажок перед установкой новая игра на вашем ПК.
Наконец, если этот раздел не отображается в свойствах игры, это означает, что указанная игра несовместима с Steam Cloud Save, и игры будут сохранены только на нашем ПК.
Просмотр и загрузка игр Steam Cloud
В приложении Steam нет панели, в которой мы можем выбрать версию сохраненной игры, которую хотим загрузить. Но на самом деле он сохраняет несколько версий сохраненных игр в облаке (в зависимости от игр). И поскольку мы являемся владельцами этих игр, он также позволяет нам загружать их со своего веб-сайта.
Чтобы увидеть все эти сохраненные игры, нам нужно получить доступ следующая ссылка . Там мы можем увидеть список всех игр, которые загрузили данные на серверы Steam, и в каждом из них мы можем видеть данные, которые они сохраняют.
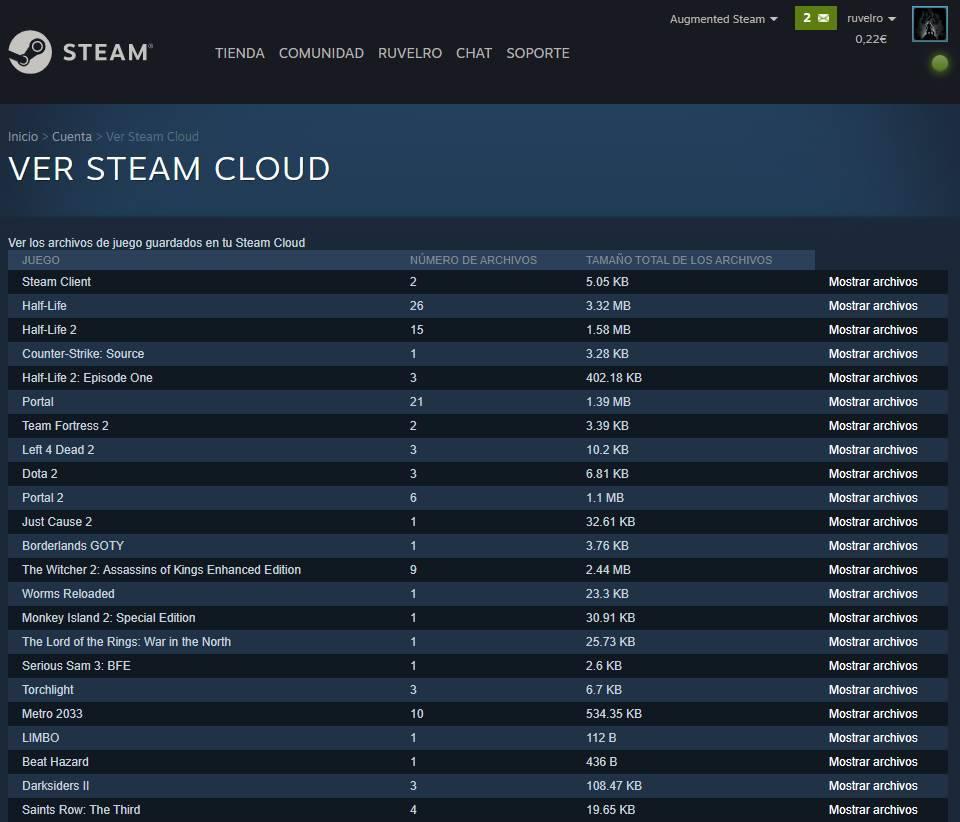
Для каждой игры мы сможем увидеть ее название, количество сохраненных файлов, которые есть на каждой платформе, и общий размер, который занимают сохраненные игры. Если мы нажмем «Показать файлы», мы сможем увидеть полный список с все данные, которые сохраняются для указанной игры. Мы сможем увидеть все файлы, их размер и дату создания.
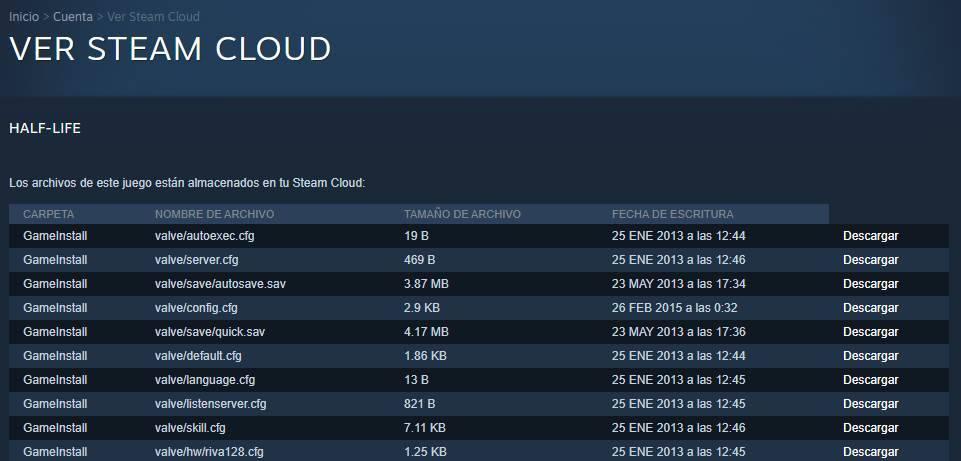
Таким образом, нажав на кнопку " Скачать », Мы можем загрузить любой из файлов, которые мы сохранили в облаке.
Удалите сохраненную игру, чтобы начать играть с нуля
Steam не позволяет нам удалять сохраненные игры, которые есть в его облаке. Это сделано только для того, чтобы сохранять в нем файлы и синхронизировать их на всех компьютерах, куда мы входим. Поэтому ни в сети, ни в приложении мы не найдем кнопки, позволяющей удалить данные.
Если мы не хотим, чтобы сохраненные игры игры синхронизировались с облаком, мы должны сделать следующее: отключить опцию Steam Cloud , как мы объяснили, из окна свойств игры. Деактивируя его, мы достигнем двух целей: с одной стороны, предотвращение загрузки данных в облако, а с другой стороны, предотвращение загрузки существующих данных на другой компьютер.
В случае, если сохраненная игра уже была синхронизирована с нашим ПК, мы также можем выполнить некоторые настройки. Самый быстрый способ - используйте опцию игры «Новая игра» чтобы иметь возможность начать с нуля. Так мы не усложнимся. В противном случае, если мы хотим удалить все, что связано с игрой, мы должны выполнить поиск в Google, где сохранены игры рассматриваемой игры (поскольку каждая игра обычно имеет другой каталог), и вручную удалить игру из файла. Браузер.
Если это онлайн-игры (например, Destiny 2 или Black Desert Online), сохраненная игра не будет сохранена на нашем ПК, но будет сохранена на серверах компании. В этом случае Steam Cloud не будет работать, и если мы хотим перезапустить игру, нам необходимо установить ее и войти в систему с нашей учетной записью, чтобы возобновить игру с того места, где мы ее оставили.
Наконец, игры, которые не используют облако Steam для сохранения игр - те, которые можно потерять легче всего. Поэтому, если мы посвятили этому много часов и не хотим начинать с нуля, мы рекомендуем изучить, где сохраняются игры, и регулярно делать резервные копии ваших данных вручную. Мы даже можем использовать собственное облако (например, Google Drive or Один диск), чтобы данные всегда были под рукой.
