Среди его особенностей, Windows имеет два графических интерфейса, с помощью которых можно контролировать и управлять всеми разделами системы. Одним из них является командная строка, также известная как CMD, унаследованная от MS-DOS, с помощью которой можно выполнять самые простые задачи. Другой, PowerShell, гораздо более мощный и продвинутый, что позволит нам полностью контролировать всю операционную систему.
PowerShell позволит нам выполнять все виды основных задач в Windows, а также обеспечит совместимость с командами CMD. Таким образом, мы можем использовать команды командной строки в дополнение к вашим собственным. Но прежде чем мы начнем, давайте узнаем немного больше об этом продвинутом терминале Microsoft операционная система.
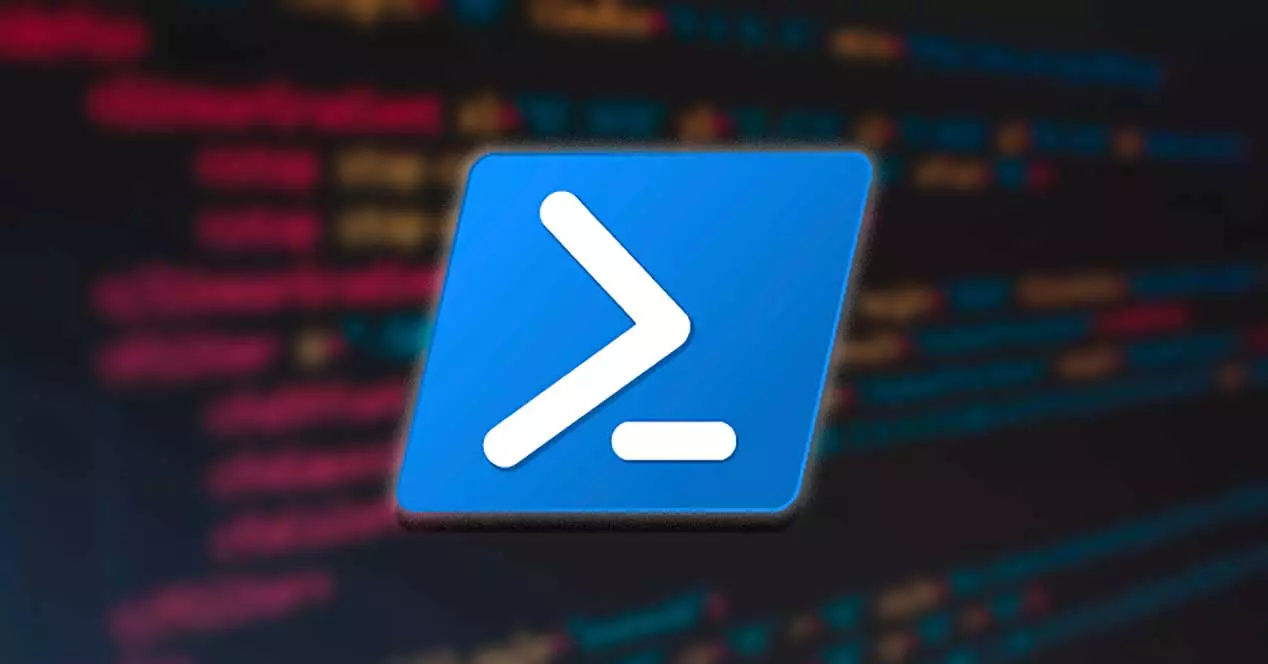
Что такое PowerShell и для чего он нужен?
Кокаин проходит инструмент командной строки это позволит нам выполнять различные типы комбинаций команд, называемых сценариями, которые позволят нам создавать, настраивать и автоматизировать несколько типов системных задач без необходимости использовать для этого рабочий стол или граф интерфейса. Не исключено, что многим продвинутым пользователям хотя бы внешне напоминает мифическую MS-DOS, ведь по функционалу она куда более полная и продвинутая, чем эта.
PowerShell основан на .NET CLR, что делает его идеальным для автоматизации процессов как на компьютере, так и на сервере, поскольку позволяет нам выполнять все виды системных функций и задач . Таким образом, речь идет об инструменте, специально разработанном для опытных пользователей, которого следует избегать неопытным пользователям, поскольку любая модификация может непоправимо повлиять на правильное функционирование системы.
Преимущества использования в качестве администратора
На этом этапе важно знать, что, как и остальные приложения операционной системы, PowerShell может выполняться по-разному. Мы можем открыть его в обычном режиме, благодаря которому у нас будут заблокированы определенные разрешения, такие как:
- Изменения в политике исполнения.
- Модификация системных файлов.
- Изменения реестра.
Это особенно интересно, потому что менее опытные пользователи могут в конечном итоге внести изменения в систему, которые могут привести к ее повреждению. В случае, если вы хотите иметь полный контроль, необходимо будет запустить приложение от имени администратора.
Как открыть в Windows
Как только мы узнаем немного больше о PowerShell, важно узнать, как мы можем его открыть. Будь то в Windows 10 или Windows 11, есть разные способы сделать это, но наиболее распространенным является ввод «Windows PowerShell» в поле поиска меню «Пуск».
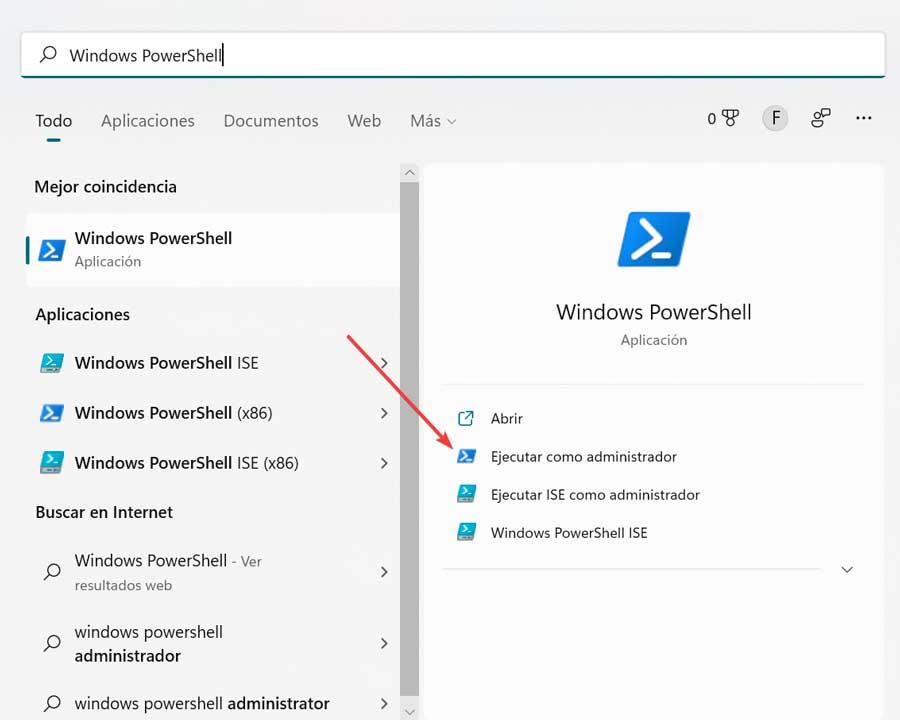
Позже важно учесть возможность запуска его от имени администратора, поскольку это позволит нам выполнять все виды задач, даже самые полные. Поэтому, как только мы увидим значок исполняемого файла Windows PowerShell, мы должны щелкнуть значок Запуск от имени администратора вариант, который мы находим на правой стороне.
Основные и важные команды
Как только мы узнаем больше о PowerShell, мы покажем вам ряд основных и важных команд, которые мы должны знать для работы с этой консолью командной строки. По мере того, как мы их осваиваем, мы можем углубляться в них.
Помогите использовать любую команду
Вполне возможно, что при использовании команд PowerShell мы обнаружим, что не знаем, как их использовать. Для этого мы можем использовать команду Get-Help, с помощью которой мы будем получать различные типы помощи. Будь то общая справка, конкретная команда или знание того, как работает любая команда:
Get-Help Get-Help <comando> Get-Help <comando> -Full Get-Help <comando> -Example Get-Help *
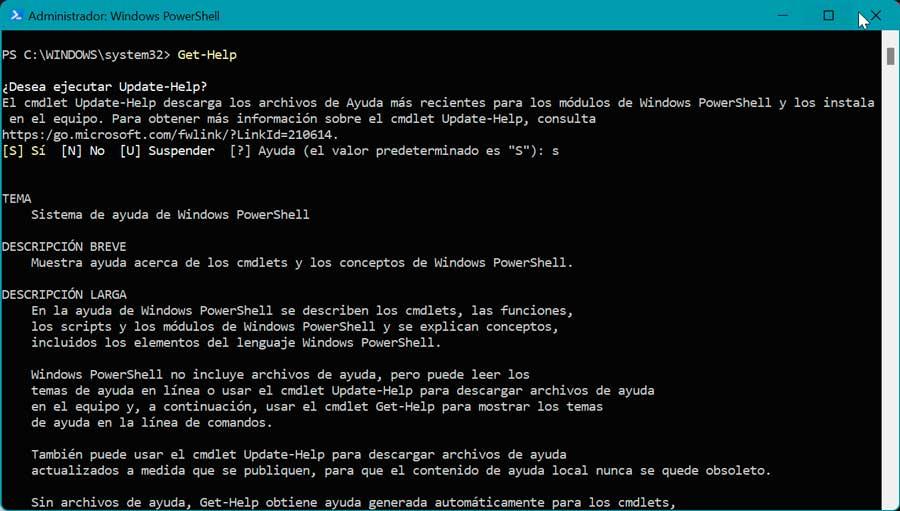
Иногда также может быть полезно использовать команду Update-Help, которая поможет нам загрузить библиотеки справки.
Найти и открыть файлы
В случае, если нам нужно найти конкретный каталог с этой консоли, команда Get-Item, которая будет отвечать за отображение соответствующего содержимого. Для этого напишем:
Get-Item <ruta>
Если мы хотим открыть файл из этой консоли, мы должны использовать команду, аналогичную предыдущей, например:
Get-Content <ruta al archivo con su extensión>
Эта команда наиболее полезна для непосредственного получения списков информации в Windows PowerShell.
Найти команду
Вполне вероятно, что когда мы хотим выполнить какую-либо команду, мы можем не помнить точно ее синтаксис, поэтому PowerShell имеет возможность поиска их, просто запомнив ее часть.
Чтобы найти команды похожего типа или содержащие определенную фразу, можно использовать командлет Get-Command. Однако в нем перечислены не все командлеты PowerShell, поэтому он позаботится об использовании некоторых фильтров. Можно использовать команды:
Get-Comand – Name <nombre> Get-Commad – CommandType <tipo>
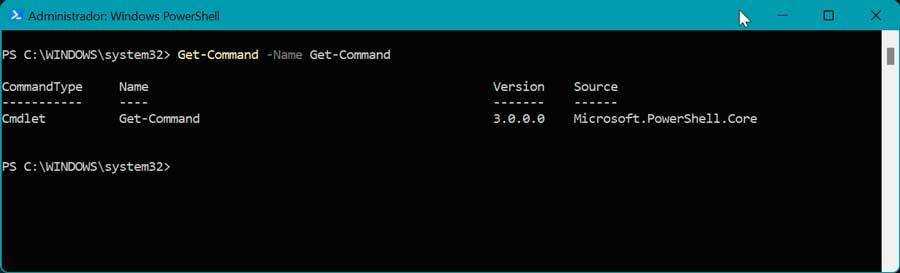
Мы будем использовать первую команду для получения команд, связанных с указанным нами именем, а вторая используется для выполнения определенной функции.
Создать новый каталог
С PowerShell мы также можем создать новый каталог с помощью команды mkdir. Важно, чтобы при указании имени мы избегали использования пробелов.
Например, мы можем создать каталог DocumentITIGIC
mkdir DocumentoITIGIC
Мы также можем избежать использования пробелов, вставив дефис или подчеркивание, например:
mkdir DocumentoITIGIC
Копировать и удалять файлы или каталоги
Еще одна функция консоли Windows — это возможность копирования и удаления файлов или каталогов, для чего мы можем использовать команды Copy-Item или Remove-Item в зависимости от того, что нам нужно.
Чтобы скопировать файл или каталог, мы используем:
Copy-Item "ruta al archivo de origen con extensión" -Destination "ruta de destino"
Если мы хотим удалить его, мы должны выбрать:
Remove-Item "ruta al archivo con extensión"
Список всех файлов в папке
Если мы хотим увидеть все элементы, которые находятся внутри папки, мы можем сделать это с помощью команды:
Get-ChildItem
Мы можем добавить параметр Force, чтобы также показывать скрытые элементы системы, например, диск C:.
Get-ChildItem -Path C: -Force
Создание файлов и папок
С PowerShell у нас также есть возможность создавать новые элементы в зависимости от типа элемента. Если у вас есть более одного типа элемента, необходимо будет указать тип элемента.
Эта команда создает новую папку:
New-Item -Path 'C:tempNueva carpeta' -ItemType Directory
Эта команда создает новый пустой файл:
New-Item -Path 'C:tempNueva carpetafile.txt' -ItemType File
Знать все содержимое файла
Если нам нужно узнать все содержимое текстового файла по определенному пути, мы можем использовать команду Get-Content, чтобы иметь возможность изучить его, не открывая. Использование Get-Content само по себе не очень полезно, но его можно комбинировать с более конкретными командлетами для получения более точных результатов.
Например, мы можем увидеть содержимое файла softzone.htm.
Get-Content "C:/softzone.txt"
Мы также можем увидеть 10 строк текста, включенных в эту статью.htm
Get-Content "C:/softzone.txt" – TotalCount 20
Изменить политику выполнения
Хотя PowerShell поддерживает создание и запуск скриптов, он также имеет ограничения для каждого из них в рамках мер безопасности. Уровень безопасности можно изменить на любой из четырех уровней ограничений. Для этого можно использовать команду Set-ExecutionPolicy, за которой следует любой из уровней безопасности, которые мы увидим ниже:
Set-ExecutionPolicy Unrestricted Set-ExecutionPolicy All Signed Set-ExecutionPolicy Remote Signed Set-ExecutionPolicy Restricted
В этом списке политики безопасности варьируются от наименее ограничительных до наиболее ограничительных.
Просмотр, запуск, остановка, приостановка или перезапуск службы или процесса
В Windows есть определенные службы, которые представляют собой небольшие используемые процессы приложений, которые всегда работают в фоновом режиме, например, чтобы всегда быть начеку для запуска или проверки обновлений в фоновом режиме.
Список запущенных сервисов
Если мы хотим увидеть в PowerShell полный список запущенных служб, мы должны использовать Get-Сервис команда. С помощью других команд мы можем выполнять определенные действия, такие как:
Start-Service <nombre del servicio> Stop-Service <nombre del servicio> Suspend-Service <nombre del servicio> Resume-Service <nombre del servicio> Restart-Service <nombre del servicio>
Команды, показанные в порядке убывания, могут выполнять такие действия, как запуск нового процесса, остановка работающего, его приостановка, возобновление или перезапуск.
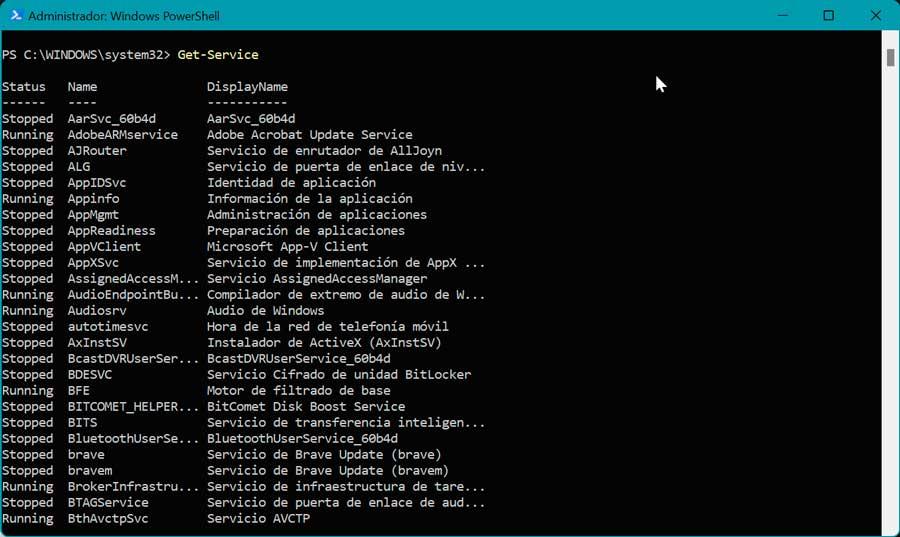
Список открытых процессов
Аналогичным образом мы можем работать с процессами Windows. Чтобы увидеть список со всеми открытыми процессами, мы можем использовать команду Get-Process. С его помощью мы можем выполнять определенные действия, такие как:
Start-Process <nombre del proceso> Stop-Process <nombre del proceso> Wait-Service <nombre del proceso>
В списке в порядке убывания мы можем запустить новый процесс, остановить его или поставить на удержание.
Запуск приложений UWP в Windows
Одной из целей PowerShell является возможность быстрого запуска приложений UWP, поэтому мы можем использовать его для открытия определенных приложений или создания собственных сценариев. Для этого используем команду Star-Process.
Например, если мы хотим открыть настройки Windows, мы используем:
Start-Process "ms-settings:"
Если мы хотим использовать приложение UWP, например Spotify, команда для записи будет
Start-Process "spotify:"
Таким образом, без необходимости использования графического интерфейса Windows, мы можем запускать приложения как из системы, так и загруженные из Магазина Microsoft.