Важным и практически необходимым элементом для правильного обращения с нашим компьютером является мышь. Это отображается на экране в виде указателя или курсора, и это не очень помогает плавно перемещаться по операционной системе. Курсор может появляться на экране несколькими способами, обычно в виде сплошной стрелки, которая не мигает, за исключением некоторых приложений, где он принимает форму вертикальной линии или заглавной буквы I. Если мы заметим, что курсор быстро мигает, он может означают, что есть какие-то проблемы.
Бывают случаи, когда указатель мыши мигает без проблем, например, при использовании Word или когда система выполняет некоторые процессы или обращается к данным, хранящимся на жестком диске. Однако в других случаях очень частое мигание курсора может означать проблему с программным обеспечением, и хотя это не означает, что это серьезная проблема для компьютера, в нашей повседневной жизни это может сильно раздражать.
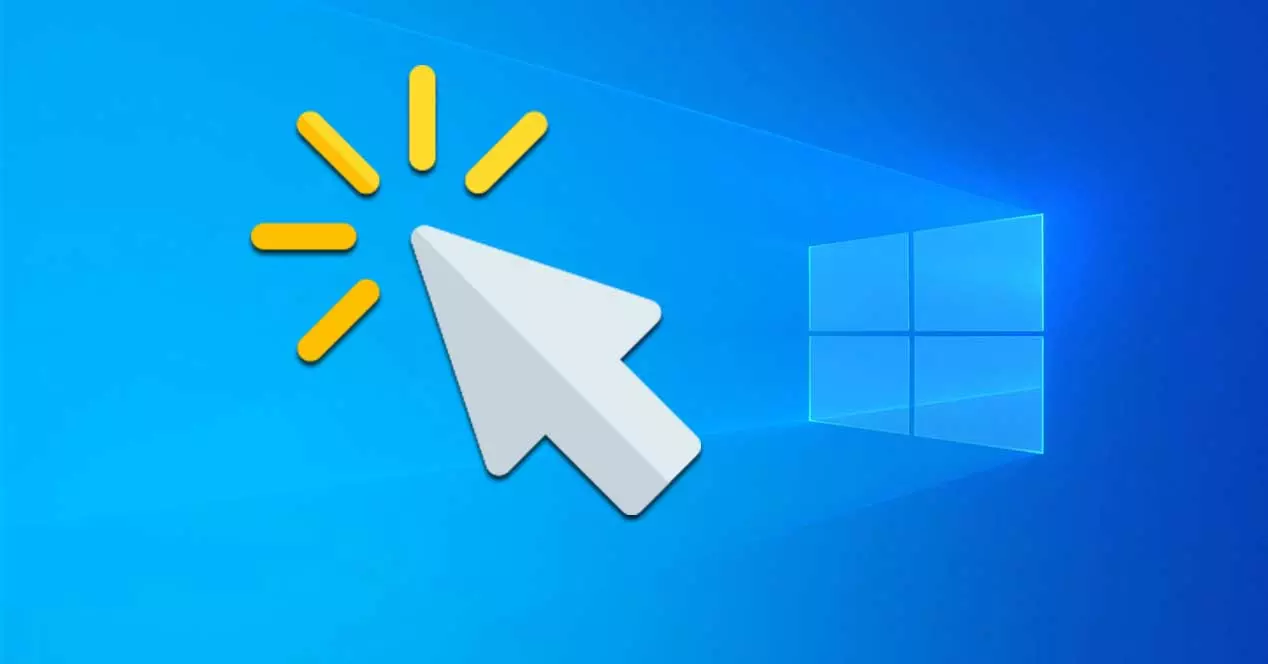
Причины мигания курсора
Как мы уже упоминали, есть определенные случаи, когда курсор мигает, не вызывая проблем. В других случаях, когда он очень быстро мигает, это уже не обычное явление. В этом случае это может повлиять на повседневную работу нашего компьютера, серьезно сказавшись на нашей производительности.
Есть много причин, по которым указатель мыши быстро мигает. От проблем с драйверами мыши или видеокарты до проблем, связанных с антивирусом, Проводник или даже биометрические устройства, если они есть на нашем ПК. Если мы столкнемся с некоторыми из этих проблем, мы должны сохранить нашу работу и приступить к выполнению некоторых действий, которые могут помочь нам решить эту проблему.
Устранение неполадок, когда указатель мыши мигает
Далее мы увидим серию уловок, которые мы можем выполнить, чтобы попытаться решить проблемы, когда курсор мыши часто мигает, когда мы используем наш Windows компьютер.
Основные проверки
Первое, что нам нужно сделать, это выполнить некоторые базовые проверки, чтобы устранить проблему. Первое, что нужно сделать, это подключите мышь к другому USB-порту на нашем компьютере, чтобы убедиться, что это не проблема с портом. Мы также должны убедиться, что в области датчика нет предметов, которые могут вызывать прерывистые колебания, а также устранить небольшие мусор, который скапливается на датчике расположен сзади. Кроме того, мы должны убедиться, что поверхность чистая и пригодна для использования. Стекло или хрусталь могут вызвать проблемы с движением мыши, поэтому рекомендуется использовать коврик для мыши.
Наконец, мы должны иметь в виду, что в случае, если мы используем беспроводная мышь , мы также можем заметить, что курсор мигает хаотично и часто, когда батареи или батарея почти разряжены , поэтому мы можем попробовать зарядить их или заменить на новые, чтобы решить проблему.
Обновите драйверы мыши и клавиатуры
Проблема с драйверами клавиатуры или мыши может привести к частому и раздражающему миганию курсора. В этом случае мы должны проверить, что у нас есть самые последние версии установлен в нашей системе. Для этого мы должны получить доступ к диспетчеру устройств, нажав сочетание клавиш «Windows + X».

Оказавшись здесь, мы должны расширить опцию «Мышь и другие указанные устройства». Затем мы щелкнем правой кнопкой мыши запись, соответствующую нашей мыши, чтобы открыть небольшое контекстное меню. Здесь мы выберем «Обновить драйвер», затем нажмем «Автоматический поиск драйверов» и выполним шаги, указанные мастером.
Проблема с видеодрайвером
Если у нас устаревшие или устаревшие драйверы видеокарты это может вызвать различные проблемы. Один из них может привести к тому, что указатель мыши исчезнет или будет часто и интенсивно мигать. Вот почему мы должны убедиться, что у нас есть последняя версия, доступная для них, поскольку они обычно получают постоянные обновления.
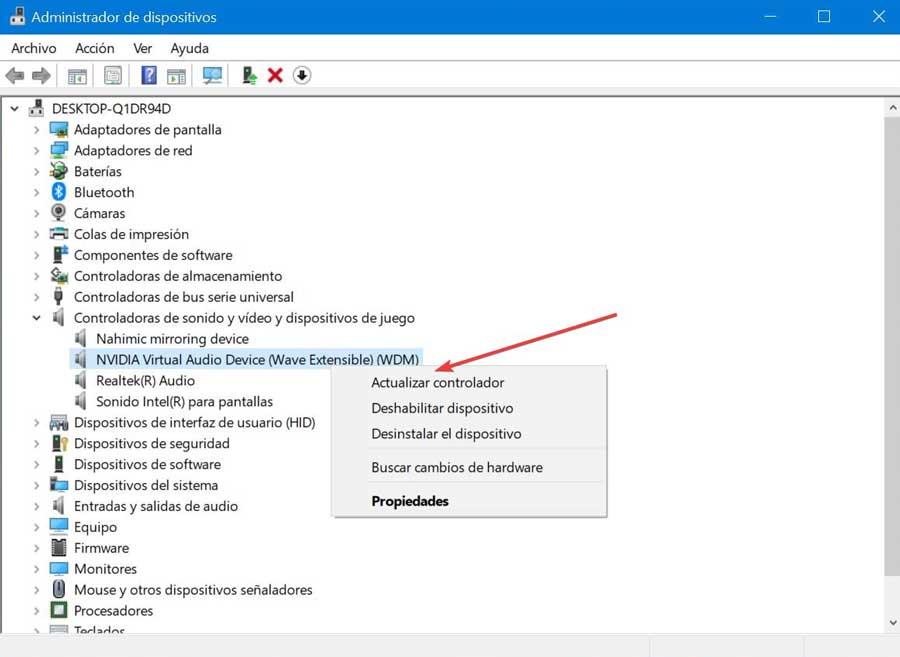
Для этого мы должны войти в диспетчер устройств, нажав сочетание клавиш «Windows + X». Попав внутрь, мы расширяем вкладку «Звуковые и видео контроллеры и игровые устройства». Выбираем нашу видеокарту и щелкаем по ней правой кнопкой мыши. Мы нажимаем «Обновить драйвер», выбираем «Искать драйверы автоматически» и, наконец, выполняем шаги, указанные мастером.
Перезапустите проводник
Проводник Windows - это приложение, отвечающее за управление файлами, используемыми операционной системой, включая рабочий стол и панель задач. Любая проблема, связанная с этим, может привести к постоянному миганию курсора мыши. Таким образом, перезапуск проводника несколько раз может помочь нам решить проблему.
Мы нажимаем сочетание клавиш «Windows + X», чтобы получить доступ к "Диспетчер задач" . На вкладке «Процессы» выбираем проводник и нажимаем кнопку «Завершить задачу», расположенную в нижней левой части.
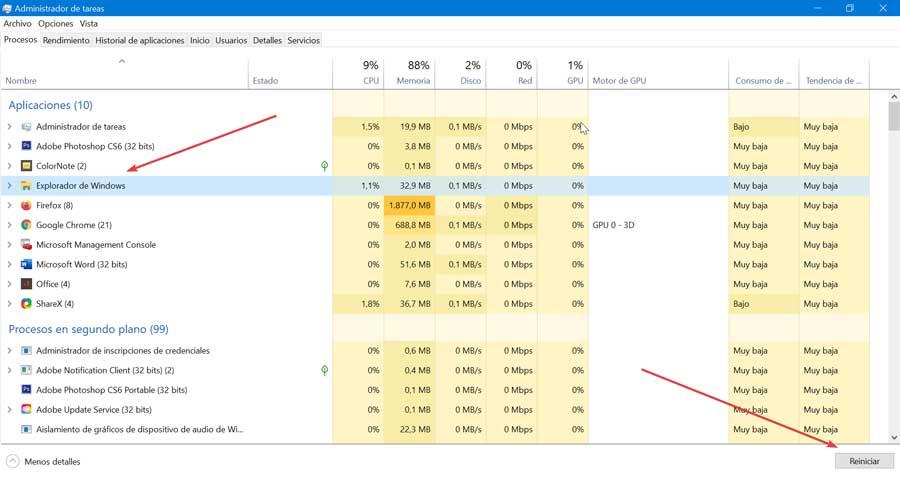
Позже мы нажимаем на вкладку «Файл» и выбираем опцию «Запустить новую задачу». В новом окне пишем explorer.exe и нажмите Enter или кнопку OK, чтобы подтвердить действие и проверить, решена ли проблема.
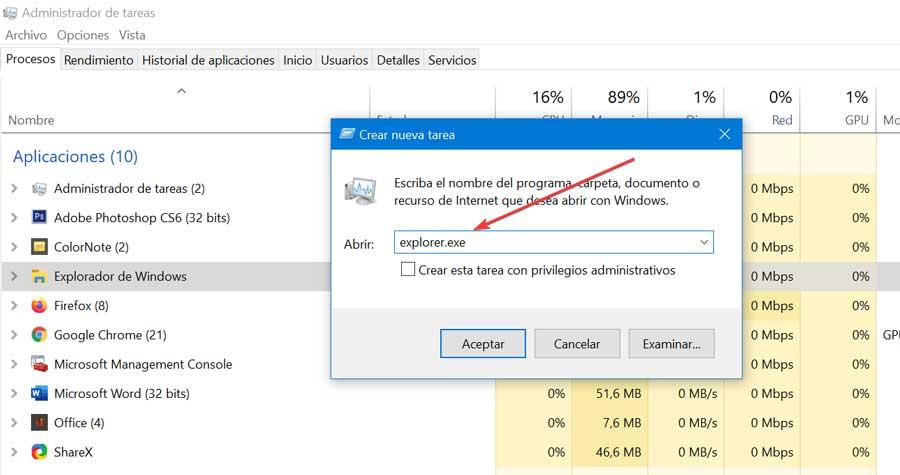
Проверьте, нет ли ошибок в системе
Если указатель мыши мигает, это может быть связано с проблемой, связанной с конфигурацией системы, поэтому мы должны выполнить соответствующие проверки, чтобы решить эту проблему. Мы сделаем это с помощью некоторых команд, которые мы должны выполнить из командной строки.
Для этого в строке поиска меню «Пуск» напишем cmd и выполним командную строку администратора купола. Позже в новом окне мы должны написать следующие команды индивидуально:
sfc /scannow Dism.exe /online /Cleanup-Image /StartComponentCleanup Dism.exe /Online /Cleanup-Image /RestoreHealth

Выполнение этих команд может занять время, поскольку они будут зависеть от количества системных файлов, которые необходимо восстановить. По завершении мы перейдем к перезагрузке компьютера и проверим, не мигает ли курсор.
Отключить антивирус и биометрические устройства
Наше антивирусное программное обеспечение также может негативно влиять на драйверы мыши и вызывать мерцание курсора. По этой причине рекомендуется временно отключить его, чтобы проверить, не является ли он причиной проблемы. Если да, то стоит рассмотреть возможность смены антивируса.
Если у нас есть компьютер, обычно ноутбук с биометрическим устройством, таким как считыватель отпечатков пальцев, это может быть причиной неприятной проблемы с курсором, поэтому мы должны попытаться отключить его, чтобы попытаться решить эту проблему. Для этого мы должны нажать сочетание клавиш Windows + X, чтобы получить доступ к диспетчеру устройств. Мы отображаем раздел «Биометрические устройства» и щелкаем правой кнопкой мыши биометрическое устройство. Наконец, мы нажимаем Отключить
