Microsoft Edge это веб-браузер, разработанный Microsoft и включенный по умолчанию в оба Windows 10 и Windows 11. Он появился как естественная замена классическому Internet Explorer, характеризующийся большей безопасностью, легкостью и наличием большего количества функций по сравнению с его предшественником. Несмотря на достигнутый значительный прогресс, Edge не является идеальным браузером, поэтому он не застрахован от возможных ошибок или сбоев, делающих его использование невозможным. Одной из самых распространенных проблем является то, что он не может быть открыт.
Для тех пользователей, которые ежедневно используют разные браузеры, это неудобство может не быть большой проблемой. Но для тех, кто полагается на Edge для большинства своих повседневных задач, это может быть огромным неудобством, с которым они могут не знать, как действовать. По этой причине сегодня мы собираемся увидеть, каковы могут быть возможные причины, по которым он возникает, и как его решить.
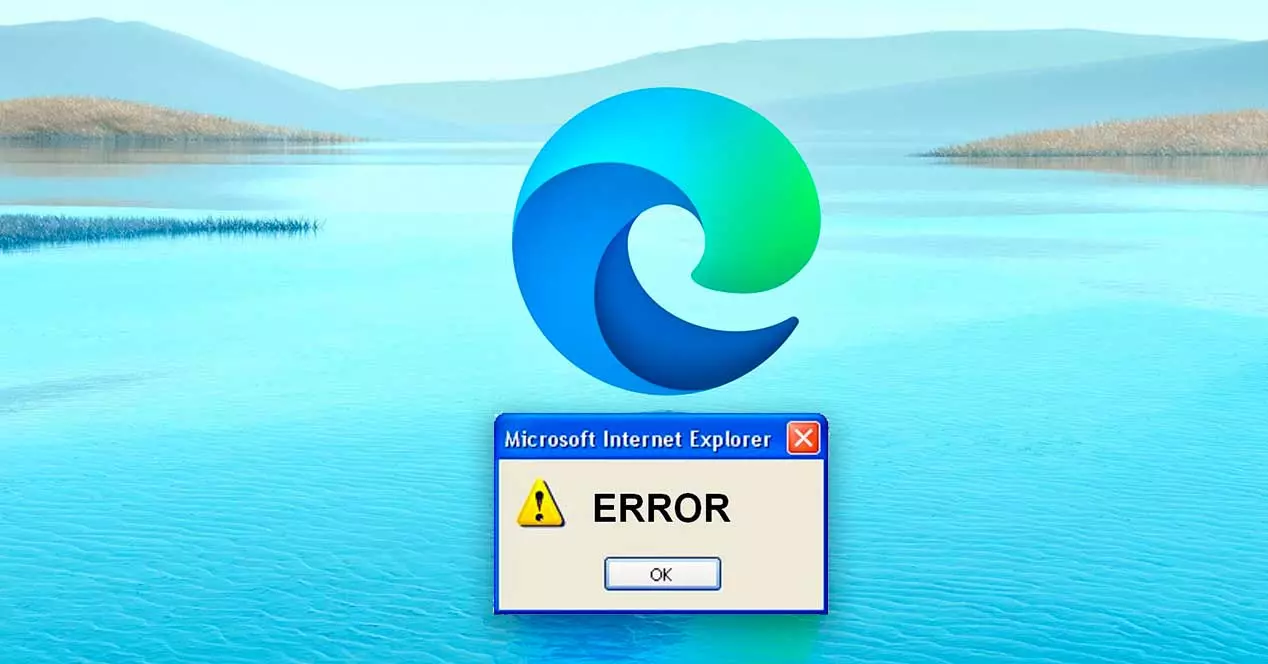
Почему Microsoft Edge не запускается
Бесспорно, если мы привыкли работать с Edge, любая проблема, возникающая вокруг него, может слишком сильно на нас повлиять. В этом случае возможно возникновение двух типов четко различающихся ошибок, которые могут возникать как в Windows 10, так и в Windows 11.
- он не открывается : в этом случае, даже если мы дважды щелкнем по его ярлыку или выберем его из меню «Пуск», браузер не откроется, поэтому он не запускается и не загружается, что делает невозможным для нас доступ к нему.
- Открывается, но перестает работать : в этом случае можно открыть Edge, но он работает некорректно, выдавая такие ошибки, как сбой, он открывается и затем закрывается, не разворачивает окно, очень тормозит и т.д.
Причины, по которым происходит один из этих двух вариантов, могут быть разными и наверняка не позволят нам получить доступ к Интернету. Среди них наиболее вероятные могут быть связаны с отсутствием системных обновлений, проблемами с историей посещенных страниц и кешем или повреждением самого приложения.
Какой бы ни была причина, по которой это происходит, единственное, что можно сказать наверняка, это то, что мы не можем нормально пользоваться браузером, как хотелось бы. По этой причине мы увидим различные типы действий, которые мы можем выполнить, чтобы решить эту проблему, в зависимости от того, открывается ли она или открывается, но работает неправильно.
Как исправить Edge, если он не открывается
В случае, если Microsoft Edge никак не открывается, мы расскажем вам, какие меры мы можем принять для ее решения.
Центр обновления Windows
Вполне вероятно, что если браузер Microsoft не запускается, это может быть связано с тем, что у нас неправильно обновлена система, что всегда настоятельно рекомендуется делать, поскольку мы не только получаем новости с точки зрения появляющихся функций, но они также заканчиваются такими проблемами.
Поэтому нам просто нужно нажать сочетание клавиш «Windows + I», чтобы получить доступ к меню «Настройки».
Если мы в Windows 10 , щелкните раздел «Обновление и безопасность», а затем в разделе «Центр обновления Windows» нажмите «Проверить наличие обновлений».

В случае, если мы используем Windows 11 , просто щелкните раздел «Центр обновления Windows», который мы находим в нижней части левого столбца, и нажмите кнопку «Проверить наличие обновлений».
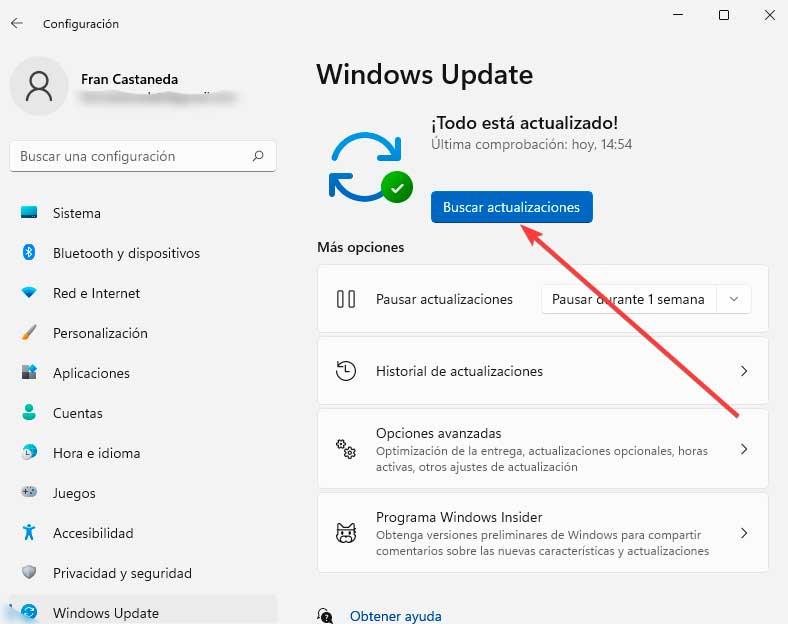
Если есть какие-либо ожидания, мы устанавливаем его и проверяем, устраняет ли это проблему.
Устранение проблем с совместимостью
В Windows есть средство устранения неполадок, которое позволяет нам исправлять такие ошибки, как та, которая мешает открытию Edge, внося коррективы в его конфигурацию без необходимости установки стороннего приложения. Для этого заходим в меню «Настройки», нажав сочетание клавиш «Windows + I».
В случае, если мы используем ОС Windows 10, нажмите «Обновление и безопасность». Позже на левой панели мы нажимаем «Устранение неполадок». Затем мы выбираем «Дополнительное средство устранения неполадок», и мы попадаем на новую страницу, где мы выбираем «Устранение неполадок совместимости программ» . Выберите Microsoft Edge и нажмите «Далее».
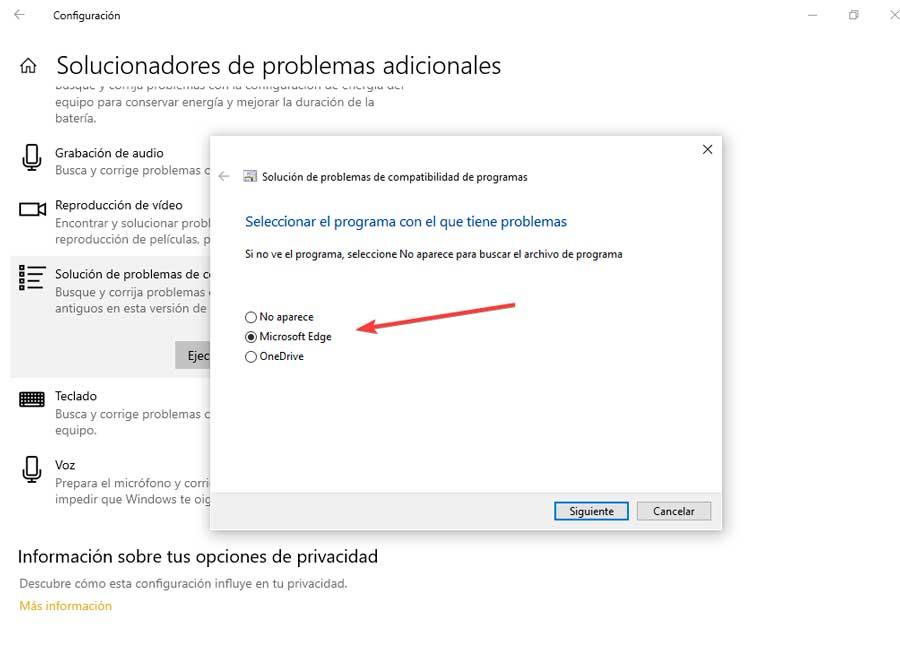
Если мы используем Windows 11 , в разделе «Система» нажмите «Устранение неполадок», а затем «Другие средства устранения неполадок». В новом экране прокручиваем вниз и нажимаем кнопку «Выполнить» в разделе «Устранение неполадок совместимости программ». Выберите Microsoft Edge из списка и нажмите «Далее».
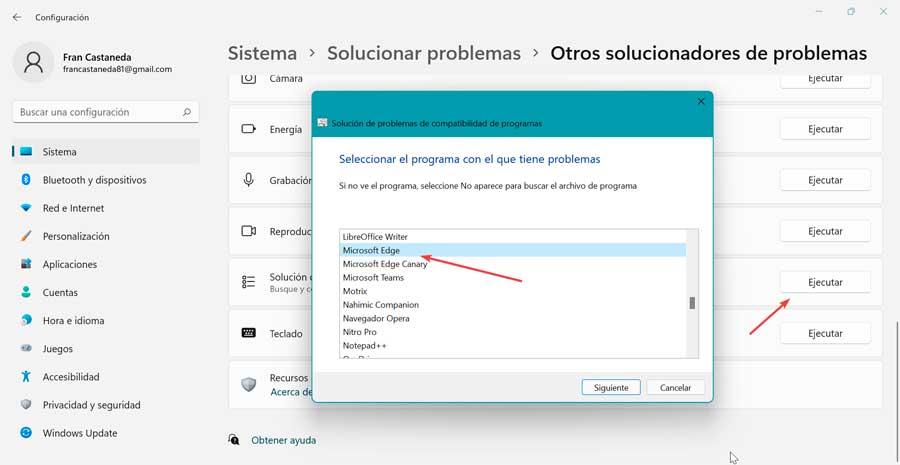
В новом окне мы можем выбрать «Попробовать рекомендуемые настройки» или «Программа устранения неполадок».
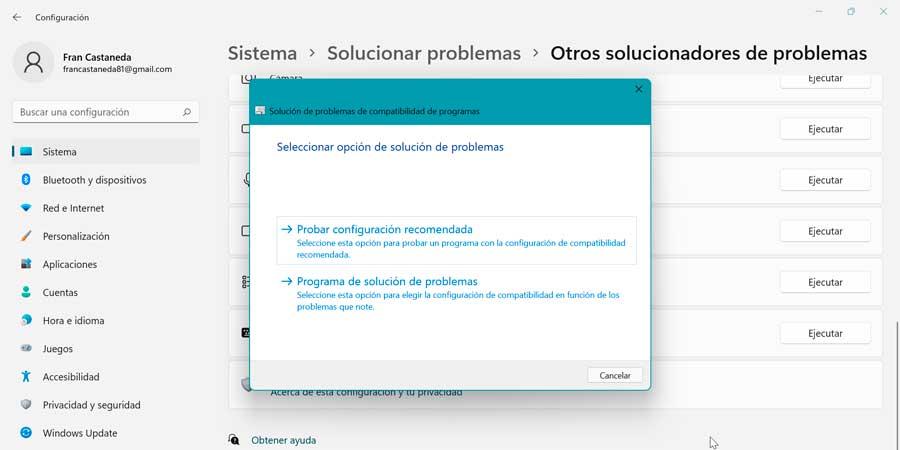
Сбросить или восстановить Microsoft Edge
Если Windows правильно обновлена и проблема не устранена, возможно, в браузере были повреждены его файлы запуска, что мешает его нормальному открытию. В этом случае мы можем использовать инструмент восстановления или восстановления, который включает в себя саму операционную систему.
Для этого в Windows 10 нажмите «Windows + I» и получите доступ к панели «Настройки». Позже мы нажимаем на раздел «Приложения и приложения и функции». Выбираем «Microsoft Edge» и «Изменить». Это вызовет новое окно с возможностью «Изменить» .
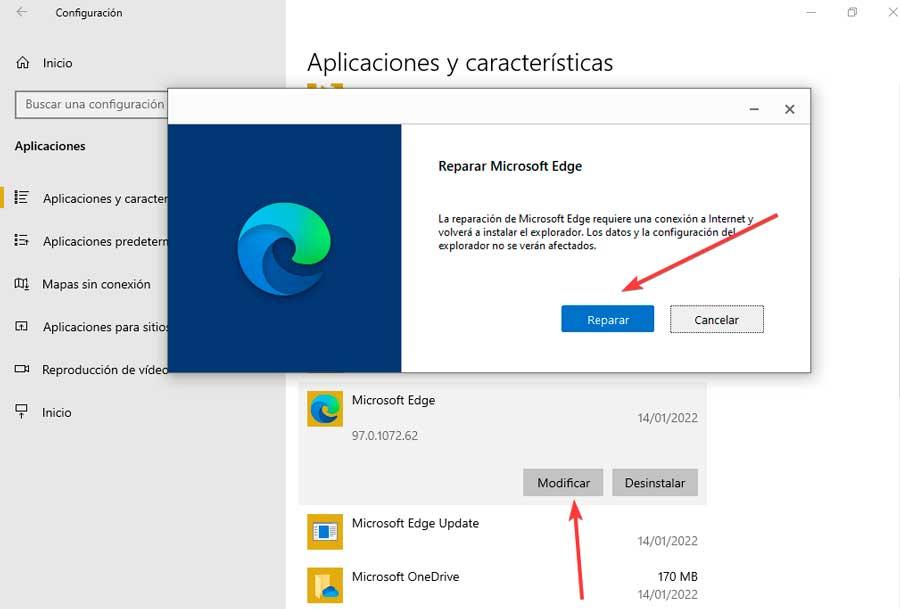
В случае Windows 11 процесс такой же, сначала доступ к настройкам, приложениям и функциям. Выбран Microsoft Edge, нажмите на три точки справа. Наконец, нажмите «Сброс», предоставив нам возможность «Восстановить» или «Сбросить».
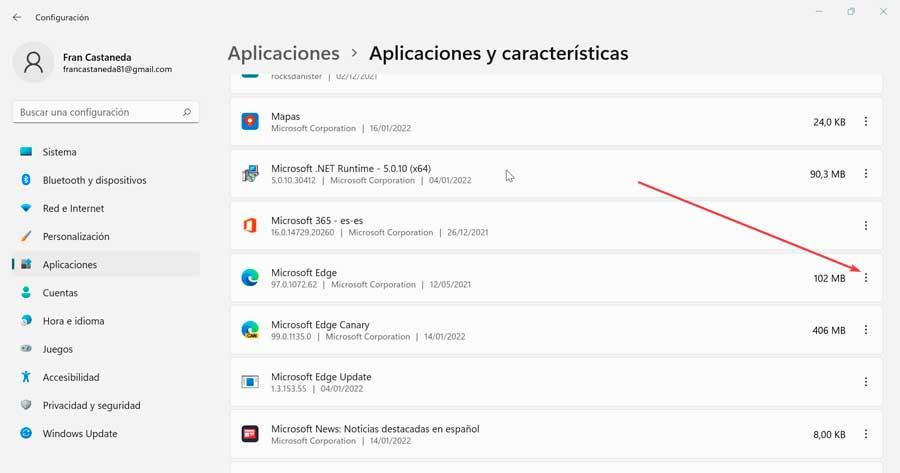
чистой загрузки
При использовании сторонних программ могут возникнуть конфликты между нашими программами, которые могут вызвать проблемы, в том числе в Edge, поэтому мы можем выполнить чистую загрузку, чтобы попытаться решить эту проблему. Процесс одинаков как в Windows 10, так и в Windows 11.
Для этого нажмите комбинацию клавиш «Windows + R», введите msconfig.exe и нажмите Enter, чтобы получить доступ к «Конфигурации системы». Перейдите на вкладку «Службы» и установите флажок «Скрыть все службы Microsoft». Наконец, нажмите на поле «Отключить все».

Позже мы открываем Диспетчер задач с помощью сочетания клавиш «Ctrl + Alt + Del». Здесь мы выбираем элемент и нажимаем «Деактивировать», а также каждый из них. Возвращаемся в «Конфигурацию системы» и нажимаем «Применить» и «ОК». Теперь перезагружаем ПК и проверяем, корректно ли запускается Edge. Если это так, это означает, что проблема была вызвана внешней программой. Мы должны просмотреть наши установленные программы и определить, какое приложение вызывает ваши проблемы.
Запустите PowerShell
Мы также можем использовать инструмент командной строки Windows PowerShell для решения проблемы. Чтобы активировать его, мы вводим powershell в поле поиска меню «Пуск» и запустить его с правами администратора . Как только он появится, мы пишем следующую команду и нажимаем Enter:
Get-AppXPackage -AllUsers | Foreach {Add-AppxPackage -DisableDevelopmentMode -Register "$($_.InstallLocation)AppXManifest.xml"}
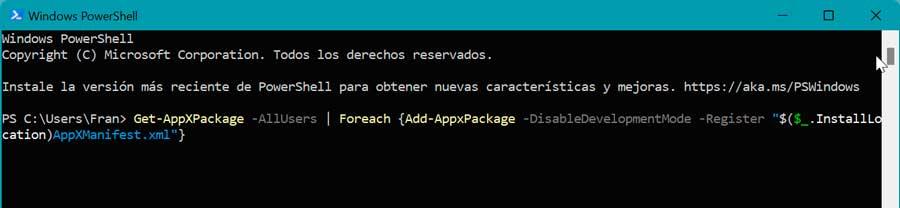
Ждем, пока PowerShell завершит процесс. После завершения перезагружаем компьютер и проверяем, нормально ли работает Edge.
Открывается, но перестает работать: решение
В случае, если Microsoft Edge открывается, но работает некорректно, мы можем выполнить любое из следующих действий.
Очистить историю просмотров и кеш
Первое, что мы должны попытаться сделать, это удалить историю просмотров, а также данные, которые мы сохранили в кеше. Для этого открываем Edge и нажимаем на значок с тремя точками справа вверху. Это откроет выпадающее меню, где мы выбираем «Настройки».
В появившемся новом окне выбираем «Политика», поиск и услуги в меню слева. Прокручиваем в самый низ, где «Очистить данные просмотра» находится раздел и нажмите «Выбрать, что очистить».
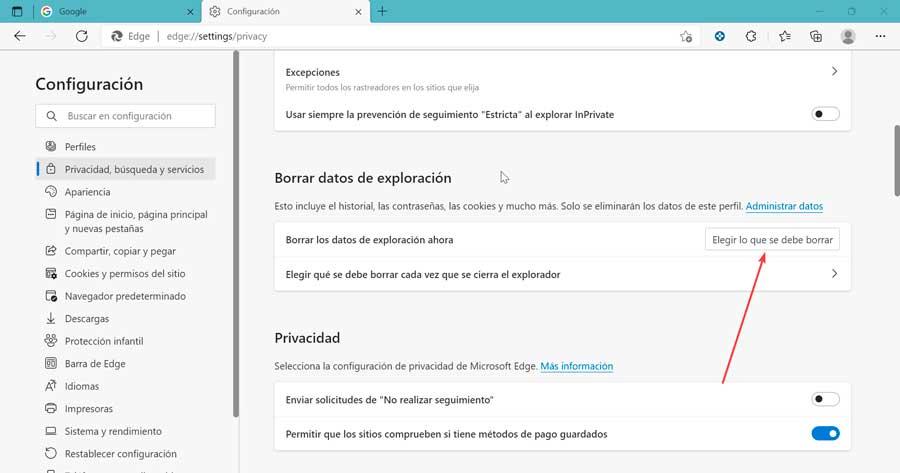
Это откроет список «Очистить данные просмотра», где нам нужно проверить «История просмотров» и «Кэшировать файлы и изображения». Наконец, мы нажимаем кнопку «Стереть сейчас», чтобы удалить выбранные данные.
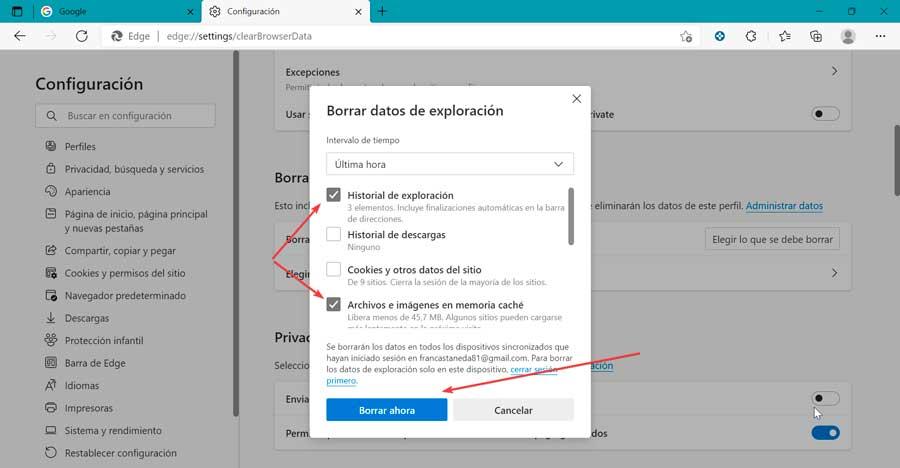
Как только это будет сделано, мы перезапустим браузер, и теперь он снова должен работать правильно.
Удалить расширения
Некоторые из расширения которые мы установили в нашем браузере, может быть поврежден и мешает правильному функционированию Edge. Поскольку нет эффективного способа выяснить, какое именно расширение вызывает замедление работы, мы рекомендуем отключать их одно за другим, пока вы не обнаружите, может ли одно из них вызывать проблему.
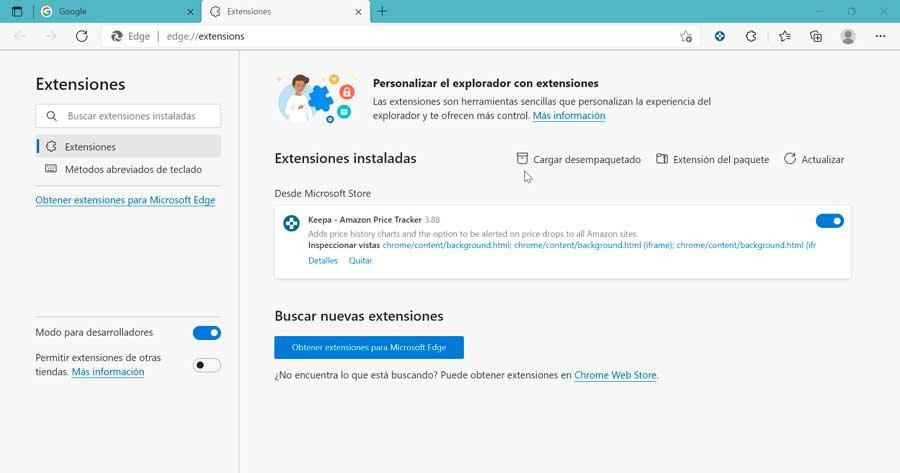
Для этого откройте браузер и нажмите на значок с тремя точками справа вверху. Откроется раскрывающееся меню, в котором мы выбираем «Расширения». В новом окне мы можем деактивировать те, которые мы установили, один за другим, и проверить, улучшает ли это производительность браузера во время использования.