Что-то, что WhatsApp долгое время требовал, чтобы настольная версия могла также сделать голосовые и видеозвонки , чтобы воспользоваться этим на наш ПК . Что ж, это уже возможно, и сегодня мы расскажем вам, как это сделать.
И голосовые, и видеозвонки - это две функции, которыми многие люди пользуются в течение дня, поскольку в целом их работа более чем удовлетворительна. Но это было несколько «неубедительно», поскольку, когда вы использовали WhatsApp на своем компьютере, ни один из этих вариантов не присутствовал, поэтому версия для ПК была неполной.

Теперь это уже не так, поэтому, если человек звонит нам через WhatsApp, мы можем ответить на ПК если в этот момент это самый простой способ с ним взаимодействовать. Очевидно, нам понадобятся и микро-, и веб-камера - то, что есть практически во всех ноутбуках, но чего не хватает многим настольным компьютерам.
Активировать WhatsApp Desktop на ПК
Первое, что нам нужно сделать, это загрузить WhatsApp Desktop, чтобы мы могли работать с ним на компьютере. Для этого мы должны пойти в Сайт WhatsApp и скачать версию для Windows 10 или macOS, в зависимости от того, какая операционная система установлена на нашем компьютере. Мы также можем выбрать Microsoft Store для Windows 10 или App Store для macOS.
После загрузки и установки в нашей операционной системе пришло время открыть и заметить, что он показывает нам огромный QR-код в правой части экрана. Это поможет связать настольную версию с мобильной, так как основой работы по-прежнему остается смартфон.
Чтобы настроить версию нашего рабочего стола, нам нужно открыть WhatsApp на нашем мобильном терминале и выполнить следующие шаги:
- Первое, что нужно сделать, это получить доступ WhatsApp Web . В Android мы можем добиться этого, если нажмем на кнопка меню (три горизонтальные точки в правом верхнем углу) и выберите WhatsApp Web. Если мы используем iOS этот вариант находится в Настройки .
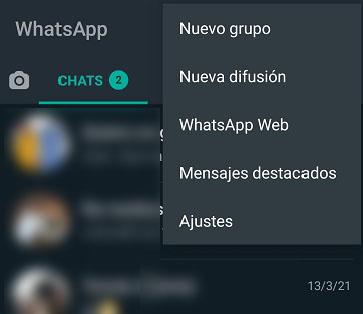
- Теперь мы должны нажать на Сканировать QR-код , даже если есть другие ранее открытые веб-сеансы WhatsApp, потому что, хотя доступ к ним такой же, это не та же система.
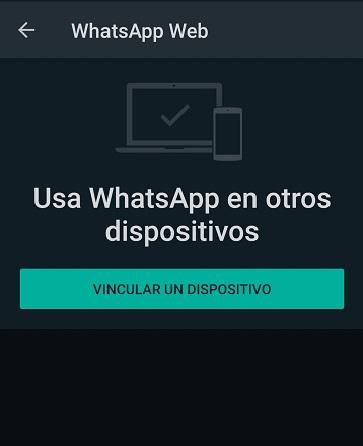
- Тогда мы увидим, как камера нашего мобильного включается квадратом, с которым мы должны указать на QR-код который появился в WhatsApp Desktop.
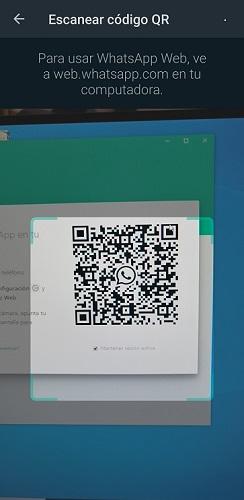
- Мы увидим, как через несколько секунд все чаты и группы также появятся в настольной версии. Таким образом, у нас уже есть мобильная учетная запись WhatsApp, связанная с настольной версией, и мы можем использовать ее без проблем.
Звонки и видеозвонки
Чтобы использовать систему голосовых и видеозвонков WhatsApp Desktop, все, что нам нужно сделать, это вступить в разговор а затем щелкните один из двух значков, которые появляются в правом верхнем углу экрана. В кнопка с телефоном это делать звонки, а тот, у кого камера предназначен для видеозвонков.
![]()
Если мы выберем видеозвонок, мы увидим, как веб-камера который мы установили на наш компьютер, открывается автоматически до того, как другой человек ответит нам. В этом меню ожидания мы можем щелкнуть значок с тремя вертикальными кнопками, где мы увидим разные веб-камеры, микрофоны и динамики что у нас есть на нашем компьютере, чтобы настроить тот, который мы хотим. Также в меню ожидания мы можем отключить микрофон или оставить его активным, щелкнув соответствующий значок.
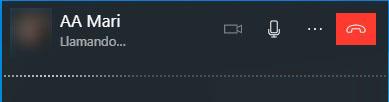
Если мы решим позвонить, более или менее появится то же меню , хотя веб-камера не включается, как это обычно бывает. У нас также будет возможность щелкнуть пунктирный значок, чтобы выбрать микрофон и динамик который нам больше всего подходит из всех тех, что мы установили на компьютер.
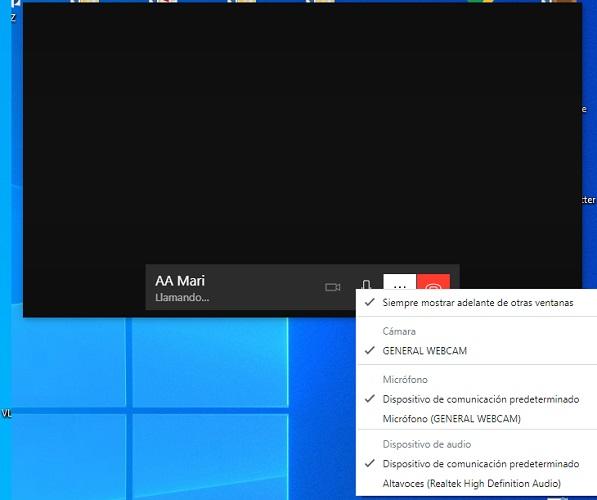
Функционирующий
В тестах, которые мы проводили, мы не заметили каких-либо проблем с работой как вызовов, так и видеозвонков, хотя вы уже знаете, что это в значительной степени зависит от того, насколько высока мощность нашего Интернета, чтобы не было проблем с пиксельной даже какой-то другой разрез.
Если наше соединение в идеальном состоянии, система видеозвонков, которая является более требовательной из двух, работает хорошо как по качеству изображения, так и по звуку, без повторяющихся проблем и когда что-то ведет себя странным образом, с плохой визуализацией. или неустойчивый звук, были вызваны скорее проблемами с сетью, чем работой самого инструмента WhatsApp. Это делает его очень интересный вариант для наших видеозвонков и голосовых звонков с компьютера, без всяких сомнений.
Сколько мегабайт они потребляют?
Если у нас есть компьютер, подключенный к Wi-Fi роутера, мы не будем слишком заботиться о потреблении WhatsApp в звонках или видеозвонках, поскольку, не имея какого-либо ограничения на потребление, этот факт теряет всю свою актуальность.
Но если нам нужно подключить компьютер к нашему мобильному терминалу, чтобы получить от него сигнал Интернета, это может иметь для нас большее значение, поскольку у многих из нас максимальная скорость передачи данных составляет мегабайты. В этом случае удобно знать, сколько потребляет WhatsApp в двух новых аспектах его настольной версии.
A голосового вызова потребляет около 1.45 МБ каждые 5 минут , так что за час разговора мы израсходуем примерно 18 МБ.
В случае видео звонки, потребление 70 МБ за каждые десять минут , то есть, если мы подключены в течение часа, мы потратим примерно 400 МБ.
Как вы видели, теперь мы можем использовать видеозвонки и голосовые вызовы в версии WhatsApp для нашего компьютера, чего давно ждали и наконец-то среди нас. К тому же способ его использования предельно прост, поэтому можно сказать, что все реализовано хорошо.
