облако платформы хранения стали услугами, которые все чаще используются всеми типами пользователей и компаний для создания резервных копий своих самых ценных файлов. Наряду с этим, другим его большим преимуществом является возможность доступа к ним с любого устройства, требующего только подключения к Интернету. Среди всех доступных вариантов, Один диск от Microsoft является одним из наиболее часто используемых, поскольку он интегрирован в оба Windows 10 и Windows 11.
Практически любой из существующих сегодня облачных сервисов хранения предлагает бесплатную услугу хранения файлов. В случае OneDrive в настоящее время он предлагает 5 ГБ места, хотя пользователи, которые зарегистрировались в начале, имеют 15 ГБ бесплатно. Кроме того, есть разные способы получить больше места бесплатно или заплатив за подписку до 1 ТБ.
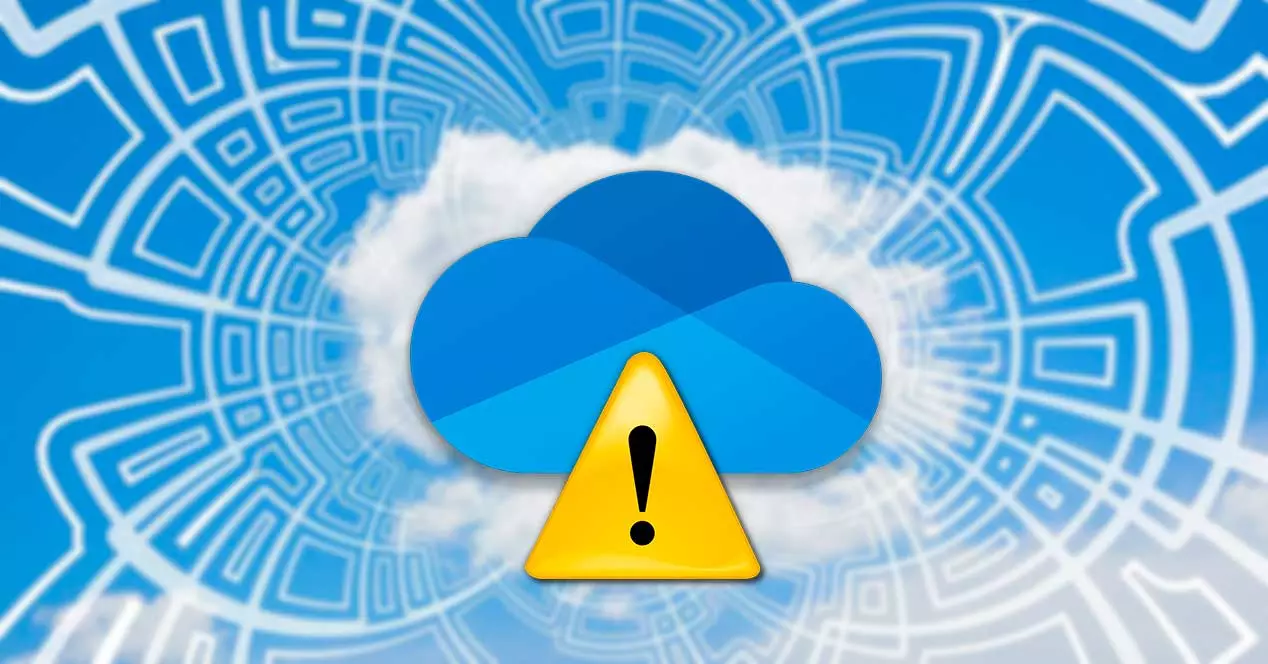
Независимо от емкости нашей учетной записи, нет сомнений в том, что важно контролировать пространство для хранения, которое мы используем, чтобы не заполнять все врасплох, потому что не зря загрузка файлов в OneDrive так же проста, как копирование и вставляя их, как если бы это была обычная папка.
Вот почему сегодня мы посмотрим, сколько свободного места у нас есть в нашей учетной записи OneDrive, независимо от того, используете ли вы Windows 10 или Windows 11 в качестве операционной системы.
Проверить доступное место в Windows
Облако Microsoft интегрировано в саму операционную систему. Чтобы иметь к нему доступ, у нас есть значок в области уведомлений, откуда мы можем выполнить несколько вариантов конфигурации, которые он нам предлагает. Таким образом, нам нужно будет щелкнуть значок OneDrive в правом нижнем углу.
Это приведет к отображению меню, в котором мы должны щелкнуть значок в форме шестеренки, что приведет к отображению другого списка, в котором мы выберем Конфигурация .
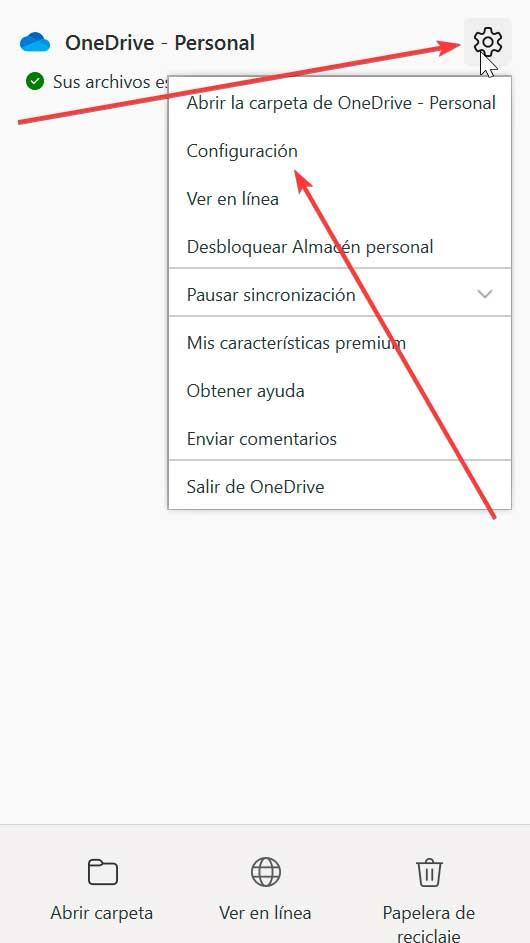
Это приведет к открытию всплывающего окна, в котором мы нажмем на Учетная запись вкладка Здесь, в разделе OneDrive, мы можем увидеть информацию о нашей учетной записи, занимаемом месте в облаке и общем доступном пространстве. Отсюда мы также сможем получить больше места для хранения и, если захотим, отключить наш компьютер, чтобы он перестал синхронизироваться с облаком.
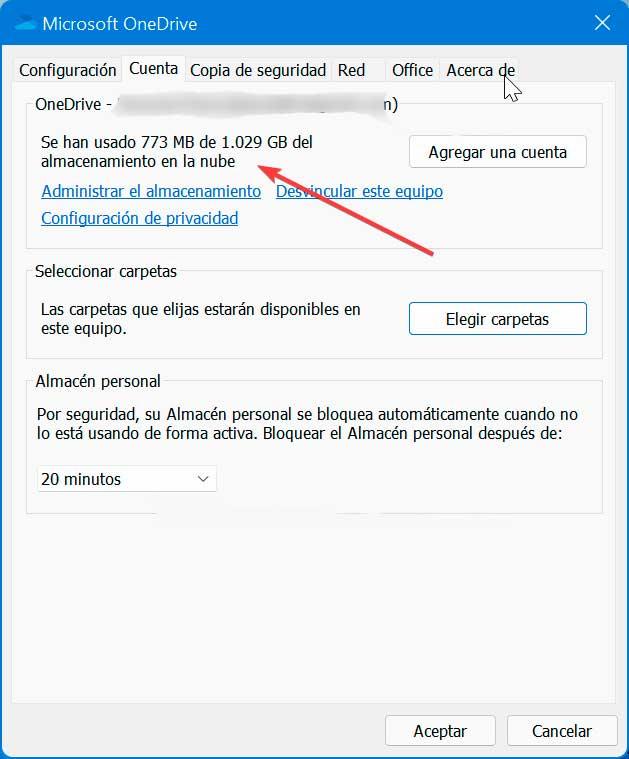
В случае проблем с пространством, в следующем разделе, который у нас есть, есть раздел Выберите папки . Если мы нажмем на нее, появится новое окно, из которого мы можем выбрать, какие папки мы хотим сделать доступными в OneDrive. Папки, которые не выбраны, будут скрыты в Проводник.
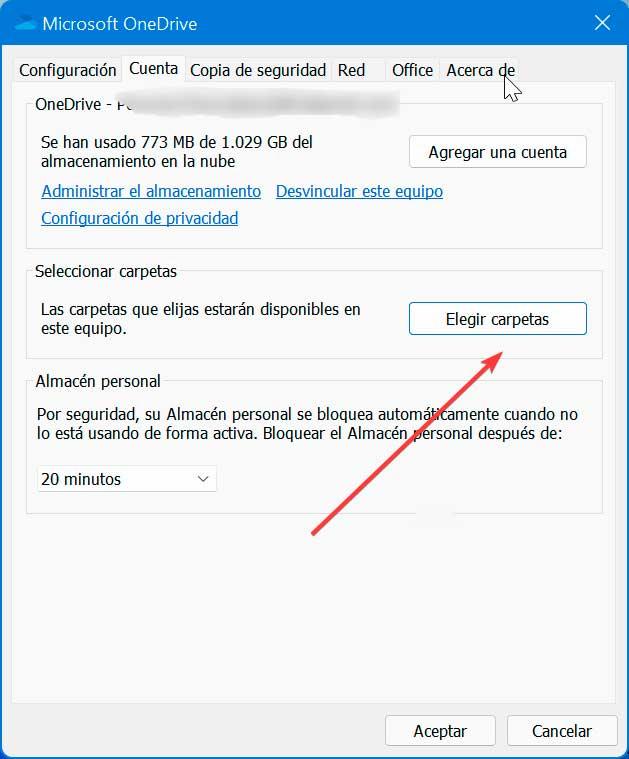
Через этот раздел мы можем увидеть все видимые папки (Рабочий стол, Документы, Изображения и т. д.) и пространство, которое занимает каждый из них, имея возможность даже отображать внутреннюю часть каждой папки. Просто снимите флажки с тех параметров, которые занимают больше места, чтобы отключить их в OneDrive. Внизу он покажет нам общее количество, занятое всеми элементами, которые мы выбрали.
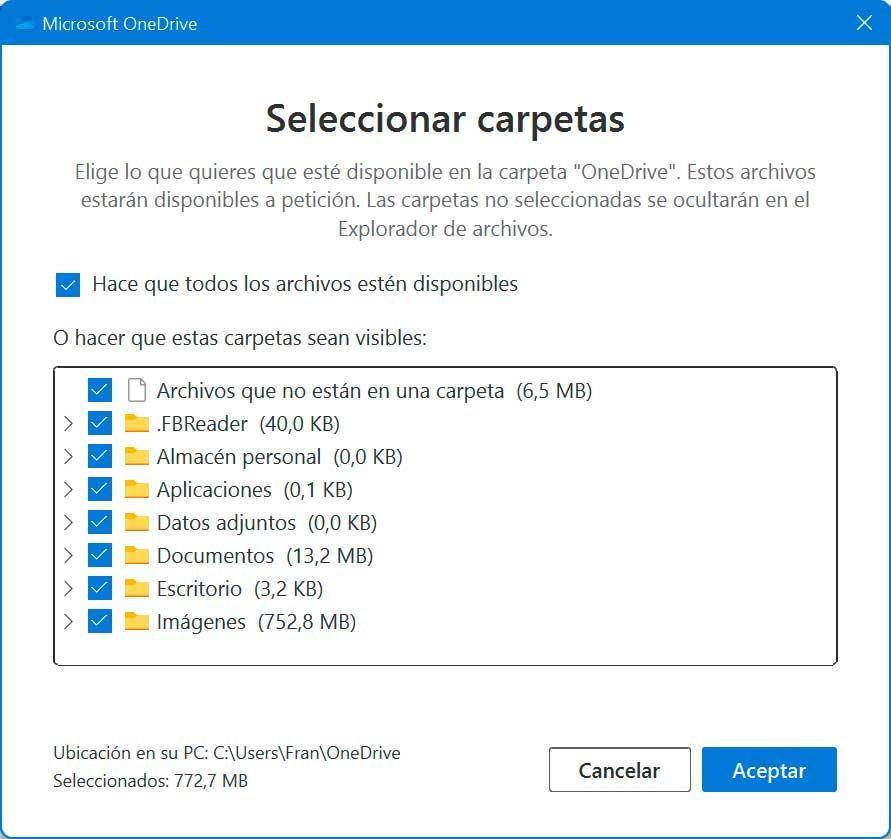
Проверить онлайн-хранилище
Если перед нами нет нашего компьютера, мы также можем узнать пространство для хранения, используемое в облаке Microsoft. с главной веб-страницы OneDrive , где, кроме того, мы можем подробно посмотреть все подробности об использовании хранилища.
Можно увидеть краткое или полное резюме. Мы проверим, какие файлы занимают больше места на диске, и, таким образом, сможем освободить место. И вы также можете получить доступ к реферальной программе, чтобы получить дополнительное хранилище, пригласив других людей в сервис.
Полная информация об использовании
Первое, что мы должны сделать, это авторизоваться с учетной записью, которую мы хотим проверить. После входа в систему отобразятся все сохраненные файлы и папки. Чтобы увидеть полную сводку об использовании хранилища OneDrive, мы должны щелкнуть значок Настройки кнопку (шестеренку), которую мы находим в правом верхнем углу. Это откроет раскрывающееся меню, в котором мы нажмем на Раздел опций.
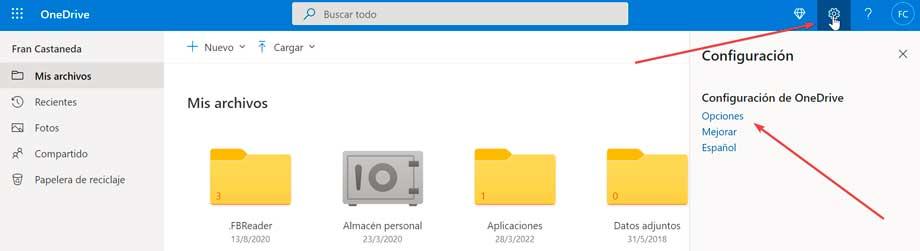
На появившейся новой странице мы должны перейти к Управление хранилищем раздел, который мы находим в верхней части левого столбца. Это заставит нас показать сводную информацию о хранилище на панели, где будет указана общая доступная сумма и общая использованная сумма.
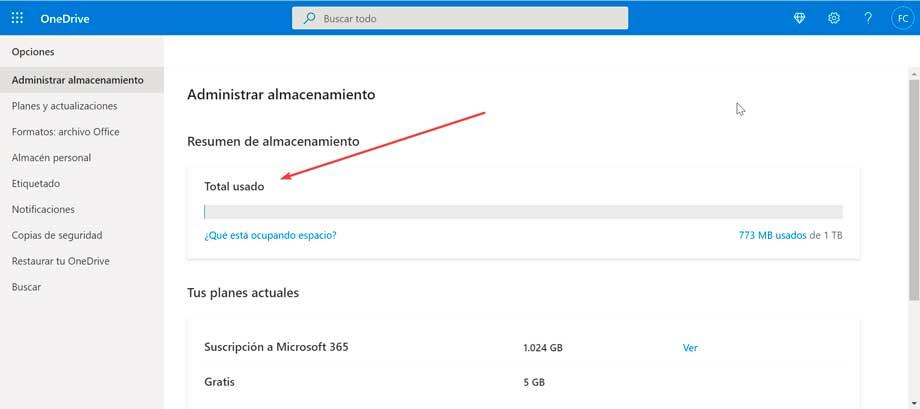
Выполнив эти шаги, мы узнаем, сколько места мы используем и сколько места осталось в учетной записи. В дополнение к сводке об использовании хранилища мы также можем просмотреть данные вашей учетной записи и получить доступ к возможности обновления службы, чтобы получить больше места в облаке для хранения большего количества файлов.
Посмотрите, какие файлы занимают больше всего места
Чтобы увидеть самые большие файлы, занимающие место в OneDrive, нажмите на раздел Что занимает место? Это откроет новый экран, где он покажет нам все сохраненные файлы, начиная с тех, которые занимают больше всего места. При желании мы можем выбрать те большие файлы, которые мы хотим удалить, чтобы сэкономить место, и нажать кнопку «Удалить», которую мы находим на панели инструментов.
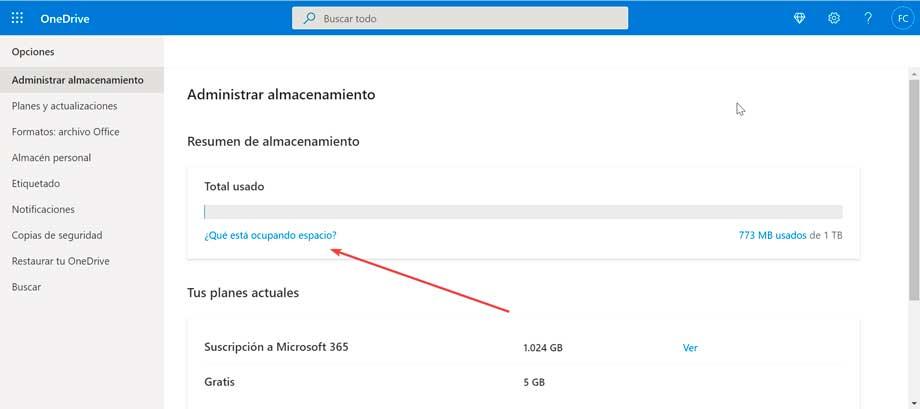
После выполнения шагов мы сможем определить файлы, которые занимают больше всего места, и мы можем рассмотреть возможность их удаления или переноса в другое хранилище, чтобы освободить место на этом сервисе.
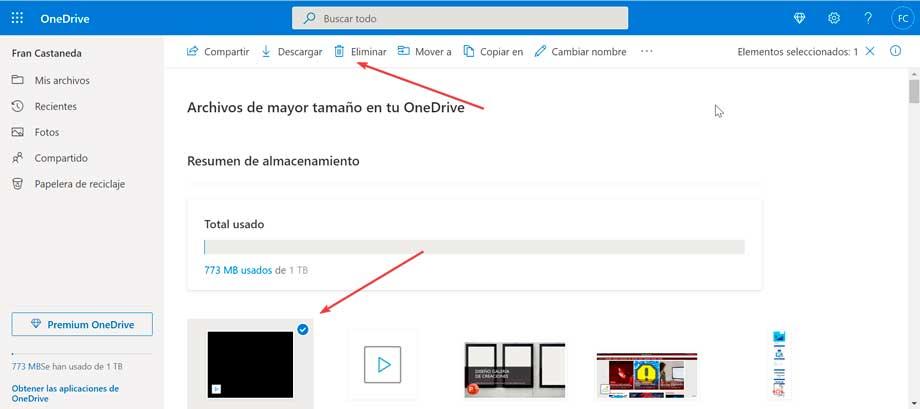
Получите больше свободного места
Лучший способ получить место в OneDrive — подписка на Microsoft 365, поскольку мы получим в общей сложности 1 ТБ (1000 ГБ), чтобы избежать проблем с местом. Кроме того, Microsoft предоставляет нам реферальную программу, которая позволяет нам получить дополнительное место для хранения приглашая других людей использовать облачный сервис. Каждый человек, который зарегистрируется в OneDrive по нашей реферальной ссылке, получит дополнительные 0.5 ГБ, а мы можем получить до 10 ГБ дополнительного хранилища.
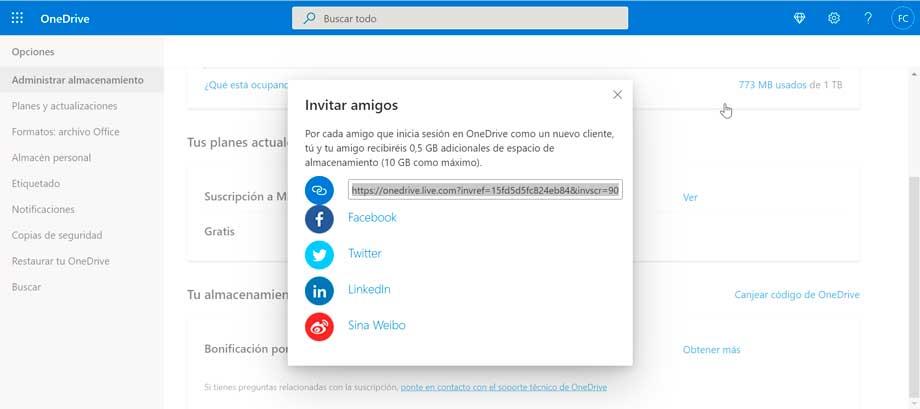
Для этого в разделе Ваше дополнительное хранилище нажмите на ссылку Получить больше. Откроется окно со ссылкой, которую мы можем скопировать и поделиться с друзьями, а также с различными разделами, которыми можно поделиться прямо на Facebook, Twitter, LinkedIn или Sina Weibo.