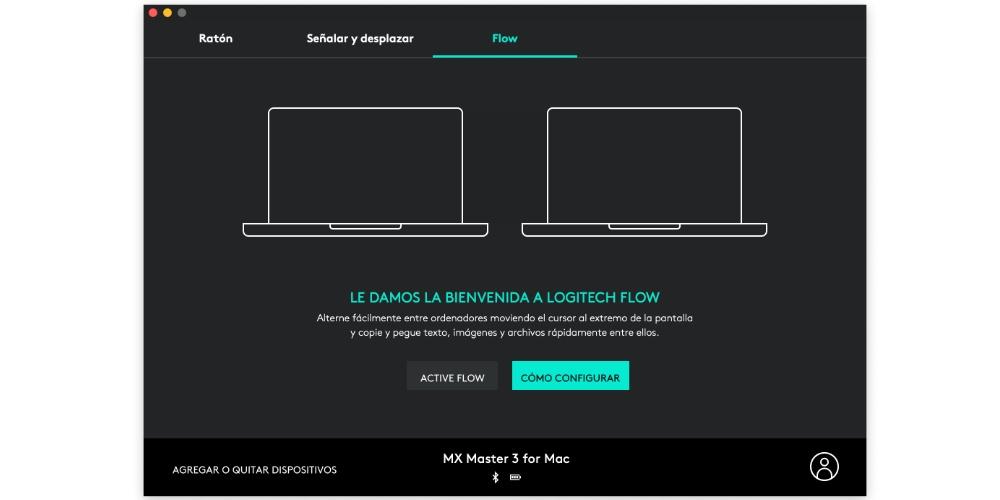Подавляющее большинство пользователей, использующих Mac хотите получить максимальную отдачу от этого устройства. Для этого существуют различные аксессуары, которые, без сомнения, улучшают опыт работы с Apple компьютер, и одним из них, без сомнения, является Logitech MX Master 3, мышь, созданная для повышения производительности всех пользователей.
Что делает Logitech MX Master 3 особенным?
Прежде чем мы перейдем к тому, чтобы рассказать вам, что вы можете сделать, чтобы получить максимальную отдачу от этой фантастической мыши, мы хотим, чтобы вы знали, что делает этот аксессуар действительно особенным. Как мы уже говорили вам, это мышь, которую Logitech изготовила, чтобы дать всем пользователям еще один инструмент повышения производительности , чтобы определенные действия можно было выполнять гораздо быстрее и удобнее, чем раньше.

Для этого Logitech MX Master 3 имеет разные кнопки по всей его поверхности, тщательно размещенные так, чтобы вы могли не только ими пользоваться, но и чтобы это не требовало усилий, то есть чтобы вы могли удобно щелкать ими, когда вам это нужно. Но будьте осторожны, это не заканчивается здесь, так как есть и другие альтернативы, которые также имеют разные кнопки, выполняющие определенные действия. Особенность этой мыши в том, что пользователь имеет возможность настроить действие, которое будет выполняться при нажатии каждой из кнопок . Кроме того, эта конфигурация может варьироваться в зависимости от приложения, что значительно повышает производительность труда.
Шаги по настройке на Mac
Как только вы узнаете, что делает эту мышь особенной, мы должны перейти к ее конфигурации, чтобы, действительно, взяв ее в руки, вы могли идеально адаптировать каждую из ее кнопок к нужной функции. которые это выполняет, либо общие для всех приложений, либо специфичные для любого из них.
Скачать приложение
Первое, что вам нужно сделать, чтобы настроить Logitech MX Master 3 по своему вкусу, — это загрузить приложение самого бренда, которое позволит вам это сделать. Без этого приложения вы не сможете настроить вообще ничего, поэтому очень важно не пропустить этот шаг, если вы действительно хотите получить максимальную отдачу от этого устройства. Вот шаги, которые вы должны выполнить, чтобы сделать это.
- Перейти на страница для скачивания приложения .
- Нажмите кнопку, которая позволит вам загрузить Версия для Mac .
- После загрузки приложения запустите его, чтобы установить.
- Выполните шаги, указанные для его установки.
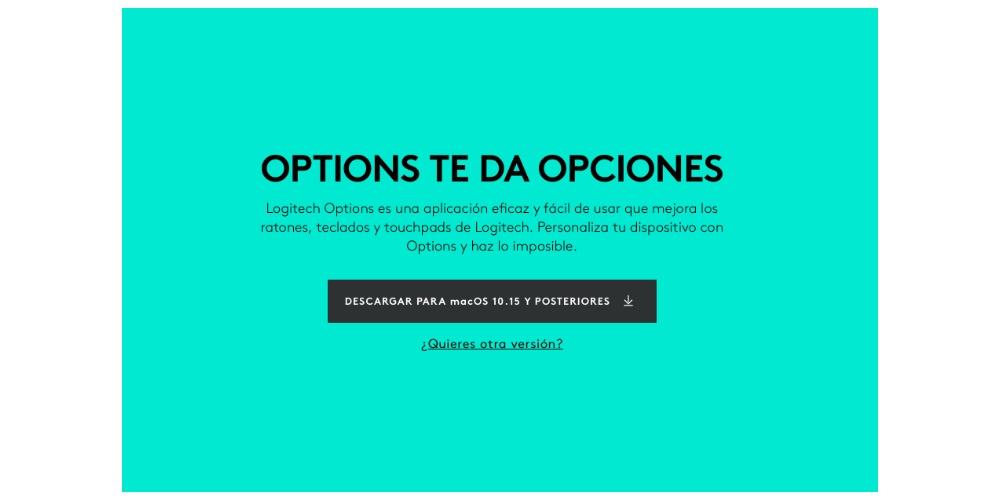
Настроить кнопки мыши
После установки и настройки приложения Logi Options следующим шагом для полного использования всех возможностей, предлагаемых этой мышью, является настройка каждой из имеющихся у нее кнопок. Для этого вам просто нужно откройте приложение и нажмите на «Мышь» . Таким образом, будут отображаться все параметры, которые вы можете настроить, для чего вам нужно только нажимать на разные кнопки и выбирать функцию, которую вы хотите выполнять при ее нажатии. Ниже мы оставляем вам все параметры, доступные для каждой из кнопок.
- Кнопка жестов, центральная кнопка и центральное колесо имеют следующие параметры конфигурации. .
- кнопка жеста
- Mission Control
- Молчание
- свернуть окно
- Изменить скорость указателя
- Назначение ключевых действий
- Приложение Expose
- показать рабочий стол
- Рабочий стол (слева)
- Рабочий стол (справа)
- развернуть окно
- За
- Впереди
- Скриншот
- Копировать
- Порез
- Вставить
- расстегивать
- Переделывать
- Воспроизведение / Пауза
- Предыдущая
- Следующий
- Объемы вниз
- Прибавь громкости
- Нажмите
- Изменение режима кнопки колеса
- Центральная кнопка
- расширенный клик
- Колесико масштабирования
- модификаторы
- левый "шифт
- сдвиг вправо
- меньшая яркость
- Скрасить
- Искать
- интеллектуальное масштабирование
- стартовая площадка
- Найти файл
- Искатель поиска
- Открыть параметры журнала
- открыть приложение
- Открыть файл
- открыть папку
- Открыть веб-страницу
- Ничто
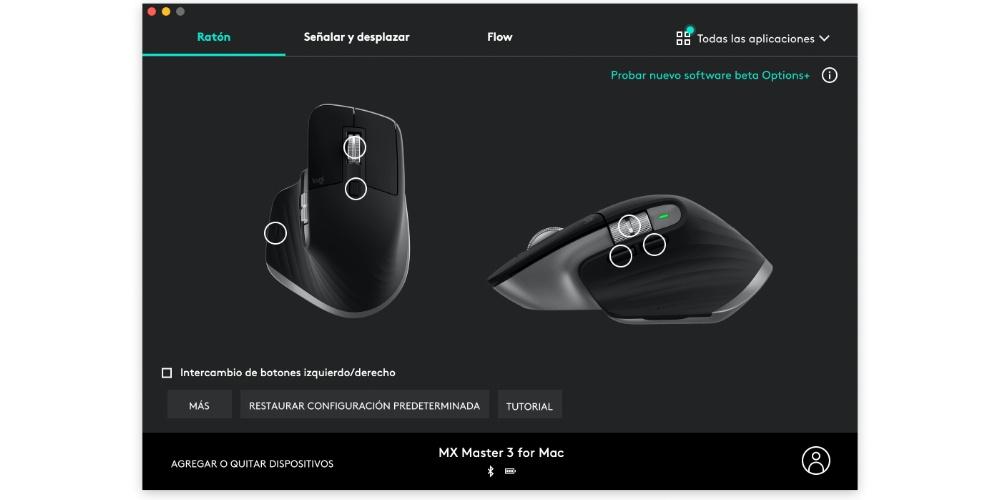
- горизонтальное колесо
- Горизонтальное смещение
- зум
- регуляторы громкости
- Назначение ключевых действий
- регулировка яркости
- Навигация между приложениями
- Переключение между рабочими столами
- Переключение между страницами
- Навигация между вкладками
- Показать/скрыть уведомления
- Вернуть / Отменить
- Ничто
- Кнопка спереди и сзади
- Впереди
- Переделывать
- Следующий
- Рабочий стол (справа)
- Вставить
- Назначение ключевых действий
- Mission Control
- Приложение Expose
- показать рабочий стол
- Рабочий стол (слева)
- свернуть окно
- развернуть окно
- За
- Скриншот
- Копировать
- Порез
- расстегивать
- Воспроизведение / Пауза
- Предыдущая
- Объемы вниз
- Прибавь громкости
- Молчание
- кнопка жеста
- Изменить скорость указателя
- Нажмите
- Изменение режима кнопки колеса
- средняя кнопка
- расширенный клик
- Колесико масштабирования
- модификаторы
- левый "шифт
- сдвиг вправо
- меньшая яркость
- Скрасить
- Искать
- интеллектуальное масштабирование
- стартовая площадка
- Найти файл
- Искатель поиска
- Открыть параметры журнала
- открыть приложение
- Открыть файл
- открыть папку
- Открыть веб-страницу
- Ничто
Но кроме того, на этом не заканчивается, так как эта конфигурация может быть настроена для каждого приложения которые вы установили на свой компьютер Apple. Таким образом, вы можете еще больше повысить производительность, назначив каждой из кнопок разные функции в каждом приложении в зависимости от действий, которые вы выполняете в нем.
Настройка чувствительности
Как же иначе, чувствительность каждой из кнопок и даже самой мыши тоже полностью настраивается в рамках опций, которые предлагает приложение Logi Options. В конце концов, конфигурация кнопок сделает вас более продуктивным, но, без сомнения, возможность изменить чувствительность каждой из них, а также скорость, с которой движется указатель, позволит вам чувствовать себя действительно комфортно, когда вы используете эта мышь. Затем мы оставляем вам варианты, которые можно изменить.
- скорость указателя
- Скорость перемещения
- направление смещения
- Стандарт
- natural
- плавная прокрутка
- Активированный
- инвалид
- Скорость кнопки большого пальца
- Кнопка направления большого пальца
- Предопределено
- Инвестиций
- СмартШифт
- Активированный
- инвалид
- Чувствительность SmartShift
- Фиксированный режим кнопки колеса
- Бесплатно
- Постепенный поворот
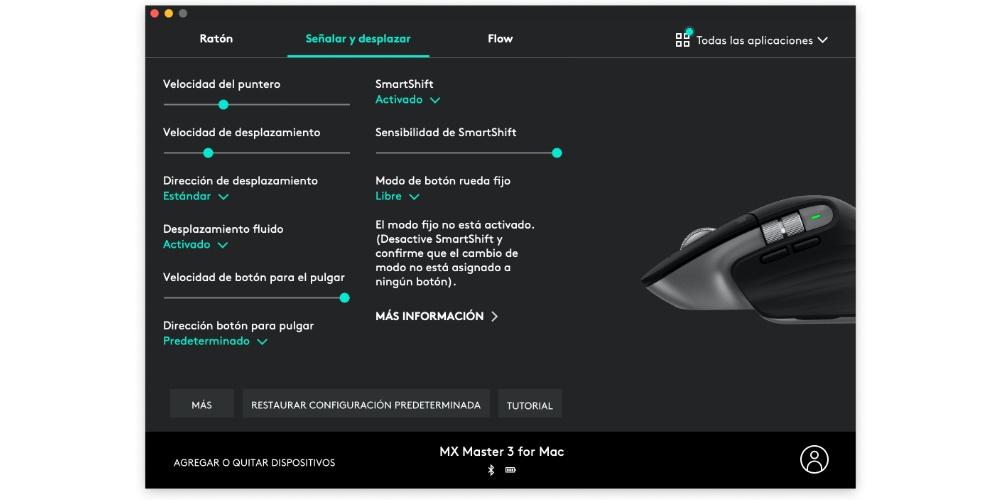
Используйте его с разными компьютерами одновременно
Как мы уже говорили вам в начале этого поста, Logitech MX Master 3 — это мышь, полностью ориентированная на производительность пользователя, поэтому, в дополнение ко всем пользовательским настройкам, которые можно выполнять как для общей системы, так и для каждое из приложений, которые вы используете, по-прежнему имеет дополнительную функцию, которая наверняка понравится многим пользователям.
Во многих случаях из-за рабочих требований пользователю приходится работать одновременно с двух разных компьютеров , ну, у Logitech есть функция, которую они назвали «Flow», которая позволит вам использовать эту мышь одновременно с двумя разными компьютерами. Но когда мы говорим одновременно, это не означает, что вам нужно нажать кнопку, чтобы использовать ее с одним, а затем нажать еще раз, чтобы использовать ее с другим, а просто перетащив указатель на край экрана , это позволит вам перейти к другому. Для этого необходимо выполнить следующие требования.
- Загрузить и установить приложение Logi Options на обоих компьютерах.
- Подключить мышь с двумя компьютерами либо через Bluetooth, либо через USB-приемник.
- Подключить оба компьютера к та же сеть .
Цена и доступность
Наконец, когда вы знаете все возможности, которые у вас есть, чтобы настроить Logitech MX Master 3 в соответствии с вашими потребностями и тем, как вы используете как сам компьютер, так и различные приложения, которые вы установили на нем, пришло время чтобы сказать вам, где вы можете купить его и, конечно же, цена этого устройства.
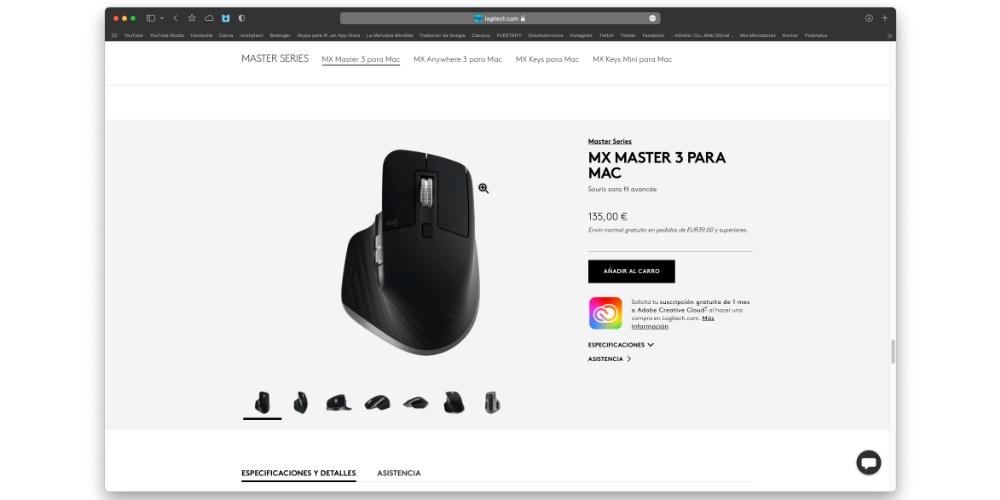
Очевидно, через от Logitech собственный веб-сайт у вас есть он полностью доступен, в этом случае по цене 135 евро в его эксклюзивной версии для Mac, так как есть другая версия, такая же, которая совместима с обоими Windows системами и с системами macOS. Однако в сторонних магазинах, таких как Amazon, вы можете найти MX Master 3 с очень интересными скидками.