Иногда может потребоваться переименуйте сетевой адаптер в Windows . Это простой процесс, и мы объясним его шаг за шагом. Это может решить определенные проблемы, которые могут возникнуть. Кроме того, у нас может быть несколько беспроводных приемников в оборудовании, и может быть интересно правильно их идентифицировать и всегда иметь имя, которое лучше подходит для использования, которое мы даем ему.
Зачем переименовывать сетевую карту
Сетевой адаптер будет иметь общее имя. Одна из основных причин изменить стандартную версию - это исправить ошибки на программном уровне. Например, если мы установили обновление операционной системы и возникла проблема с распознаванием сетей и подключенных устройств.
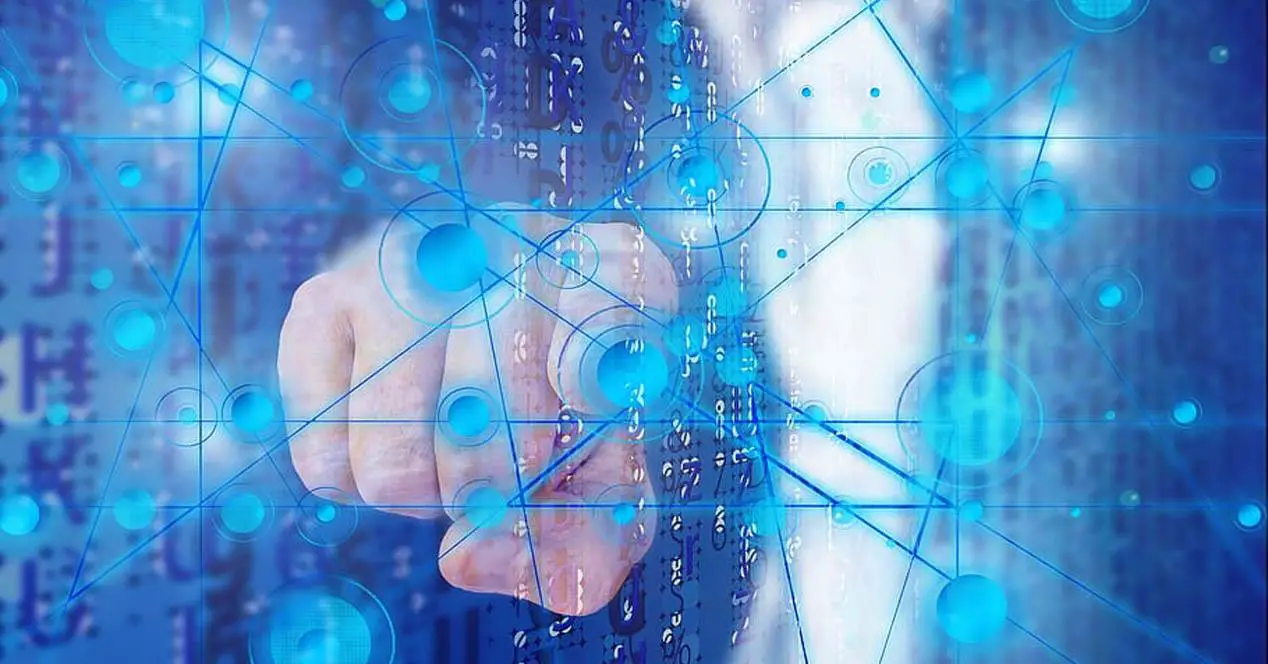
Также может быть, что мы просто хотим иметь больше контроля через сетевые адаптеры Wi-Fi, которые есть у нас в компьютере. Обычно у нас есть тот, который интегрирован в материнская плата а также другой, который мы подключаем через USB, чтобы иметь лучшее покрытие или чтобы скорость была выше. Мы можем поставить имена, которые лучше определяют, какое именно.
Этот процесс можно принять во внимание, чтобы изменить имя на Адаптер Ethernet или также Wi-Fi . По умолчанию он обычно отображается как Ethernet или Wi-Fi. Если у нас есть, например, два беспроводных адаптера, мы обнаружим, что второй называется Wi-Fi 2. Это то, что может ввести нас в заблуждение, и, таким образом, указав желаемое имя, мы можем этого избежать. Мы можем поставить, например, «Wi-Fi USB», чтобы знать, какой из них мы подключаемся таким образом.
Кроме того, хотя это и не является чем-то обычным, может случиться так, что наш компьютер был заражен каким-то вредоносным ПО который может указывать прямо на сетевую карту. Нормальным является то, что хакер, например, если вирус пробирается к нам через программу, которую мы устанавливаем, или файл, который мы загружаем по почте, настроил его на блокировку сетевого адаптера в соответствии с общими именами, которые будут «Ethernet» или «Wi-Fi». Если мы стали жертвами такого вируса, возможно, потребуется изменить имя адаптера для нормального подключения.
Действия по переименованию адаптера Ethernet или Wi-Fi
В Windows 10 есть несколько вариантов переименования сетевого адаптера. Нам не нужно ничего устанавливать, и нам просто нужно выполнить ряд шагов и использовать конфигурацию самой операционной системы. Мы можем изменить это с Настройки а также через Командная строка .
Параметры Windows
Сначала мы увидим шаги по изменению имени адаптера Wi-Fi или Ethernet в настройках Windows. Для этого нам нужно перейти в Пуск и открыть Настройки . Мы также можем просто щелкнуть правой кнопкой мыши кнопку «Пуск» и выбрать ее.
Как только мы окажемся внутри, мы должны получить доступ к Cеть и Интернет и нажмите Изменение параметров адаптера . Мы увидим эту функцию в центральной части, в расширенных сетевых настройках.

В следующем окне будут показаны все сетевые адаптеры, как физические, так и виртуальные, которые есть в Windows. Там нам просто нужно будет выбрать тот, который нас интересует, обычно это адаптер Ethernet или Wi-Fi, которому мы хотим присвоить другое имя. Щелкаем правой кнопкой мыши и нажимаем на Переименовывать . Мы даем вам то, что нас интересует, и принимаем.

С этого момента Windows будет идентифицировать сетевой адаптер по имени, которое мы ему дали. Это поможет нам лучше определить его, а также исправить возможные проблемы в случае, если система не распознает его должным образом или возникнет конфликт. Это то, что мы можем в любой момент вернуться к старому имени или дать ему новое.
Команда Windows
Другой вариант переименования сетевого адаптера в Windows - использовать командную строку или командную строку. Что мы собираемся сделать в этом случае, так это открыть Командная строка или PowerShell . Мы можем сделать это в Пуске, набрав Командную строку и открыв ее с правами администратора, но также с помощью комбинации клавиш Windows + R и запустив команду cmd.
Когда мы находимся в командной строке, мы должны выполнить netsh interface показать интерфейс . Что он собирается сделать, так это показать нам все сетевые карты, которые у нас есть в компьютере, и мы увидим имя каждой из них.

Этот шаг не является обязательным, так как мы также можем зайти в Настройки и увидеть там точное название сети, но выполнить следующий пункт удобно.
Чтобы изменить имя сетевого адаптера, мы должны выполнить команду netsh interface set interface name = "текущее имя" newname = "новое имя" . Мы можем сделать это как в командной строке, так и в PowerShell.
Мы заменяем «текущее имя» на имя адаптера, который хотим изменить. Например, в нашем случае мы можем изменить «Wi-Fi 2». В «новом названии» мы просто указываем то, что нас интересует. Мы собираемся назвать эту статью так, чтобы команда для выполнения была следующей: netsh interface set interface name = "Wi-Fi 2" newname = "this article". Мы можем дать ему любое буквенно-цифровое имя.

Имейте в виду, что мы должны сохранять кавычки в имени, как в старом, так и в новом. После того, как мы запустим его, в командной строке больше ничего не появится, но мы можем перейти в настройки Windows и посмотреть, как оно было фактически изменено на желаемое имя.
В обоих случаях, если мы хотим возвращаемся к предыдущему названию, мы просто нужно повторить те же шаги снова. Нам нужно только изменить имя из Конфигурации или выполнить команду, учитывая, что на этот раз мы должны изменить значение «текущее имя» и «новое имя» на то, что оно есть на самом деле.
Короче говоря, следуя этим шагам, которые мы показали, мы можем изменить имя сетевого адаптера в Windows. Мы можем сделать это независимо от того, используем ли мы адаптер Ethernet или адаптер Wi-Fi. Процесс такой же, и вам не нужно вносить никаких изменений, кроме выбора соответствующего.