В компьютерное оборудование, которое мы постоянно используем сегодня, у нас есть возможность установить большое количество программ всех видов. Со всем и с этим сектор программного обеспечения, который в последнее время не испытывает недостатка почти в любом PC , относится к мультимедийным средам. Здесь у нас огромное количество приложений, как и в случае с VLCо котором мы поговорим.
Наряду с автоматизацией офиса или редактированием контента на современных компьютерах не может отсутствовать воспроизведение аудио- и видеофайлов. Для этого мы можем использовать множество решений, как в случае, который мы уже комментировали ранее. По факту, Windows 10 сам по себе имеет собственный встроенный проигрыватель для файлов этого типа, хотя он несколько ограничен. Мы говорим вам об этом, потому что, например, UWP Приложение для фильмов и ТВ который прикреплен к самой операционной системе, если мы сравним его с VLC, мы увидим важные недостатки.

Вот почему большинство пользователей в конечном итоге предпочитают использовать внешнее стороннее решение. Именно об этом мы и говорим в этих строках: VLC Media Player от ВидеоЛан. Это мощный мультимедийный проигрыватель, который можно скачать из первых рук. эту ссылку . Есть несколько характеристик, которые делают это предложение одним из наиболее часто используемых в этом секторе во всем мире.
Преимущества использования VLC в качестве медиаплеера
С одной стороны, мы находим универсальность, которую он представляет нам, благодаря всем интегрированным функциям. Он также совместим с большинством современных форматов аудио и видео. Таким образом достигается то, что просто установив это бесплатное программное обеспечение, мы можем воспроизвести практически любой видео or звук файл, который мы находим.
Ко всему этому можно добавить, что VLC - чрезвычайно стабильное и надежное программное обеспечение. Благодаря этому мы можем использовать его на множестве платформ и систем, не опасаясь обычных сбоев, которые возникают в других подобных предложениях. Поэтому, несмотря на то, что в Интернете можно найти большое количество приложений и платформ этого типа, VLC является фаворитом большинства.
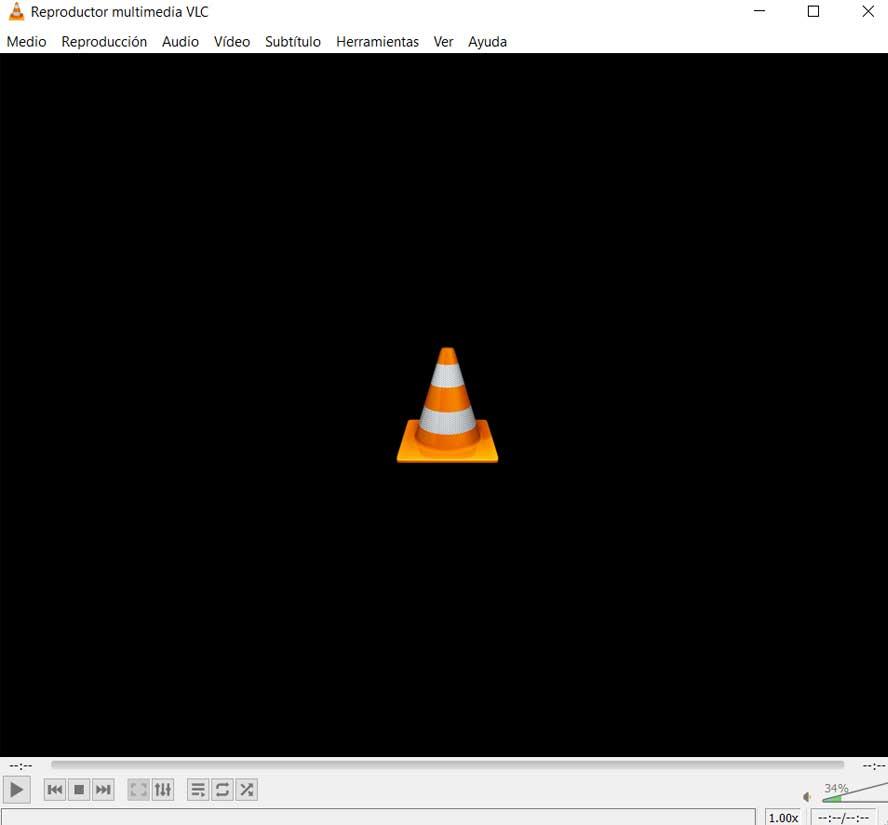
Таким образом, эта простая и мощная программа будет большим подспорьем при работе с различными типами мультимедийных файлов. К ним относятся вышеупомянутые аудиофайлы для прослушивания Музыка , а также видеофайлы для просмотра фильмов и сериалов, например. Но это программное обеспечение не ограничивается только воспроизведением как таковым, оно идет намного дальше. Для этого он предлагает ряд функций, с помощью которых мы можем получить максимальную отдачу от этих файлов, о которых мы говорим. Это тот случай, о котором мы и поговорим в тех же строках.
В частности, мы имеем в виду возможность извлечения звука из определенного видео, которое мы загружаем в программу. Всего этого мы добьемся без использования сторонних решения .
Как убрать звук из видео из VLC
Прежде всего, важно знать, что для того, чтобы извлекать звук из видео , это то, что мы можем выполнить простым способом с помощью определенных программ. Мы ссылаемся на определенные приложения, которые специально отвечают за редактирование этого типа контента. Или выполнить задачи преобразования. Таким образом, просто взяв рассматриваемый видеофайл и преобразовав его в MP3, у нас будет возможность извлечь звук и работать с ним самостоятельно.
Но, конечно, в том случае, если мы ищем удалить звук из видео , а не просто извлечь, это что-то еще. Именно поэтому в этих строках мы покажем вам, как выполнять эту задачу. В дополнение к работе по удалению, о которой мы говорим, мы можем сделать это полностью из прокомментированного медиаплеера VLC. Для этого, что мы комментируем, первое, что мы должны сделать, это запустить программа как таковой обычным способом. Затем мы переходим в опцию меню Media, чтобы мы могли нажать на Open Cеть место нахождения.
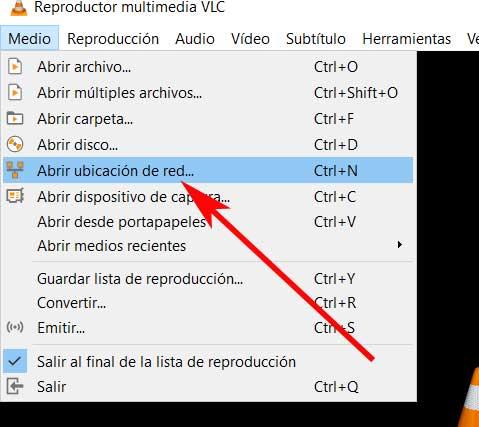
В появившемся новом окне нажимаем на вкладку File и в ней выбираем видеофайл, с которым хотим работать. Этого мы достигаем с помощью кнопки «Добавить».
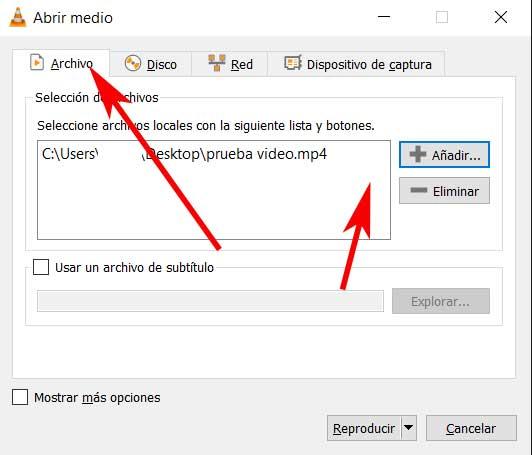
Конвертируйте видео в VLC, чтобы удалить звук
Поэтому, как только контент загружен как таковой, внизу окна мы видим раскрывающийся список, в котором мы нажимаем на Конвертировать . Как только мы это сделаем, появится новое окно, в котором вы увидите поле с именем Профиль . Также рядом с этим мы также видим значок в виде гаечного ключа, по которому щелкаем.
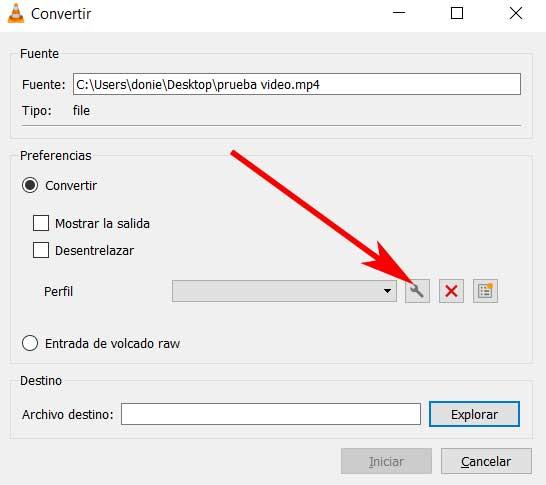
Следовательно, на этом этапе мы собираемся найти окно редактирования профиля VLC-плеера. Поэтому нам нужно только указать имя для нового настраиваемого профиля, который мы собираемся создать. Далее в Аудио Вкладка Кодек убеждаемся, что Аудио опция не выбран. После того, как мы создали новый профиль, на этот раз без звука, мы нажимаем «Создать».
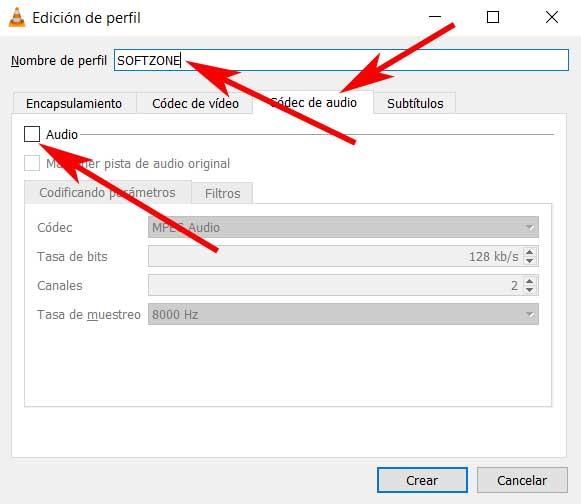
Это приведет нас к ранее посещенному окну, и мы выберем новый профиль в соответствующем поле. Мы назначаем имя выходному файлу, который собираемся сгенерировать. Это соответствует видео как таковому, которое мы собираемся создать, но без звука, только с видео. Тогда и начнется процесс преобразования как таковой. Хотя мы не видим самого воспроизведения видео на экране, мы увидим, что время, соответствующее прогрессу Преобразование работает на нижней панели.
Сказать, что, хотя это кажется несколько сложным процессом, правда в том, что, медленно следуя шагам, которые мы описали, мы добьемся его без каких-либо проблем.
