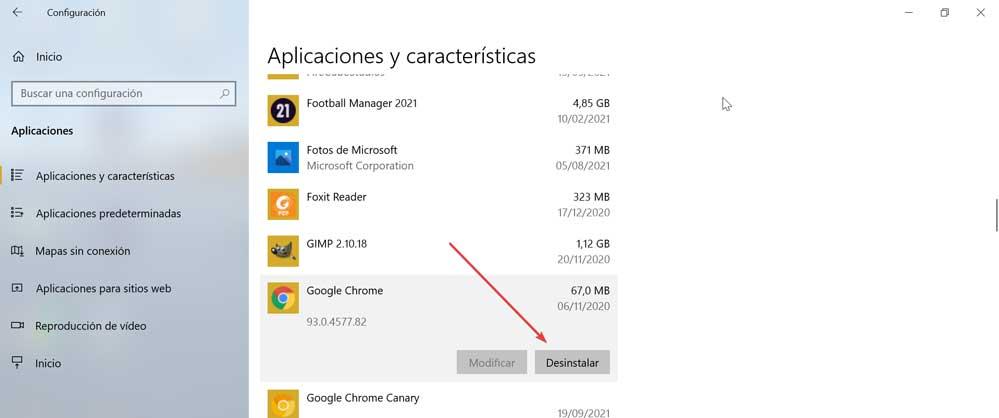При использовании веб-браузера у них есть очень важный общий элемент — панель инструментов. Через него мы можем ориентироваться более легко и без осложнений, имея возможность адаптироваться к нашим потребностям. В случае, если он исчез по какой-либо причине, мы можем предпринять различные действия, чтобы он снова появился.
Этот важный элемент Chrome очень полезен для нас при заполнении веб-форм, поиске любой страницы, переводе веб-сайтов, среди прочего, поэтому его отсутствие, поэтому его отсутствие может создать некоторые проблемы во время навигации.
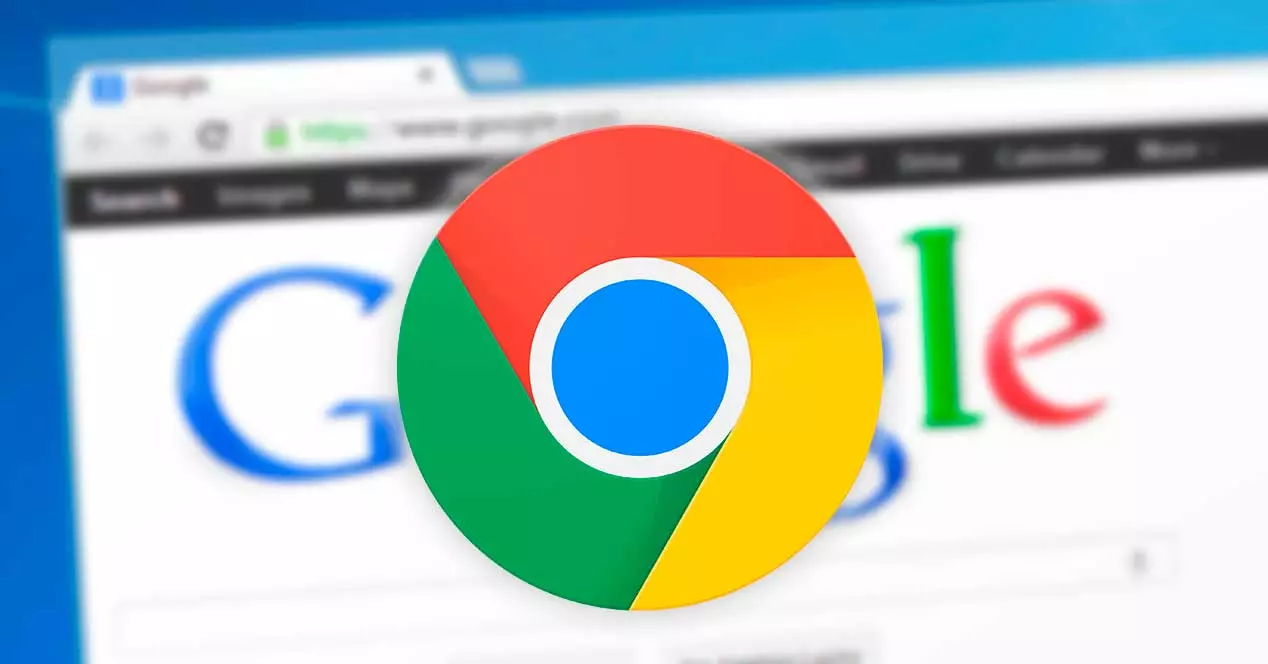
Включить панель инструментов
Панель инструментов Chrome состоит из таких важных элементов, как панель поиска, кнопка запуска, панель закладок или расширения. Если мы заметим, что какой-либо из этих элементов отсутствует, мы можем повторно включить их следующим образом.
Первое, что мы должны сделать, это открыть наш браузер и в адресной строке написать Хром: // настройки/ и нажмите Enter. Позже мы переходим к нижней части экрана и нажимаем на раздел «Внешний вид», который мы вводим в столбце слева.
Далее, с правой стороны, мы должны активировать опцию «Показать панель закладок» и включить опцию «Показать кнопку главной страницы». Как только это будет сделано, мы закрываем браузер и запускаем его снова. Это должно привести к тому, что полоса появится снова.
Причины почему не появляется
Если мы выполнили предыдущие шаги, панель инструментов должна быть включена и появится в верхней части браузера. В нем мы должны видеть стрелки влево и вправо, круглую стрелку для обновления, кнопку в форме домика для перехода на домашнюю страницу, строку URL-адреса, значок в форме звезды для сохранения избранного и все три точки для доступа к вашим настройкам. меню. В том случае, если этого не происходит и элементы по-прежнему отсутствуют, это может быть связано с проблема относится к:
- Мы в полноэкранном режиме.
- Вирус или вредоносное ПО заразили систему
- Браузер имеет внутренние проблемы.
- У нас устаревшая версия Chrome.
Нередко этот элемент не отображается при использовании нашего браузера, поскольку он является его частью по умолчанию и необходим для его правильного использования. Вот почему, какой бы ни была причина этого, мы, безусловно, хотим найти для этого быстрое решение. Поэтому мы собираемся рассказать вам, какие действия мы можем выполнить, чтобы исправить это как можно скорее и избежать этого досадного неудобства с помощью некоторых простых уловок, предназначенных для всех типов пользователей.
Что делать, если не отображается
В случае, если мы выполнили все шаги, но не можем снова отобразить панель инструментов, мы можем следовать этим советам, которые помогут нам восстановить ее.
Обновить Chrome
Проблема может быть вызвана использованием устаревшая версия Chrome . Всегда рекомендуется обновлять браузер, чтобы убедиться, что у нас есть последняя версия, в которой могут быть исправлены любые ошибки или ошибки, возникшие ранее. Хотя в целом браузер Google должен обновляться автоматически, если у нас есть персонализированная конфигурация энергосбережения или мы используем расширения для оптимизации Chrome, возможно, они препятствуют его обновлению, поэтому мы должны делать это вручную.
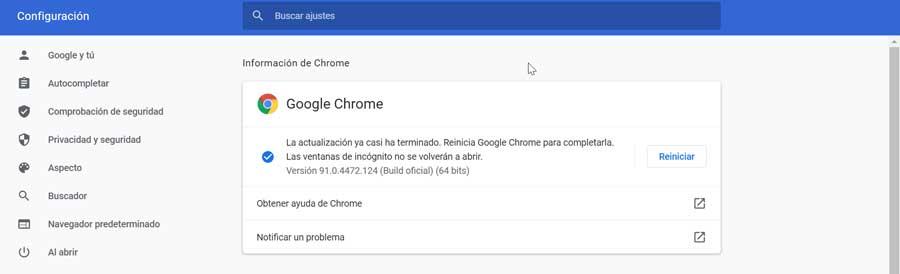
Поэтому нам нужно нажать трехточечную кнопку в правом верхнем углу браузера. Мы нажимаем на раздел «Справка» и выбираем опцию «Информация Google Chrome». Если доступна новая версия, она будет загружена и установлена автоматически. После завершения нажмите кнопку «Перезагрузить», и у нас будет доступна последняя версия. Мы можем только проверить, решило ли это это.
Выключить полноэкранный режим
При использовании браузера мы можем использовать его в обычном оконном режиме или использовать в полноэкранном режиме. Однако мы должны помнить, что если мы используем полноэкранный режим, это может привести к исчезновению панели инструментов, в зависимости от типа нашего компьютера, поэтому это может быть основной причиной ее исчезновения.
Если мы хотим активировать или деактивировать полноэкранный режим, мы можем сделать это, нажав кнопку Клавиша F11 . Как только мы убедимся, что у нас включен оконный режим, панель должна появиться снова.
Включить панель закладок
Этот процесс так же прост, как открытие меню Chrome и включение панели закладок. Отсюда мы можем получить доступ к настройке и управлению нашим браузером. Для этого мы должны нажать кнопку «Меню», представленную тремя вертикальными точками, которые мы находим в правом верхнем углу. Затем мы нажимаем «Закладки», а затем «Показать панель закладок».
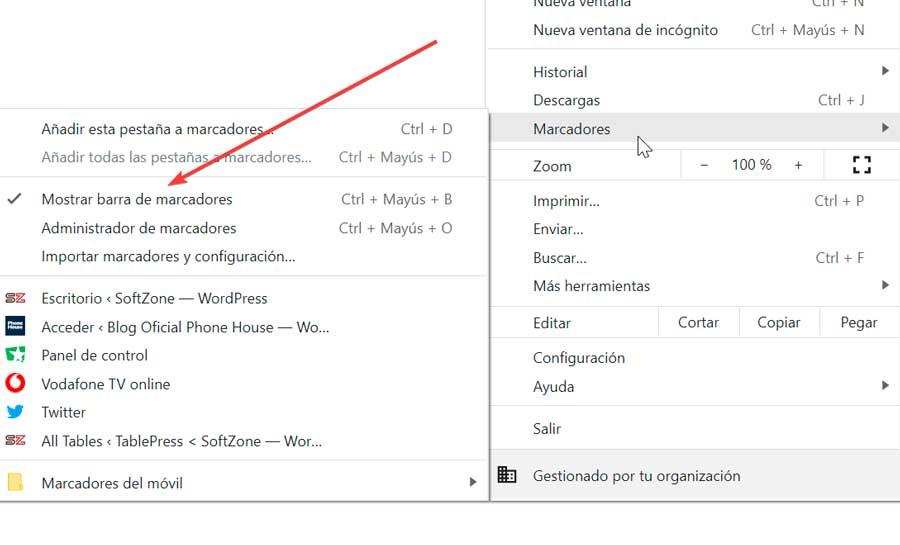
Мы также можем восстановить панель закладок с помощью сочетания клавиш Ctrl + Shift + Б.
Запустите антивирус
В некоторых случаях эта проблема может быть следствием заражения нашего ПК каким-либо вирусом или вредоносным ПО, поскольку это может произойти, даже если мы думаем, что он хорошо защищен. Поэтому, чтобы отказаться от него, мы должны выбрать сканирование с помощью нашего конкретного антивируса.
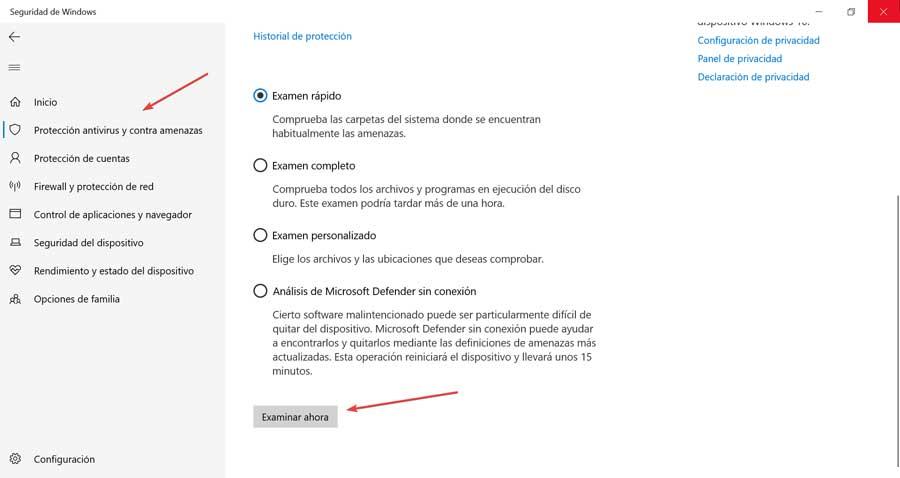
В случае, если мы используем Windows Защитник, мы можем выполнить быстрое или полное сканирование, выполнив следующие действия. В строке поиска меню «Пуск» пишем «Безопасность Windows» и выбираем ее. Позже мы нажимаем на Антивирус и защита от угроз. Затем мы нажимаем «Параметры экзамена» и здесь мы можем выбрать, сдавать ли быстрый, комплексный, персонализированный и автономный экзамен. Мы можем начать с быстрого сканирования, затем более полного сканирования, которое также будет длиться дольше, и, наконец, в автономном режиме, чтобы найти самые последние угрозы.
Сбросить браузер
В случае, если мы внесли изменения в браузер, которые могут привести к тому, что панель инструментов не будет работать, или из-за технических проблем, восстановление Chrome может исправить это . Перед запуском желательно сделать резервную копию наших самых важных данных, таких как сохраненные пароли или закладки.

Для этого нажмите на кнопку с тремя точками вверху справа и выберите «Настройки». Затем нажимаем «Дополнительные настройки» и «Система». В правой части опции «Восстановить настройки и удалить» нажмите «Восстановить настройки по умолчанию» и, наконец, «Сбросить настройки». При этом действии браузер должен выглядеть как с завода, поэтому панель должна появиться снова.
Переустановить Chrome
В качестве последней меры мы можем выбрать удалить и переустановить браузер. Для этого нажмите сочетание клавиш «Windows + I», что откроет раздел «Параметры Windows». Позже мы нажимаем «Приложения» и в следующем окне нажимаем на приложение Google Chrome. Далее нажимаем «Удалить». После полного удаления приступаем к скачать его с сайта и приступайте к его установке, чтобы увидеть, решена ли проблема.