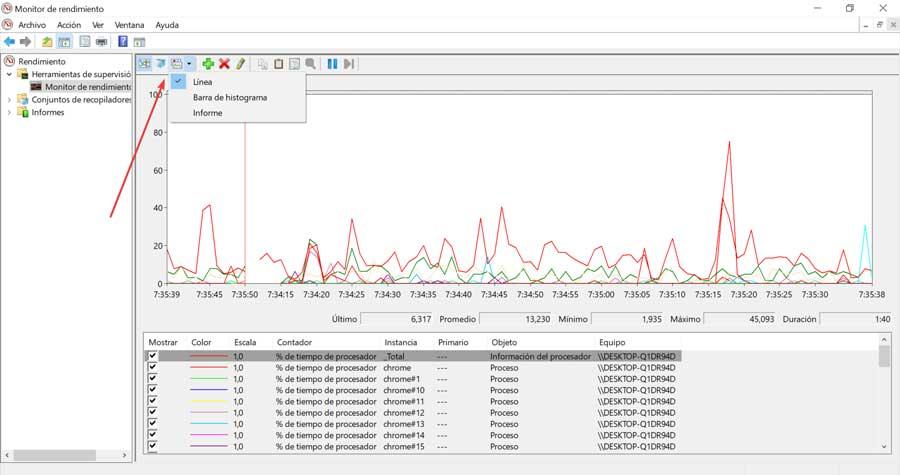Для многих пользователей компьютер - это рабочий инструмент, и они привыкли открывать большое количество программ и приложений одновременно. Это может снизить производительность даже самого мощного компьютера. Вот почему иногда полезно знать ЦП потребление, которое конкретное приложение производит в Windows. Таким образом мы можем узнать, что замедляет работу нашего компьютера.
Среди приложений, которые мы используем в повседневной жизни, мы можем найти некоторые, которые минимально используют системные ресурсы, а другие, которые больше и тяжелее, и для работы которых требуется большее потребление ЦП. Это делает важным следить за тем, что это за типы программ, потому что, если мы будем использовать их все одновременно, велика вероятность, что наш компьютер в конечном итоге пострадает. Для этого мы можем использовать очень полезный инструмент, интегрированный в Windows 10, такой как Монитор производительности.

Монитор производительности, этот великий неизвестный инструмент
Среди приложений, которые мы можем найти по умолчанию в Windows 10, некоторые совершенно неизвестны многим пользователям. Один из этих инструментов в мониторе производительности, который позволит нам исчерпывающе отслеживать всю производительность каждой из частей нашей системы.
Используя это приложение, мы сможем получить доступ к интерфейсу, где он будет показывать нам полученные данные о производительности системы в режиме реального времени. Этот инструмент особое внимание уделяется использованию ЦП в течение периода времени. Он также показывает нам другие детали оборудования, такие как жесткий диск, сеть и Оперативная память, а также системные ресурсы, включая идентификаторы и модули.
Таким образом, мы сможем узнать последнее заданное значение, максимальное, минимальное и среднее между ними. Позже мы можем экспортировать полученные данные в разные форматы, чтобы иметь больший контроль над предоставленной информацией. С единой консоли этот инструмент отвечает за мониторинг производительности запущенных приложений и оборудования в режиме реального времени. Это также позволяет нам настраивать, какие данные мы хотим собирать в журналах, определять пороговые значения для предупреждений и автоматических действий, а также различными способами просматривать прошлые данные о производительности.
Несмотря на то, что это приложение неизвестно, оно может нам очень помочь контролировать использование нашего процессора приложениями . Таким образом, мы можем знать и контролировать, какие программы более требовательны к нашему ЦП. Идеально, если мы видим, что наш компьютер работает медленно, а причина может быть связана с приложением, которое требует слишком большого потребления. Таким образом, мы воспользуемся одной из функций монитора производительности. На этот раз мы будем использовать его, чтобы использовать параметр процента времени процессора.
Каков процент процессорного времени и в чем его важность
Когда дело доходит до информации о том, насколько приложение использует ЦП, в мониторе производительности есть параметр, называемый «процент процессорного времени». Эта функция отвечает за определение сколько времени процессор должен тратить на выполнение любого процесса внутри системы. Таким образом, с этой информацией результаты, которые мы получаем с помощью монитора производительности, будут более значительными, чем значение, которое мы можем получить с помощью диспетчера задач. Каждый добавляемый счетчик автоматически удаляется каждый раз, когда мы закрываем приложение, поэтому необходимо будет добавить его снова, когда мы перейдем к мониторингу нового процесса. Можно будет добавить несколько счетчиков, а также один счетчик для нескольких процессов.
Как использовать Performance Monitor
Перед тем, как начать использовать Windows 10 Performance Monitor, мы должны убедиться, что приложение, которое нам нужно отслеживать, работает. Если нет, мы должны выполнить его, чтобы программа смогла собрать всю информацию о его использовании.
Теперь, когда мы убедились, что нужное приложение запущено, мы открываем Performance Monitor. Для этого у нас есть два пути:
- Используйте поле поиска рядом с меню «Пуск» и введите «монитор производительности». Как только он появится, мы выбираем его для запуска.
- Через команду «Выполнить», которую мы запустим, нажав «Windows + r». Позже мы напишем «perfmon» и нажмем Enter.
Добавить новый счетчик
После открытия мы сосредотачиваемся на правом столбце и нажимаем на раздел «Монитор производительности». Далее мы увидим, что справа появляется график. Теперь мы щелкаем правой кнопкой мыши внутри графика, чтобы вызвать контекстное меню, в котором мы должны выбрать опцию «Добавить счетчики».
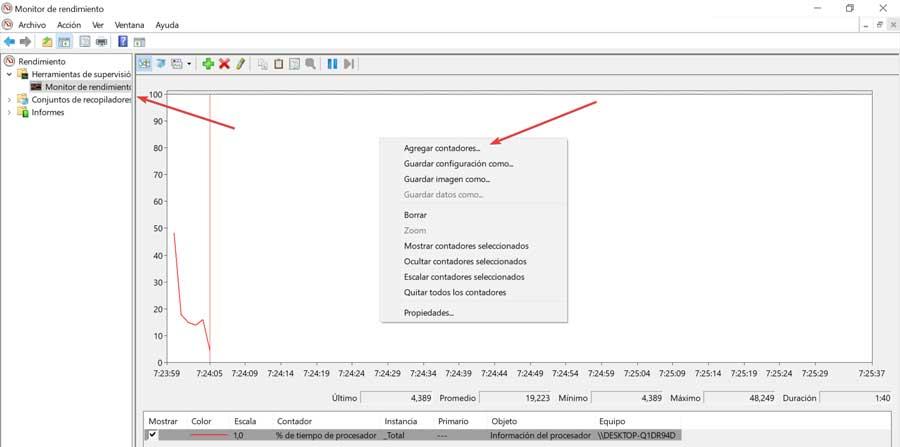
Позже откроется новое окно. В правом столбце мы находим раздел «Процесс» и щелкаем по нему, чтобы развернуть. Мы увидим несколько элементов, которые сможем отслеживать, из которых выберем тот, который нас интересует «% процессорного времени».
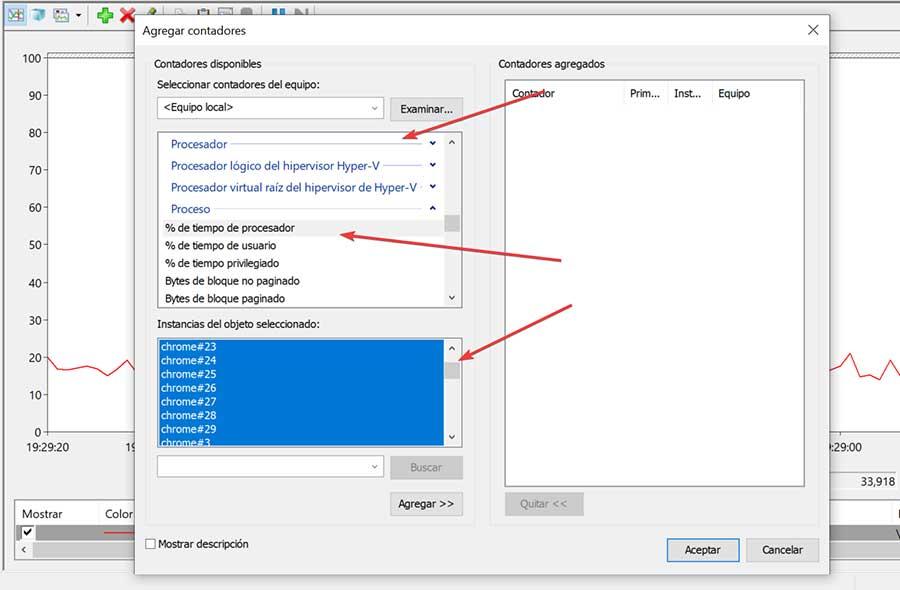
В нижнем столбце «Экземпляр выбранного объекта» он будет заполнен всеми процессы, которые в настоящее время запущены в нашей системе, поэтому мы должны выбрать тот, который нам нужен. Мы видим, как и в случае с Chrome, выполняется несколько процессов, поэтому, если мы хотим отслеживать браузер, мы должны выбрать все его экземпляры. Позже нажимаем кнопку «Добавить».
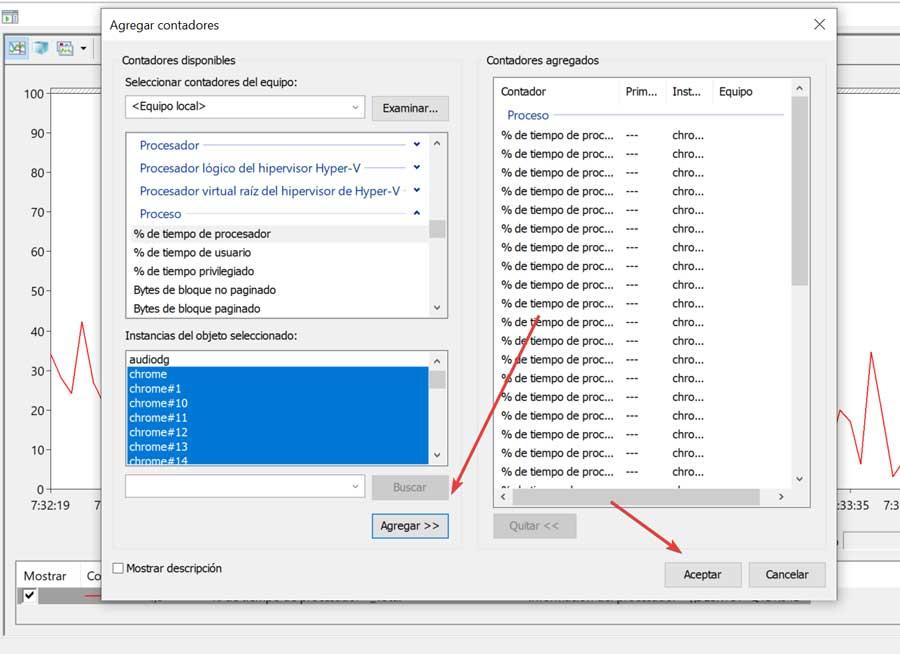
Визуализируйте результаты в виде графика
После добавления счетчика мы вернемся в главное меню монитора производительности. Под графиком он покажет нам столбец, в котором будут отображаться различные процессы, и график будет обновлен с добавленной статистикой. Он покажет нам такую информацию, как «Максимум», «Минимум», «Среднее» и «Последнее».
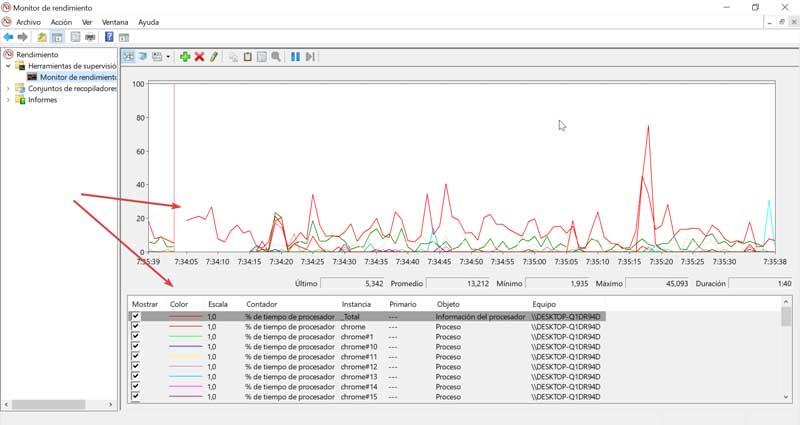
Справа вверху графика у нас есть небольшая панель инструментов с различными действиями, которые необходимо выполнить, представленными значками. Если навести указатель мыши на каждый значок, отобразится его функциональность. Таким же образом у нас будут разные сочетания клавиш для доступа к ним. Например, мы можем изменить тип диаграммы (Ctrl + G) на три разные модели: Линия, Полоса гистограммы и Отчет. Он также имеет функцию выделения (Ctrl + H), добавления других счетчиков (Ctrl + N), копирования свойств (Ctrl + C), вставки списка счетчиков (Ctrl + V) и приостановки экрана (Ctrl + F).