Иногда при загрузке файла из интернета в Windows мы получаем ошибку, блокирующую загрузку. Это происходит потому, что он обнаруживает вирус во время проверки безопасности. Это функция, которая действительно положительна для пользователей, поскольку она предотвращает проникновение вредоносных программ, но иногда работает некорректно и приводит к ложные срабатывания . Это может произойти в таких браузерах, как Chrome, Firefoxили Edge. Мы собираемся объяснить, что можно сделать, чтобы этого избежать.
Что такое фальшивая ошибка «Обнаружен вирус»?
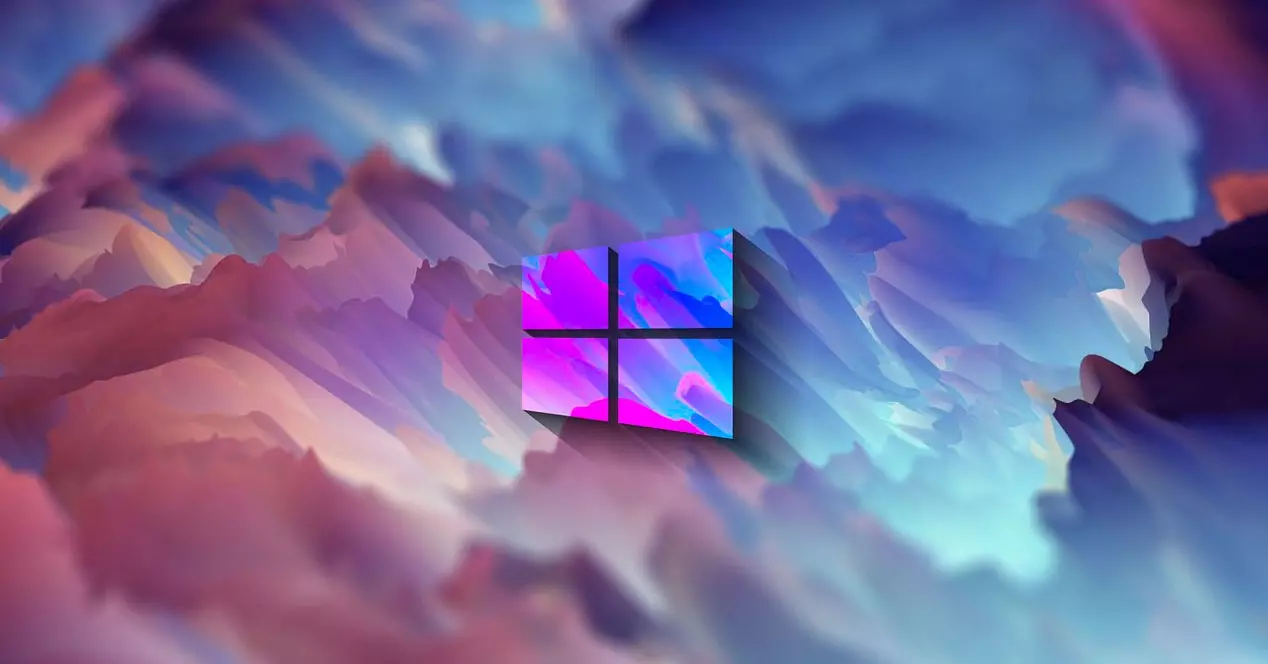
Мы загружаем файл и вдруг видим, что он выдает ошибку и сообщает нам, что есть угроза и это было устранено. В случае Google Chrome он показывает нам предупреждение: «Ошибка. Обнаружен вирус ». Mozilla Firefox отправляет нам сообщение, в котором просто сообщает, что при загрузке этого файла произошел «сбой». Microsoft Edge сообщает нам: «(имя файла) содержало вирусы и было удалено».
Однако на самом деле это ложное срабатывание. Но почему это появляется? Ответственный Defender для Windows . Это антивирус операционной системы Microsoft, который защищает нас от множества угроз, существующих в сети. Но, конечно, эти типы программ иногда не работают должным образом и запускают ненастоящие предупреждения.
Это серьезная проблема, так как может случиться так, что нам понадобится скачать файл и постоянно вижу эту ошибку. Мы пытаемся загрузить его, но обнаруживаем, что браузер отправляет нам сообщение о том, что это вирус или что он выдает ошибку.
Как обычно бывает в основных браузерах, недостаточно использовать другой. Вот почему нам нужно будет принять меры и настроить систему, чтобы этого не происходило и чтобы иметь возможность загружать документы или файлы в обычном режиме.
Действия по устранению ошибки при загрузке файлов
Итак, что мы можем сделать, чтобы иметь возможность загружать эти файлы, которые обычно заблокированы? Нам нужно будет управлять им через Защитник Windows и выполнить ряд простых шагов, которые мы объясним ниже.
Запустите Центр безопасности Защитника Windows
Прежде всего, мы собираемся открыть Защитник Windows. Безопасность Center или Центр безопасности Защитника Windows. Это позволит нам получить больше информации об этой конкретной угрозе и посмотрим, как мы можем настроить ее так, чтобы файл загружался правильно.
Чтобы перейти в программу, мы должны войти в Пуск, найти Защитник Windows и открыть его. Там мы войдем в Центр безопасности Защитника Windows или на главный экран, чтобы увидеть различные параметры, которые Антивирус Microsoft имеет.

Антивирус и защита от угроз
Если названия различных параметров не отображаются, просто щелкните меню в левом верхнем углу, чтобы отобразить их. С этого момента появятся значки и соответствующее им имя, чтобы идентифицировать их.
Нас интересует тот, который называется Антивирус и защита от угроз . Это первое, что мы увидим вверху и слева. Вам просто нужно щелкнуть по нему, и мы перейдем в новое окно с различными параметрами и информацией.
История защиты
После входа Антивирус и защиты от угроз, следующее, что нужно сделать, это получить доступ История защиты . Там мы должны щелкнуть раскрывающееся меню, которое появляется в правом верхнем углу, «Заблокированные действия» и «Заблокированные элементы».

Уж точно нам ничего не покажется. Файл, который не удалось загрузить, не будет выведен. Ответ заключается в том, что Защитник Windows помещает это в карантин . Следовательно, мы должны нажать на «Карантинная угроза», которую мы увидим чуть ниже. Должен появиться тот файл, который заблокировал Windows.
Восстановить файл из карантина
Следующим шагом будет восстановить этот файл что Защитник Windows поместил в карантин. Нам просто нужно щелкнуть по нему, перейти в «Действия» и нажать «Восстановить». Таким образом мы сможем правильно получить доступ к тому документу, который мы пытались загрузить.
Если мы передадим его на удаление, этот файл будет автоматически удален, и мы больше не сможем получить к нему доступ. Это нам придется сделать, если это файл, который, как мы знаем, может быть опасным или нам не понадобится.
Проблема со старыми файлами в карантине
Еще одна проблема, которая также влияет на Защитник Windows, заключается в том, что мы можем получить только старые файлы внесены в список угроз на карантине. Это происходит потому, что он ограничивает количество угроз, отображаемых на этой странице, до пяти. Следовательно, кроме этого они нам не явятся.
Мы можем попробовать стереть историю и снова начните загрузку. Таким образом, при обнаружении предполагаемого вируса происходит сбой загрузки, но он не сразу появляется в помещенных на карантин угрозах. Мы можем исправить это, выполнив следующие действия:
- На мгновение отключить защиту : хотя приостанавливать работу антивируса не рекомендуется, но это позволит нам снова загрузить файл. Нам нужно перейти в Защита от вирусов и угроз, заходим в Конфигурацию защиты от вирусов и угроз и деактивируем модули защиты.
- Добавляем файл : мы должны добавить файл, который мы только что загрузили, в список исключений. Имейте в виду, что мы не можем сделать это, пока он не будет загружен. Позже снова включаем модули защиты. Этот параметр можно найти на странице конфигурации для защиты от вирусов и угроз.
Короче говоря, если мы обнаруживаем проблему, заключающуюся в том, что Защитник Windows блокирует файл, а сам браузер отправляет нам сообщение о том, что это угроза, но мы действительно знаем, что это ложное срабатывание, мы должны предпринять следующие шаги. Это проблема, которая может возникнуть в некоторых случаях, особенно после обновления, которое изменило что-то в системе, или иным образом, что у нас есть устаревшая система.
Мы советуем всегда обновлять оборудование, поддерживать безопасность благодаря хорошему антивирусу и использовать надежные браузеры. Последнее также поможет снизить риск блокировки загруженных файлов и их появления как угрозы.