
Говоря о медиаплеерах, мы обнаруживаем, что VLC Media Player является самым популярным для большинства пользователей, несмотря на то, что нам доступны многие альтернативы. Среди основных особенностей этого плеера - возможность просмотра видео с субтитрами. Хотя мы не сталкиваемся с приложением, склонным к ошибкам, правда в том, что иногда мы можем обнаружить проблему, заключающуюся в том, что проигрыватель не может отображать субтитры.
Мультимедийный проигрыватель VLC - это мультиплатформенный проигрыватель, разработанный проектом VideoLAN, бесплатный и открытый исходный код, который значительно вырос за эти годы. Его основным преимуществом является большое количество опций и функций, а также минималистичный интерфейс. Хотя сначала может показаться, что его использование довольно просто, его сложность заключается в огромном количестве дополнительных функций, которые он включает. Среди его функций пользователи могут использовать его для просмотра видео на другом языке с помощью субтитров для перевода.
Почему VLC не отображает субтитры
Те, кто увлечен кинематографом, наверняка знают, как оценить хороший фильм в его оригинальной версии. Чтобы помочь нам лучше понять это, VLC имеет возможность отображать субтитры. Вот почему, если популярный мультимедийный проигрыватель не может воспроизводить субтитры, это может вызвать у нас больше, чем раздражение, поскольку в конечном итоге может испортить хороший и тихий сеанс просмотра фильмов.
VLC не может отображать субтитры нечасто, но это может случиться. Причины этих проблем могут быть разными. В основном есть три основные причины и это чаще всего может вызывать эту досадную проблему. Это будут:
- Субтитры некорректно закодированы на нашем ПК: это означает, что они не используют определенный формат или кодек, например текстовую кодировку UTF-8, что означает, что они не могут быть отображены.
- Мы не установили правильный шрифт в плеере: использование неправильного шрифта может быть несовместимо с настройками плеера.
- Файлы субтитров, которые мы загрузили, повреждены или повреждены, поэтому они не могут быть приняты, поэтому они не могут быть приняты проигрывателем.
Это основные причины, по которым наш проигрыватель VLC не может воспроизводить субтитры, и мы попытаемся решить эту проблему с помощью некоторых действий, которые мы можем выполнить.
Способы решения проблемы с воспроизведением субтитров
Далее мы рассмотрим различные способы решения любой проблемы с воспроизведением субтитров в нашем VLC Media Player.
Включить субтитры
Первое, что нужно сделать, это запустить VLC и получить доступ к его разделу «Настройки». Мы можем сделать это, щелкнув вкладку «Инструменты» вверху, а затем опцию «Настройки» или используя сочетание клавиш «Ctrl + P». Позже мы нажимаем на «Субтитры / OSD» вкладка и проверьте Поле «Включить субтитры» . Мы также должны выбрать параметр «Автоматически» в раскрывающемся меню «Размер шрифта» и убедиться, что для параметра «Принудительное положение субтитров» установлено значение 0 пикселей. Кроме того, мы должны выбрать простой белый цвет в опции «Цвет по умолчанию» текста, если он настроен иначе. Наконец, мы нажимаем кнопку «Сохранить» и перезапускаем приложение.
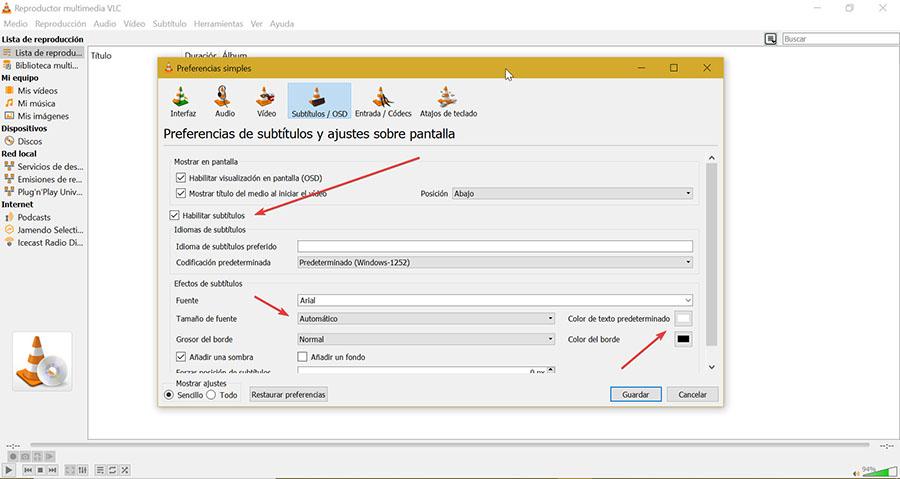
Затем мы снова запускаем VLC и открываем видео с субтитрами. Если мы убедимся, что они не появляются, нажмите на экран правой кнопкой и перейдите к опции «Track», где мы можем выбрать файл с субтитрами. Если он не включен, это означает, что видео не содержит субтитров, поэтому мы можем добавить их с помощью опции «Добавить файлы субтитров».
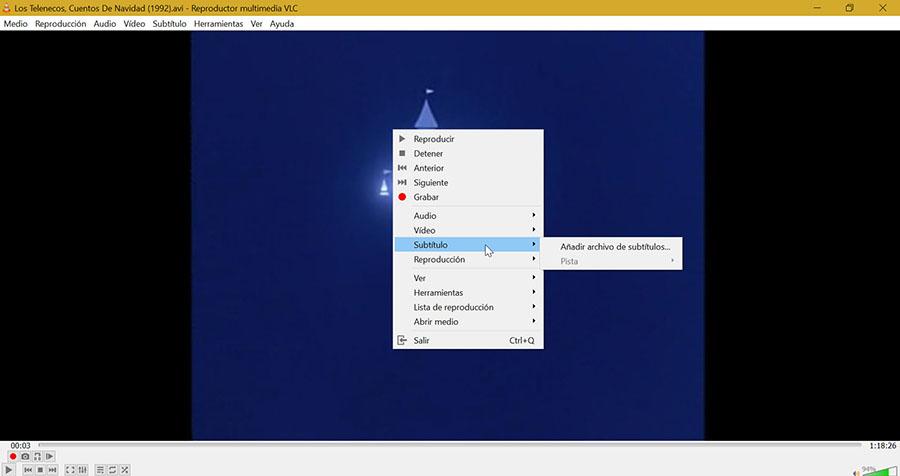
Проверьте, какой файл субтитров SRT соответствует названию видео
Для правильного воспроизведения субтитров в VLC важно, чтобы SRT, SUB, SSA или ASS файл субтитров имеет то же имя, что и файл видео, которое мы собираемся воспроизвести. По этой причине мы должны убедиться, что оба файла, видео и субтитры, находятся в одной папке. Затем мы щелкаем правой кнопкой мыши файл с субтитрами, выбираем «Переименовать» и вводим точно такое же имя, что и видеофайл. Кроме того, нам нужно убедиться, что файл субтитров имеет расширение SRT в конце.
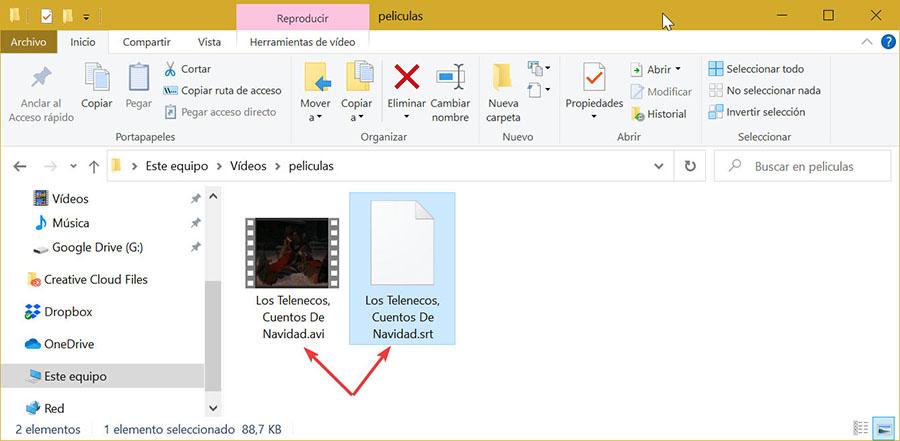
Преобразование файла SRT в кодировку UTF-8
Кроме того, чтобы файл SRT точно соответствовал имени видеофайла и находился в одном месте, файл SRT должен быть закодирован в UTF-8 . Чтобы проверить это, мы щелкаем правой кнопкой мыши файл с субтитрами, нажимаем «Открыть с помощью» и «Выбрать другое приложение». Мы выбираем Блокнот и проверяем правильность содержания включенного в него текста.
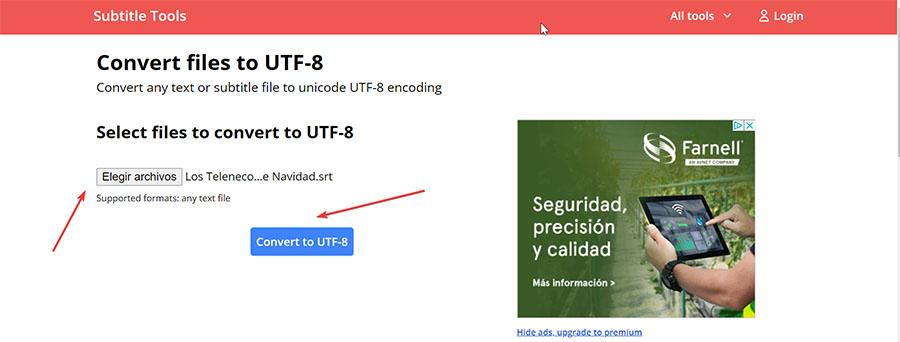
В случае, если содержимое файла субтитров не читается правильно, мы должны открыть Преобразование файлов в формат UTF-8 страницу из браузера, нажав по этой ссылке на сайт разработчиков . Нажимаем на кнопку «Выбрать файлы» и выбираем файл SRT. Затем мы нажимаем кнопку «Преобразовать в UFT-8» и, наконец, нажимаем кнопку «Загрузить» и снова сохраняем его в той же папке, что и видео. В новом файле откройте VLC, щелкните вкладку «Субтитры» и «Добавить файл субтитров». Выбираем новый файл и проверяем, что он правильно воспроизводится.
Восстановить настройки
Плеер VLC имеет множество различных конфигураций, чтобы можно было полностью адаптировать его по своему вкусу. Если мы изменили многие из них, возможно, мы включили что-то, что мешает воспроизведению субтитров. Чтобы решить эту проблему, мы можем вручную отменить все внесенные изменения или сбросить настройки VLC .
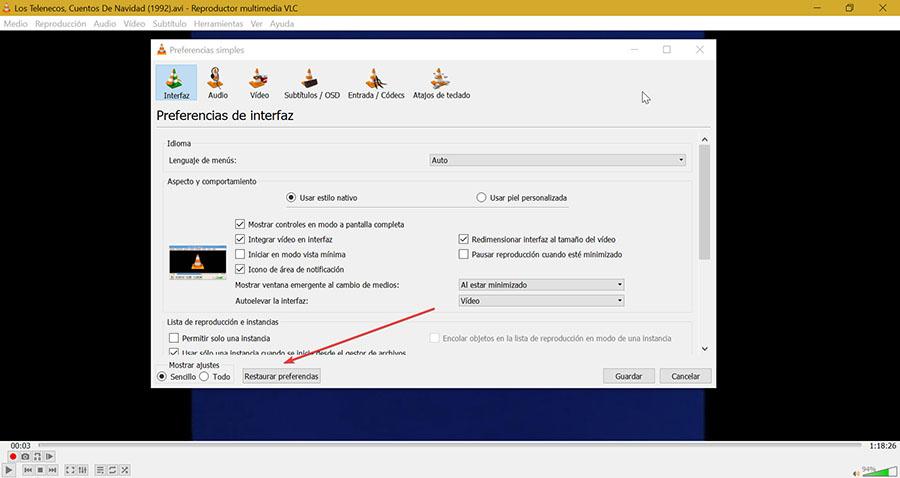
Для этого нам просто нужно щелкнуть вкладку «Инструменты» и нажать «Настройки» или напрямую нажать сочетание клавиш «Ctrl + P». Внизу нового окна нажмите на Кнопка «Восстановить настройки» . Как только это будет сделано, мы перезапускаем приложение и проверяем, может ли оно сейчас воспроизводить субтитры.
