Когда дело доходит до использования веб-браузера для нашего компьютера, Google Chrome является наиболее используемым во всем мире. Среди множества функций этого браузера есть собственный менеджер паролей, который, хотя и не имеет расширенных функций других специализированных служб, таких как LastPass или 1Password, позволяет нам безопасно сохранять наши учетные данные. Однако бывают случаи, когда браузер Google показывает нам проблемы при синхронизации паролей в Windows 10.
Диспетчер паролей Chrome позволяет нам легко синхронизировать наши пароли с другими устройствами, использующими браузер, что дает нам возможность быстро получать доступ к определенным веб-сайтам без необходимости запоминать свои учетные данные с ПК, мобильного телефона или планшета.
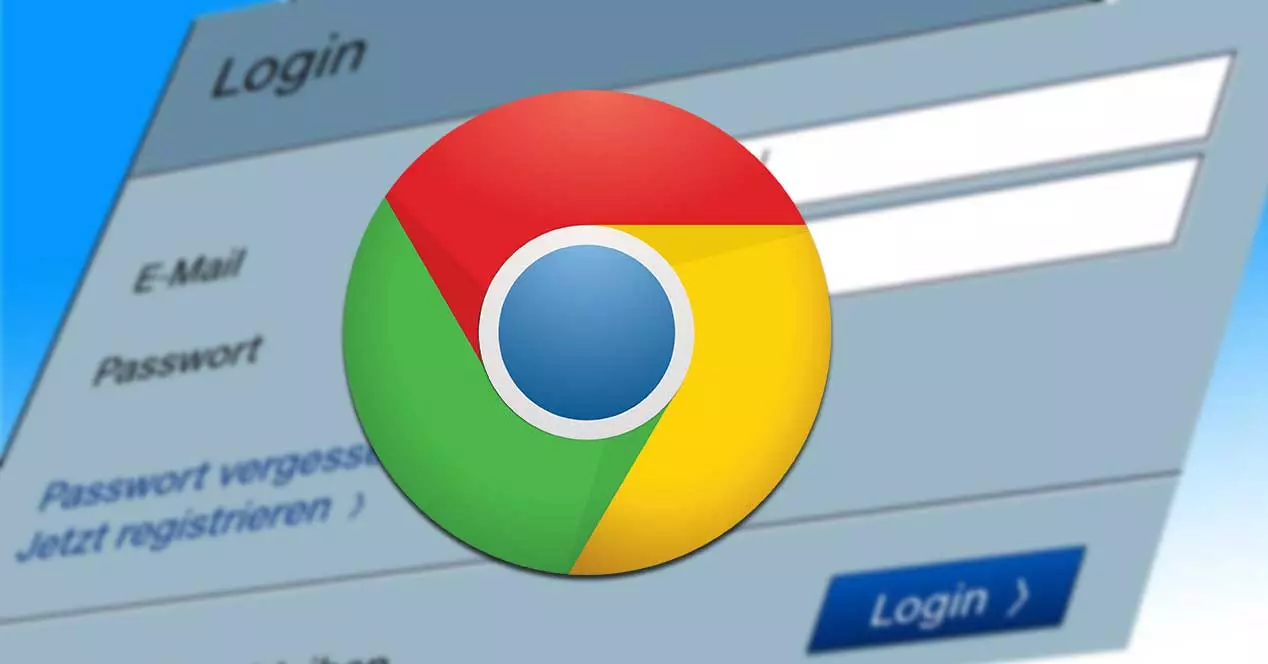
Почему не удается синхронизировать пароли
В Google Chrome есть собственный менеджер паролей, который отвечает за их хранение. безопасно , что позволяет нам входить на веб-страницы и в другие инструменты без необходимости запоминать учетные данные. Кроме того, он способен автоматически синхронизировать все сохраненные пароли для обеспечения беспрепятственного входа в систему.
Несмотря на постоянные обновления браузера, Chrome иногда может показывать проблемы с синхронизацией паролей. Причина этого четко не определена, но проблема может быть связана с неисправными версиями Chrome, поврежденными профилями пользователей, неправильно настроенными настройками синхронизации и т. Д. Какой бы ни была причина сбоя синхронизации, сегодня мы рассмотрим некоторые действия, которые мы можем предпринять для ее решения.
Проблемы с синхронизацией паролей в Chrome
В случае, если у нас возникнут проблемы с синхронизацией наших паролей в Chrome, мы предлагаем ряд действий, которые могут помочь нам решить эту проблему.
Обновите Chrome до последней версии
Постоянное обновление нашего браузера Chrome до последней версии обычно устраняет любую обнаруженную проблему, поэтому стоит сделать это, прежде чем переходить к другим вариантам. Хром обычно обновляется автоматически до последней доступной версии, но никогда не помешает убедиться, что это так. Точно так же, если у нас есть конфигуратор для самостоятельной загрузки обновлений вручную, мы должны убедиться, что у нас установлена последняя версия.
Для этого мы должны открыть Chrome и щелкнуть значок с тремя точками, который мы находим в верхней правой части. Это откроет меню, в котором мы должны получить доступ к разделу «Справка и информация Google Chrome». Это откроет новую страницу, на которой браузер начнет автоматически искать обновления, устанавливая любые обновления, которые могут быть доступны. После завершения мы должны перезапустить браузер, чтобы изменения вступили в силу, и мы могли проверить, решает ли это проблему.
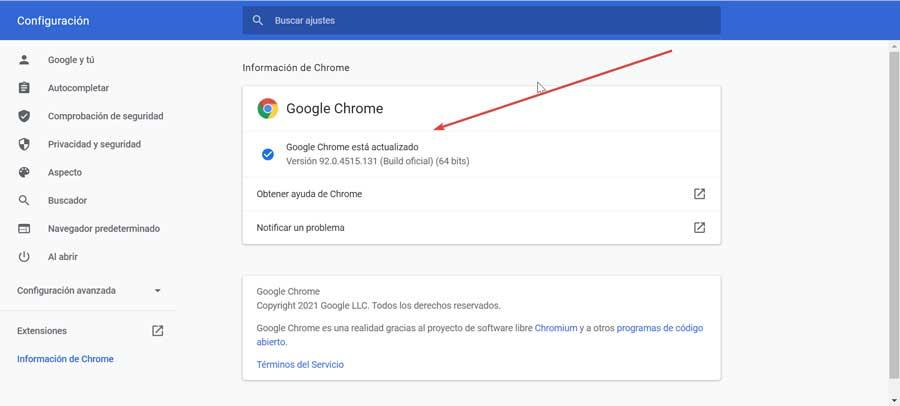
В случае, если мы используем Chrome на Android or iPhone mobile, мы должны получить доступ к Play Store или App Store, найти Chrome и нажать кнопку «Обновить», если она доступна.
Проверить наличие ошибок в диспетчере паролей
Если обновление Chrome не решает нашу проблему с синхронизацией, нам нужно убедиться, что диспетчер паролей нет ошибок и предупреждения. Мы можем получить доступ к управлению паролями Chrome, нажав здесь . Из него мы можем просмотреть ссылки и проверить, верны ли сохраненные пароли и обновлены ли они. Для этого мы войдем в раздел «Перейти к просмотру пароля», а затем нажмем кнопку «Проверить пароли».
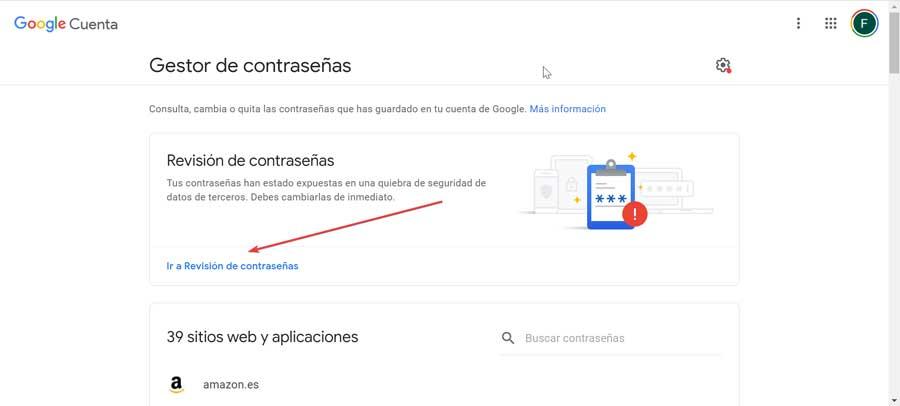
Проверьте, включена ли синхронизация
Другая возможная причина, по которой синхронизация паролей не выполняется в Chrome, заключается в том, что они инвалид . Чтобы проверить настройки синхронизации Chrome, мы должны открыть браузер и щелкнуть по трем точкам, расположенным в правом верхнем углу. Здесь мы выбираем опцию «Настройки» и, оказавшись внутри, нажимаем опцию «Google и вы» на левой панели.
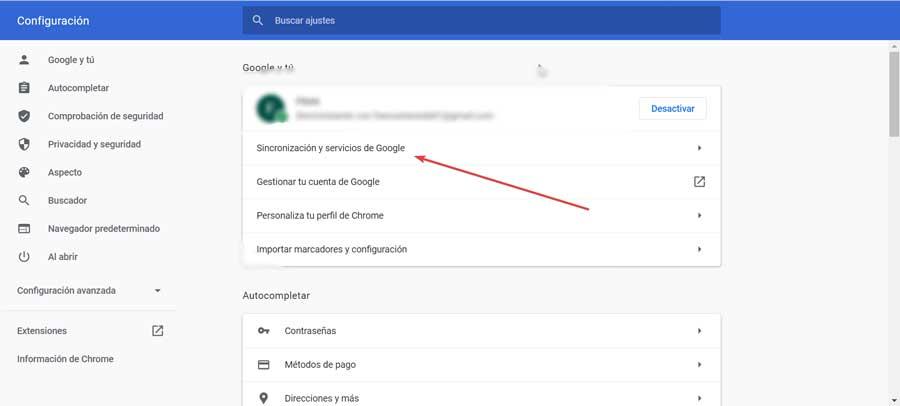
Затем мы должны нажать на раздел «Синхронизация и службы Google», расположенный в центральной части, а затем отметить опцию «Управлять тем, что вы синхронизируете».
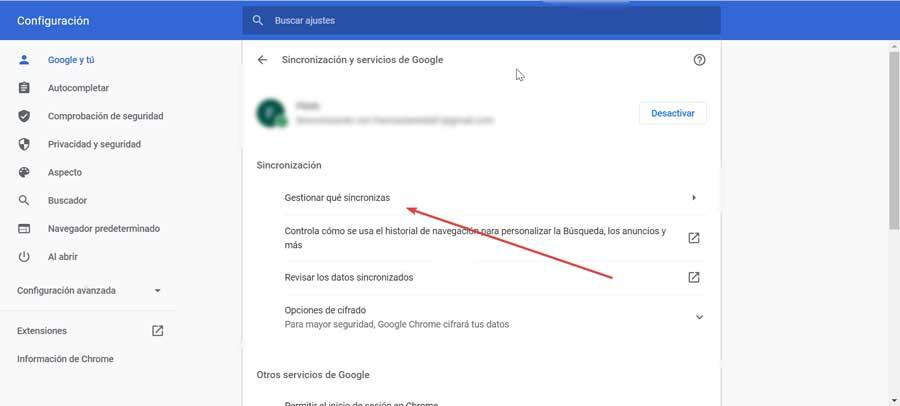
Напоследок отмечаем опцию «Синхронизировать все». В случае, если мы не хотим синхронизировать все, мы можем прокрутить и снять отметки с тех функций, которые мы не хотим синхронизировать. Конечно, мы должны убедиться, что опция «Пароль» включен .
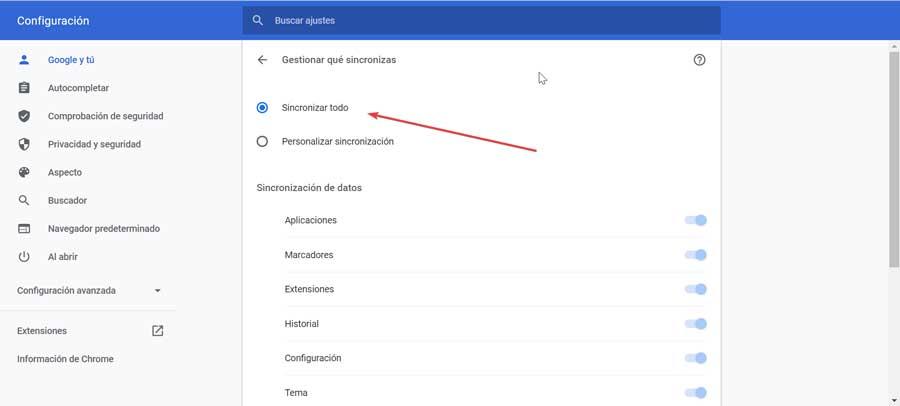
Удалить данные для входа
При использовании нашего браузера Chrome отвечает за загрузку паролей с собственных серверов Google. Однако этому процессу может помешать наличие кеша данных, из-за которого Chrome не сможет синхронизировать пароли. Чтобы решить эту проблему, достаточно удалить его вручную, что мы можем сделать следующим образом.
Во-первых, полностью закройте Chrome, чтобы позже запустить команду «Выполнить» с помощью сочетания клавиш «Windows + R». В поле мы должны вставить следующий путь и нажать Enter или кнопку ОК.
%UserProfile%/AppData/Local/Chrome/User Data
После открытия проводника Windows с выбранным путем мы должны дважды щелкнуть папку «По умолчанию». Здесь мы ищем и выбираем файлы «Данные входа» и «Журнал данных входа» и нажимаем кнопку «Удалить» в верхней части проводника.
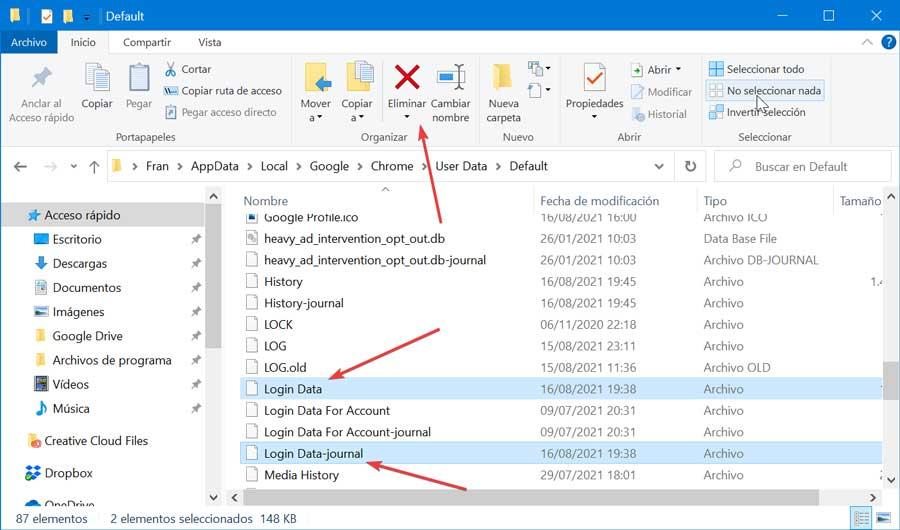
Наконец, мы перезапускаем Chrome и снова проверим, как процесс синхронизации будет работать правильно.
Создать новый профиль
Создание нового профиля Chrome может помочь нам с синхронизацией и загрузкой паролей. Для этого откройте браузер и нажмите три кнопки в правом верхнем углу, чтобы получить доступ к разделу «Настройки». На следующем экране мы должны нажать кнопку «Деактивировать», чтобы деактивировать синхронизацию нашего текущего профиля.
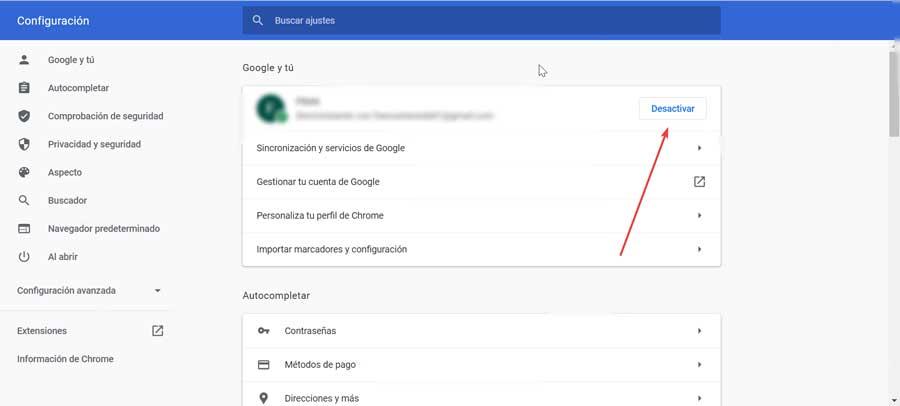
Затем мы открываем боковое меню профиля, щелкнув значок нашего профиля и выбрав опцию «Добавить». Здесь мы вставляем имя профиля и нажимаем Добавить. Открываем боковое меню профиля и нажимаем Активировать синхронизацию и вставляем учетные данные нашей учетной записи Google.
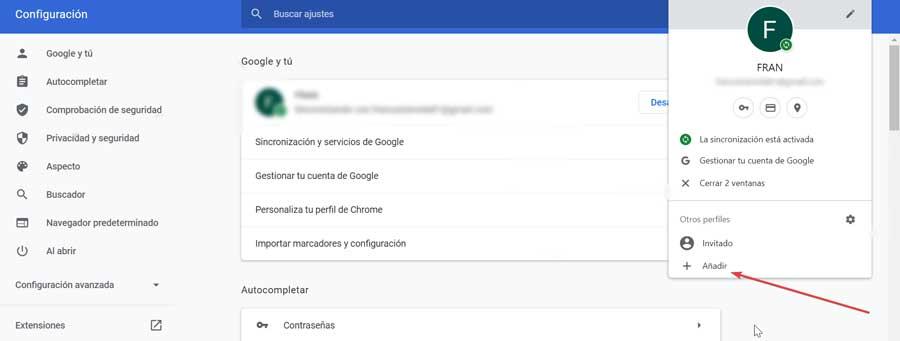
Теперь мы открываем боковое меню профиля и нажимаем на значок настроек. Наконец, мы удаляем предыдущий профиль, нажав «Удалить этого человека».
Сбросить Google Chrome
Если ничего из вышеперечисленного не сработало и Chrome не может синхронизировать пароли, сброс браузера позволит нам сделайте чистую установку и восстановите ее к заводским настройкам. Это означало бы потерю всех наших сохраненных учетных данных, а также других настроек.
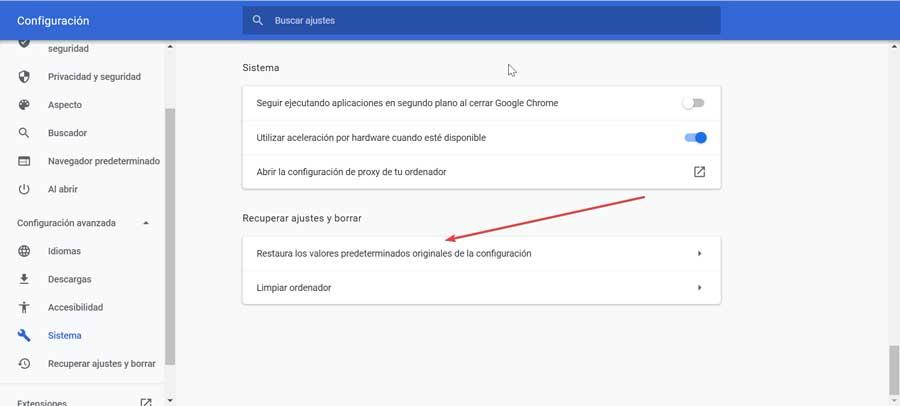
Чтобы восстановить Chrome, мы должны открыть браузер и нажать на три точки в правом верхнем углу, чтобы получить доступ к разделу «Настройки». В левом столбце выбираем «Дополнительные настройки и система». Нажимаем «Восстановить исходные значения конфигурации по умолчанию». Наконец, мы перезапускаем Chrome и входим в систему, следуя экранному процессу, чтобы синхронизировать наши данные и информацию, хранящуюся в сервисах Google.