Для большинства современных ПК сегодня 8 ГБ из Оперативная память стандартный, 16 ГБ, если говорить об игровом или рабочем ПК; однако не все имеют или могут позволить себе современный ПК, и бывают случаи, когда оперативной памяти недостаточно и поэтому операционная система сообщает нам ошибка «Недостаточно памяти для выполнения операции». В этой статье мы расскажем вам, что вы можете с этим поделать, в дополнение к очевидному решению, которое заключается в покупке большего количества оперативной памяти.
Что касается покупки большего количества оперативной памяти, вы также должны иметь в виду, что если у вас относительно старый компьютер, это может быть сложной задачей, поскольку в настоящее время в магазинах есть только оперативная память DDR4, а это чрезвычайно сложно найти RAM DDR3 В продаже не будем говорить о DDR2, типе оперативной памяти, используемой старыми ПК. В любом случае вы можете просто не захотеть тратить деньги на расширение оперативной памяти вашего компьютера, но если вы получаете сообщение об ошибке «Недостаточно памяти», вы хотите знать, есть ли что-нибудь, что нужно сделать, прежде чем оформлять заказ.

Недостаточно памяти, почему я получаю эту ошибку?
Когда операционная система выдает ошибку «Недостаточно памяти», это означает буквально: на вашем ПК не хватает памяти выполнить то, что вы делали, и, следовательно, это невозможно. Как вы хорошо знаете, оперативная память является очень ценным ресурсом на любом ПК и, к сожалению, весьма ограничена, хотя, как мы уже говорили вам ранее, сегодня обычно более чем достаточно, чтобы иметь 8 ГБ для большинства задач или 16 ГБ, если вы уже собираетесь использовать ПК для более тяжелых задач или для игр.

Управление памятью RAM в Windows 10 неплохо, и хотя вы видите, что при только что запущенном ПК у вас почти нет доступной оперативной памяти, это связано с тем, что операционная система заранее выделяет ресурсы памяти программам, которые вы используете наиболее часто, чтобы ускорить их загрузку. выделить ресурсы памяти для внутреннего управления. В случае, если для запуска других программ потребуется больше памяти, Windows перераспределит эту предварительно выделенную память, чтобы освободить место для новых задач, но все же физической емкости вашей оперативной памяти может быть буквально недостаточно.
В любом случае не отчаивайтесь, ведь если Microsoft Само по себе говорит, что минимальный объем оперативной памяти, необходимый для запуска Windows 10, составляет 2 ГБ для 64-разрядных систем, он способен работать с таким объемом памяти ... при условии, что они управляются хорошими ресурсами. Итак, давайте посмотрим, что мы, как пользователи, можем с этим сделать.
ОЗУ в хорошем состоянии?
Никогда не помешает начать с проверки того, находится ли оперативная память в хорошем состоянии и правильно ли она сконфигурирована, поскольку есть вероятность, что часть ее непригодна для использования из-за повреждения. Это редко, но может случиться, поэтому мы собираемся проверить это самым простым способом, то есть с помощью инструмента, включающего саму операционную систему. Для этого нажмите кнопку «Пуск» и введите «Диагностика памяти Windows» (без кавычек), чтобы запустить инструмент.
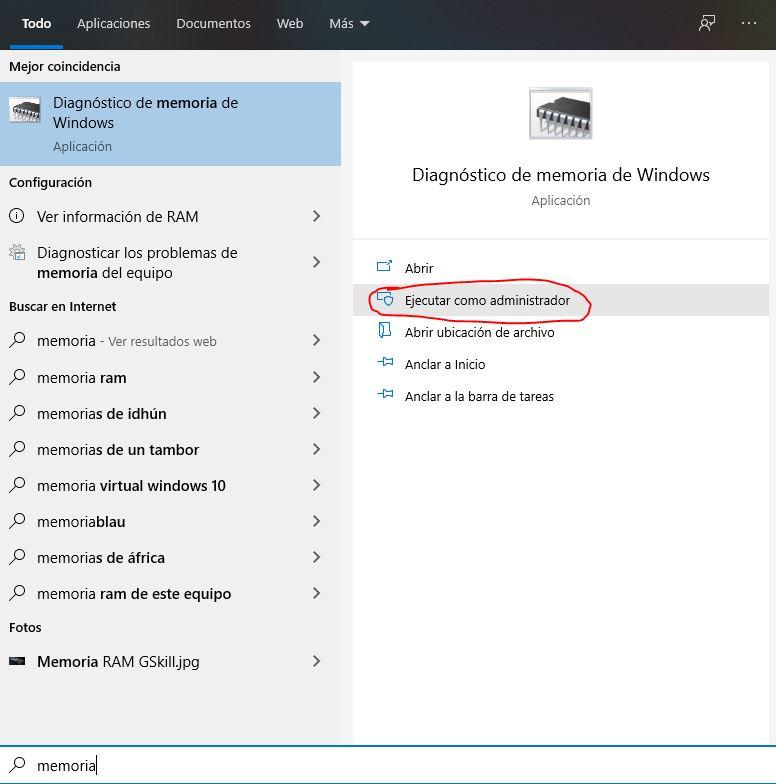
Появится окно с двумя вариантами (помимо отмены, конечно):
- Перезагрузите сейчас и проверьте, есть ли проблемы (рекомендуется), что он сделает, это перезагрузит систему и запустит проверку памяти. Если он обнаружит проблему, он сообщит вам, чтобы вы могли действовать соответствующим образом (например, этот инструмент сообщит вам, есть ли неисправимые ошибки в памяти, и в этом случае у вас не будет другого выбора, кроме как заменить его другим, потому что он будет поврежден). .
- Проверьте наличие проблем при следующем запуске компьютера. С помощью этой опции вы сможете продолжать использовать компьютер в обычном режиме, но в следующий раз, когда вы выключите и включите или перезапустите его, этот инструмент проверки памяти запустится.
Отрегулируйте настройки системы, чтобы потреблять меньше оперативной памяти
Windows 10, и особенно ее последние версии, предназначены для относительно современных ПК, которые перегружены аппаратными ресурсами и, следовательно, потребление оперативной памяти может быть увеличено. К счастью, очень легко уменьшить использование ОЗУ Windows, если у вас недостаточно памяти, поэтому для этого вы должны нажать кнопку «Пуск» и ввести «Панель управления», чтобы получить доступ к старой панели управления Windows. Затем в Панели управления нажмите «Система».
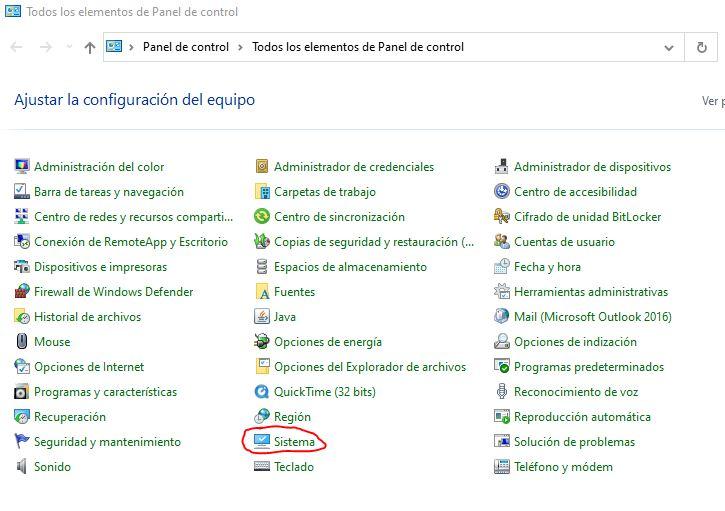
В открывшемся окне необходимо нажать на «Дополнительные настройки системы», расположенные слева.
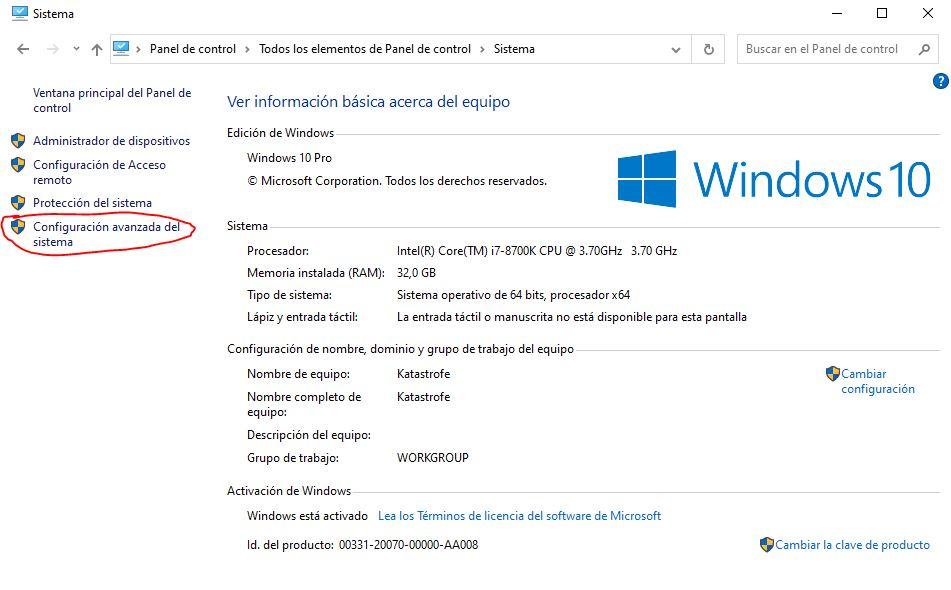
Откроется новое окно, в котором вы должны перейти на вкладку «Дополнительные параметры» и в разделе «Производительность» нажать кнопку «Настройки…».
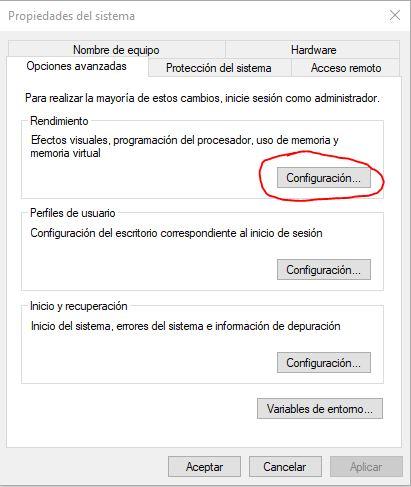
Откроется новое окно, в котором вы сможете настроить визуальные эффекты; По умолчанию выбрано «Разрешить Windows выбрать наиболее подходящую конфигурацию для компьютера», но если у вас возникла ошибка «Недостаточно памяти», очевидно, что это не самый подходящий вариант, поэтому вы всегда можете выбрать последний вариант и изменить его или напрямую отметьте опцию «Настроить на лучшую производительность».
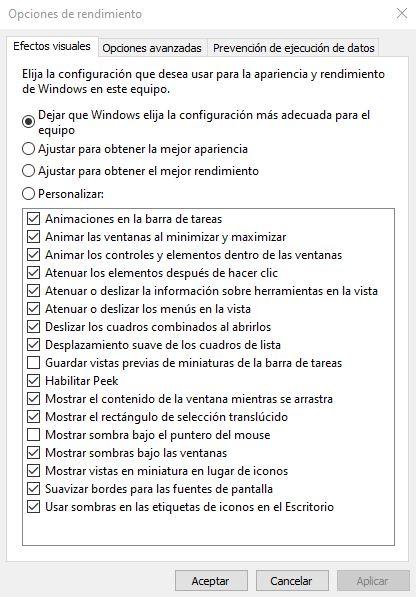
Это заставит Windows выглядеть немного «уродливее» визуально, но это улучшит вашу производительность и снизит потребление оперативной памяти, поэтому это идеальный вариант, если вы получаете ошибку Out of Memory.
Недостаточно памяти? Использовать виртуальную память
Наконец, лучшим решением для ПК с небольшим объемом физической памяти является использование виртуальной памяти. Это зарезервирует часть вашего устройства хранения, как если бы это была оперативная память; Он не идеален, потому что его производительность намного ниже, но, по крайней мере, у вас не будет проблемы с недостаточным объемом памяти, и он позволит вам запускать программы, которые вы не могли раньше.
Чтобы активировать его, вам нужно вернуться в Панель управления -> Система -> Расширенные настройки системы -> Дополнительные параметры -> Производительность -> Настройки, но вместо настройки вкладки Визуальные эффекты вы должны снова перейти в Дополнительные параметры, где вы будете см. Внизу у вас есть опция виртуальной памяти.
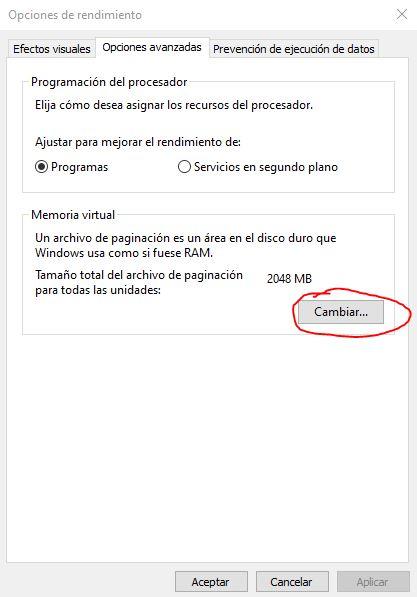
Нажмите кнопку «Изменить» и убедитесь, что она активирована. В следующем окне вы можете вручную назначить, какую часть жесткого диска вы хотите использовать в качестве виртуальной памяти, или если вы хотите, чтобы Windows управляла ею автоматически. Однако это настоятельно рекомендуется на компьютерах с объемом оперативной памяти менее 8 ГБ.