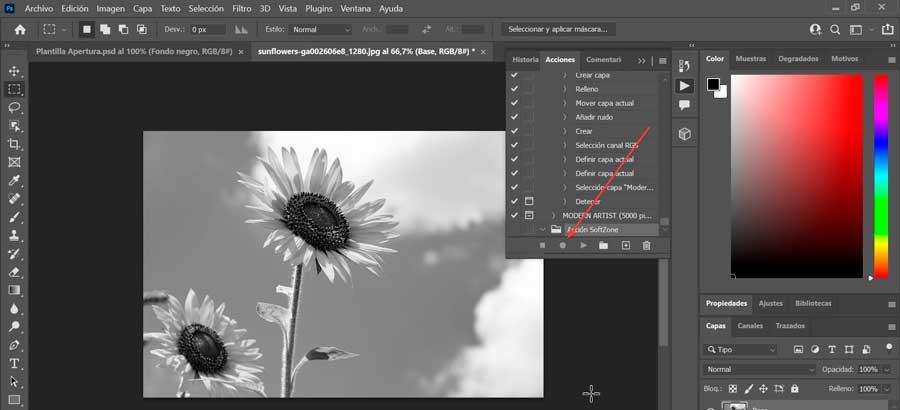Когда мы говорим об инструменте для редактирования фотографий, Photoshop бесспорно является эталоном в отрасли. саманПриложение не только пользуется наибольшим спросом среди миллионов пользователей во всем мире, но и все чаще используется в домашних условиях. Среди его функций мы находим очень полезный инструмент, хотя иногда и неизвестный, например, действия. С их помощью мы можем оптимизировать наш рабочий процесс при выполнении задач редактирования.
Экшены Photoshop позволяют нам экономить время, когда нам приходится выполнять повторяющиеся задачи и сокращать полные пути редактирования одним щелчком мыши. Это делает их очень интересными в использовании. Сегодня мы узнаем немного больше о них и о том, как они работают.

Экшены Photoshop, что это такое?
При использовании популярной программы редактирования Adobe нам, вероятно, придется многократно применять одни и те же модификации к фотографиям. Это обычное дело, и в то же время нам требуется слишком много времени, чтобы повторять одно и то же действие снова и снова . Вот почему возникают экшены Photoshop, чтобы одним щелчком мыши мы могли автоматически вносить сложные правки. Не следует путать их с расширениями или надстройками, поскольку они работают по-разному.
И именно таким образом мы сможем автоматизировать выполнение набора шагов, которые мы обычно выполняем на регулярной основе, и таким образом сэкономить драгоценное время. Мы можем использовать их практически для чего угодно, чтобы стать экспертом, избегая утомительного повторения тех шагов, которые мы используем наиболее часто. Например, вы можете создать действие, которое изменяет размер изображения, применяет эффект, а затем сохраняет файл в желаемом формате.
С их помощью можно включать шаги, которые позволяют нам выполнять различные задачи, которые невозможно записать, например, с помощью инструмента рисования. Они также позволяют нам включать элементы управления, с помощью которых можно вводить значения в диалоговом окне во время выполнения действия. Кроме того, действия можно записывать, настраивать, редактировать и выполнять пакетную обработку.
Как загрузить и установить
Можно загружать действия из разных мест, находя их как бесплатные, так и другие платные. Фактически, на одном и том же веб-сайте Adobe есть разные типы, которые мы можем скачать бесплатно, что позволит нам узнать, как использовать и понять все, что они могут для нас сделать. Мы можем получить к ним доступ из эта ссылка на страницу Creative Cloud .
После выбора мы должны загрузить его, и мы получим сжатую папку в формате ZIP. Мы должны распаковать его с помощью декомпрессора, такого как WinRAR, WinZip или аналогичного. Это заставит нас обнаружить файл с расширение .atn, который нам потребуется установить в следующий раз.
Во время установки у нас есть два доступных способа. Самый простой - дважды щелкнуть файл, и Photoshop должен автоматически открыть его и загрузить действие. Позже мы выбираем фото, чтобы применить его. Мы также можем выполнить операцию из самого редактора, определив, где они находятся. Для этого щелкните вкладку «Окно». Это отобразит список, в котором мы выберем «Действия» или можем напрямую нажать сочетание клавиш «Alt + F9».
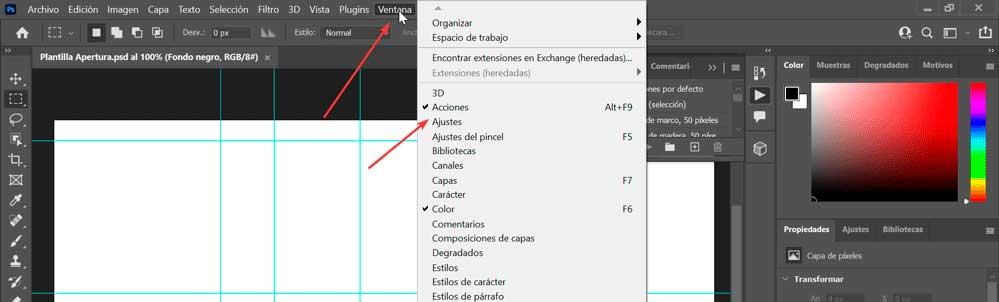
Затем мы нажимаем кнопку меню (четыре маленькие горизонтальные линии), при этом открываются другие списки опций, среди которых мы нажимаем на «Загрузить действия» . Теперь все, что вам нужно сделать, это выбрать загруженный файл и нажать «Загрузить». Это приведет к тому, что он будет добавлен в наш список, возможно, у нас уже установлено больше, поэтому мы должны найти его в списке.
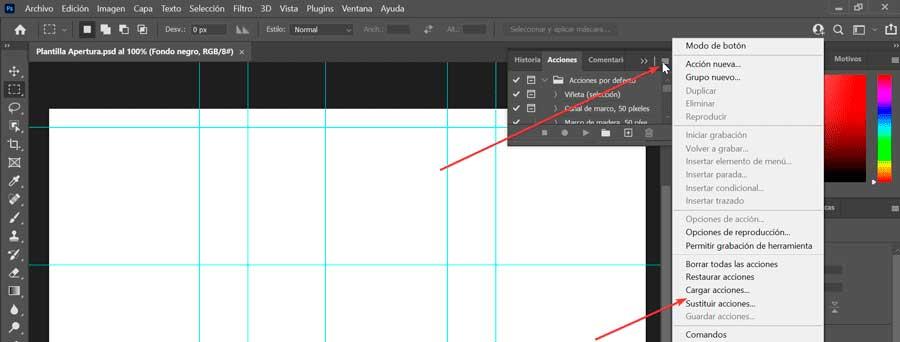
Запустите их и проверьте их эффекты
Как только он будет установлен, мы можем начать его использовать. Для этого мы должны открыть фотографию, к которой мы хотим применить эффекты. Позже мы выбираем слой, к которому мы хотим применить действие, который, как правило, будет исходным фоновым слоем, хотя мы также можем сделать копию фонового слоя и применить к нему действие, чтобы получить неразрушающую редакцию. Чтобы создать новый слой, щелкните вкладку «Слой», затем «Новый» и «Слой».
Теперь выбираем выполняемое действие на панели «Действия». Чтобы активировать его, вам просто нужно нажать на маленькую кнопку «Играть» в нижнем ряду панели, и действие будет выполнено. После выполнения мы можем увидеть различные слои, из которых он состоит, и получить представление о методах, используемых человеком, который его создал.
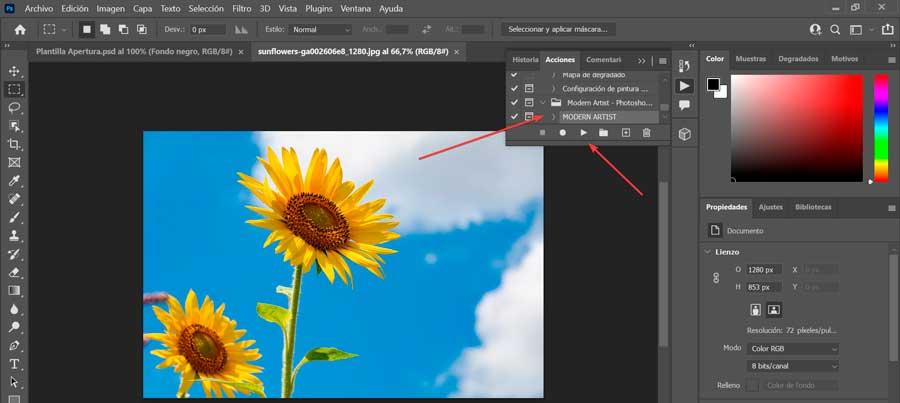
Настроить эффект
Иногда нам может потребоваться изменить конфигурацию который по умолчанию включает действие, чтобы мы могли добиться желаемого эффекта на нашей фотографии. После того, как мы применили эффект, у нас есть два способа изменить его. Для этого чаще всего настраивают непрозрачность всей группы слоев.
Чтобы иметь возможность выбрать группу слоев, просто щелкните значок в форме папки, который мы находим рядом с действием, уже выполненным в палитре слоев.
Позже, когда группа слоев выбрана, мы можем настроить ее непрозрачность, увеличив или уменьшив интенсивность эффекта.
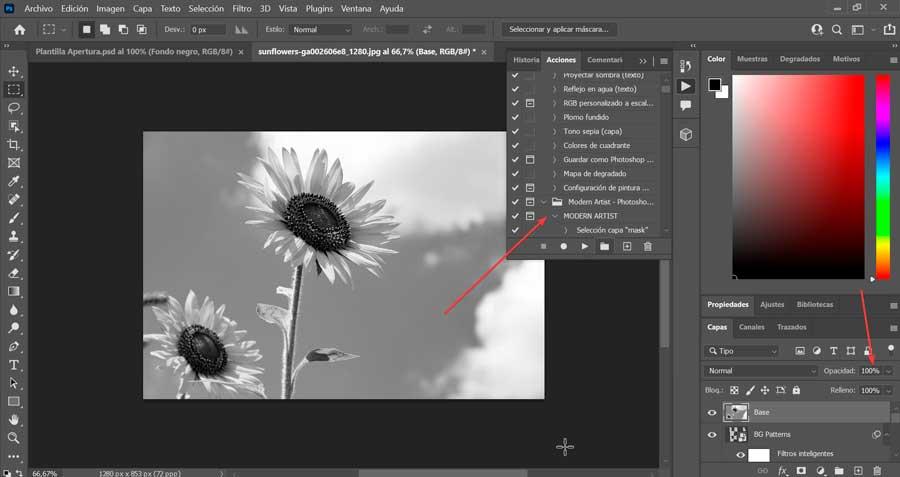
Другой метод настройки эффектов действия - индивидуальная настройка слоев внутри одной группы слоев. Для этого нам потребуется более глубокое понимание различных компонентов, составляющих группу, но метод остается прежним. Нам просто нужно выбрать отдельный слой в группе и настроить его непрозрачность по своему усмотрению.
Создайте собственное действие
При желании у нас также есть возможность создать наши собственные действия . Для этого мы должны открыть изображение, на котором мы собираемся внести изменения, которые мы хотим сохранить, чтобы позже применить к другой фотографии. Позже мы должны выбрать, собираемся ли мы сгруппировать его в папку или оставить без присмотра. Затем мы нажимаем на символ папки и даем ей имя, которое в нашем случае - ITIGIC, которое появится в списке.
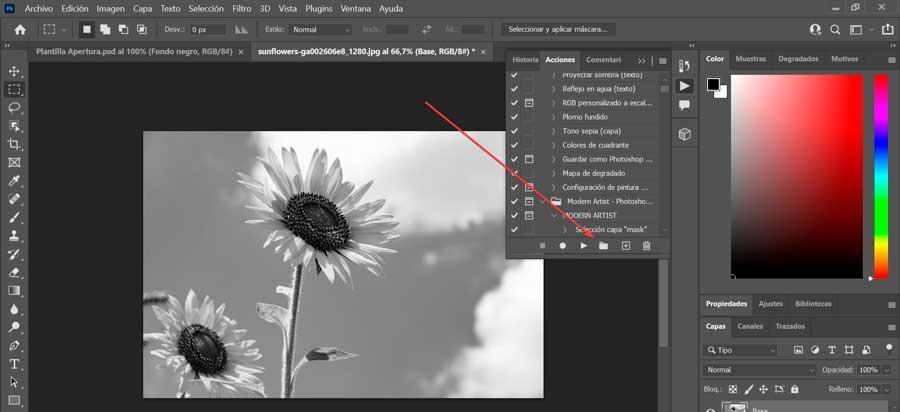
Как только это будет сделано, мы создадим действие внутри созданной папки. Выбираем его и нажимаем кнопку «Новое действие». Это заставит нас запросить имя для этого случая, который будет «ITIGIC Action», и нажать «Сохранить». Отныне все шаги и действия, которые мы выполняем, будут фиксироваться в действии.
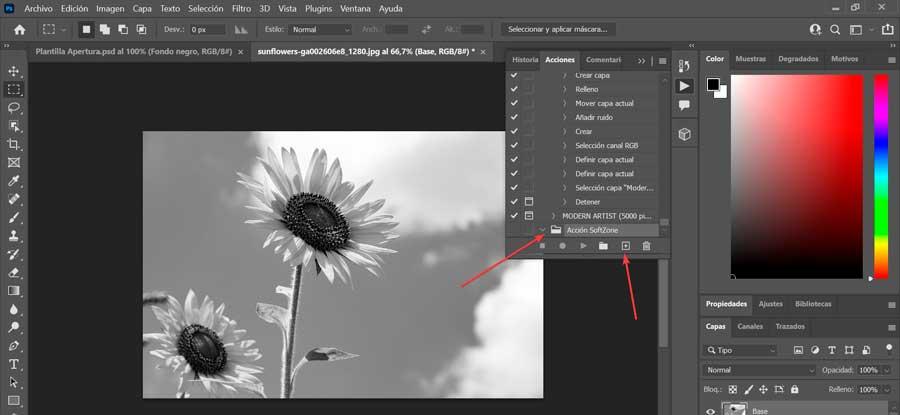
Когда мы закончим делать все настройки, которые хотим быть частью действия, мы должны остановить запись, нажав кнопку «Стоп» (квадрат). На этом мы завершим действие, которое позже сможем выполнить нужное нам изображение.