
Видео могут занимать много места на наших устройствах, а если они также длинные или записаны в высоком разрешении, вес еще выше. Если у вас возникли проблемы с этим, хорошее решение - сжать их. Именно в этой статье мы покажем вам все существующие способы сжатия видео на Mac компьютер, поскольку в вашем распоряжении есть несколько способов сделать это.
Аспекты для рассмотрения
Есть несколько Преимущества сжатия видео, будь то на Mac или любом другом устройстве. Первый из них - это экономия места сжатые видео, так как они занимают гораздо меньше места, и это ценится, если у вас много видео, а также у вашего Mac мало памяти. Также полезно, когда отправка их другим людям , поскольку меньшее взвешивание ускоряет перенос.
Теперь есть также недостатки . Главный из них, который вы должны учитывать по большей части, это то, что вы можете терять качество в видео. В зависимости от типа сжатия, которое вы делаете, потери будут больше или меньше, но вы всегда будете что-то терять по очевидным причинам. Поэтому, когда вы его разархивируете, вы наверняка это заметите.
Два метода сделать это изначально
Есть два способа сжать видео на вашем Mac без установки какого-либо приложения. Более того, поскольку он вам не нужен, вам даже не понадобится подключение к Интернету. Конечно, один из этих методов не является пониманием как таковым, что мы объясним в соответствующем пункте. Пойдем по частям.
С компрессором macOS
Самый быстрый, простой и универсальный способ сжать любой файл на Mac, включая видео, - перейти в соответствующую папку, выбрав соответствующие файлы, вторичный щелчок и выбор опции «Сжать» . Вы можете сжать только одно видео, несколько в отдельных файлах или несколько в один сжатый файл. Вы даже можете сжать их вместе с другими типами файлов, такими как фотографии, документы или любые другие.
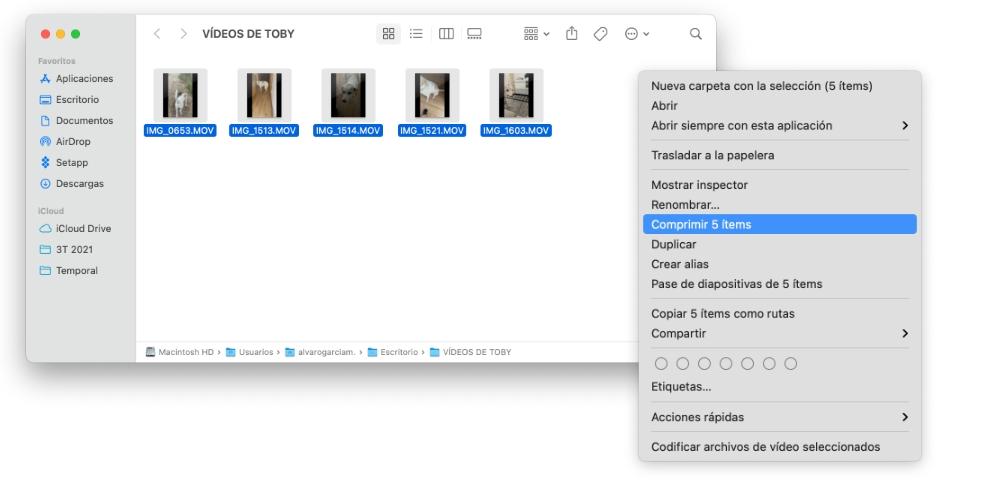
Время, необходимое для сжатия, зависит от размера видео. В любом случае обычно довольно быстро. Конечно, недостатком этого метода является то, что вы не можете выбрать тип сжатия в отличие от того, что вы можете делать с другими приложениями, такими как те, которые мы объясним в другом разделе этой статьи.
«Понимание» из приложения «Фото»
Если вы используете родной Apple Фотографий приложение , у вас есть контент, синхронизированный с iCloud, и вы также активировали опцию «оптимизировать хранилище», фотографии и видео в вашей галерее будут несколько сжаты, не занимая места. Они доступны для немедленной загрузки, если у вас есть Интернет и вы действительно можете видеть их эскизы, хотя как таковые они не будут на вашем Mac (по крайней мере, самые старые).
Это правда, что это не сжатие для использования, но его можно использовать для экономии места, и вы также будете знать, что качество не будет потеряно при их загрузке, потому что они действительно загружаются в iCloud полностью без потери iCloud их оригинала. качество. Чтобы проверить, хранятся ли ваши видео таким образом, вы должны выполнить следующие действия:
- Откройте приложение «Фото» на Mac.
- В верхней строке меню щелкните там, где написано «Фотографии».
- Нажмите сейчас на «Настройки».
- Перейдите на вкладку «iCloud» и убедитесь, что опция «Фотографии в iCloud» активирована, а также опция «Оптимизировать хранилище Mac».
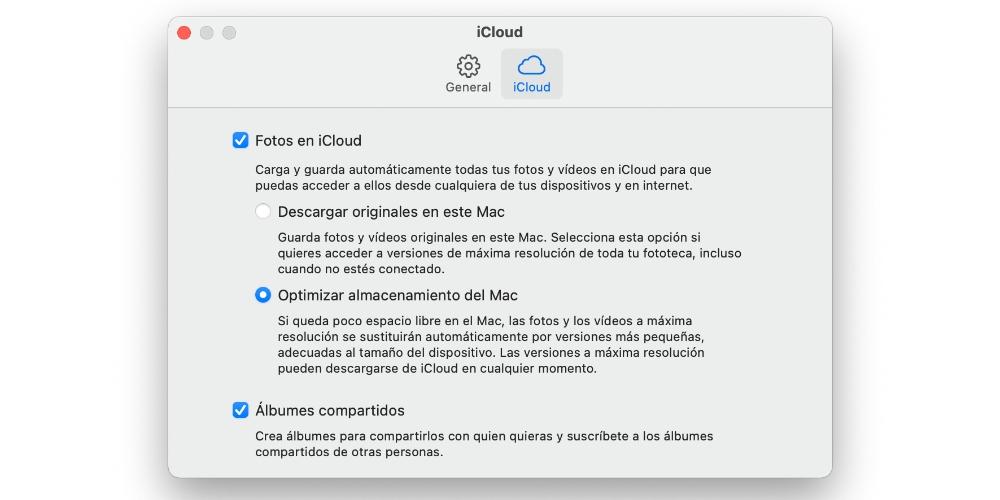
Сжатие видео на Mac с приложениями
Мы можем найти множество программ для Mac, которые используются для сжатия видео и любых других типов файлов. И хотя интерфейс, количество опций или источник загрузки могут различаться, правда в том, что в конечном итоге все они работают одинаково. Фактически они интегрированы так же, как и родной компрессор , то есть вторичным щелчком вы можете сжать их с помощью этих приложений.
Как мы уже говорили, существует множество приложений, которые работают нормально, позволяя сжимать видео, а также любые другие элементы, которые есть на вашем Mac. Вот список самых выдающихся, хотя, если вы примете нашу рекомендацию, Unarchiver из лучших. Помимо того, что это отличный компрессор со стопроцентно бесплатным компрессором, он также является одним из лучших в том, что касается декомпрессии.
Опции, доступные в App Store
Следующие приложения используются, как мы уже упоминали, для сжатия видео, а также любых других файлов. Те, которые мы покажем вам ниже, могут быть загружены из самого Mac App Store. Они на сто процентов безопасны, поскольку прошли все фильтры, которые Apple требует от разработчиков для входа в свой магазин приложений, поэтому они надежны.

Приложения, загруженные из браузера
Эти другие, в отличие от предыдущих, должны быть загружены из браузера (Safari, Chrome, Opera …). Для этого необходимо зайти на сайт разработчика. И вы, вероятно, задаетесь вопросом, надежны ли они, и правда в том, что, несмотря на то, что они не представлены в App Store, они заслуживают доверия. Конечно, если вы загружаете их легально с соответствующих веб-сайтов каждого разработчика, а не с веб-сайтов, пользующихся сомнительным доверием.
Их несколько, хотя мы выделяем следующие три, и хотя мы считаем, что те, которые есть в App Store, работают отлично, если вы хотите знать, какой из них мы выбрали бы здесь, это было бы Wondershare , который также позволяет вам изменять формат видео, делая его также способом их сжатия.
![]()
Как сделать это в Интернете через веб-страницы
Есть несколько веб-сайтов, которые позволяют вам сжимать файлы на основе их собственных онлайн-инструментов, так же просто, как перетаскивание или выбор вручную нужных видео (видео) и ожидание их сжатия. Затем они предлагают возможность их загрузки и сохранения в папке загрузок или в любой другой папке.
Большинство дает вам варианты сжатия. Однако, и тем более с такими вариантами, как упомянутые ранее, они в конечном итоге наименее рекомендуемый метод . Причина в том, что из-за проблем с конфиденциальностью они могут быть не лучшими вариантами. Также потому, что у них есть много ограничений, когда дело доходит до сжатия больших файлов, и иногда они даже просят заплатить за использование инструмента в полном объеме, так что в конечном итоге они не бесплатны на сто процентов. В любом случае, вот список самых популярных веб-сайтов для этого, если вы хотите их попробовать:
- video2edit.com
- online-converter.com
- fasttree.com
- сжать-видео.convert-pdf.com
- clideo.com
- видеоsmaller.com
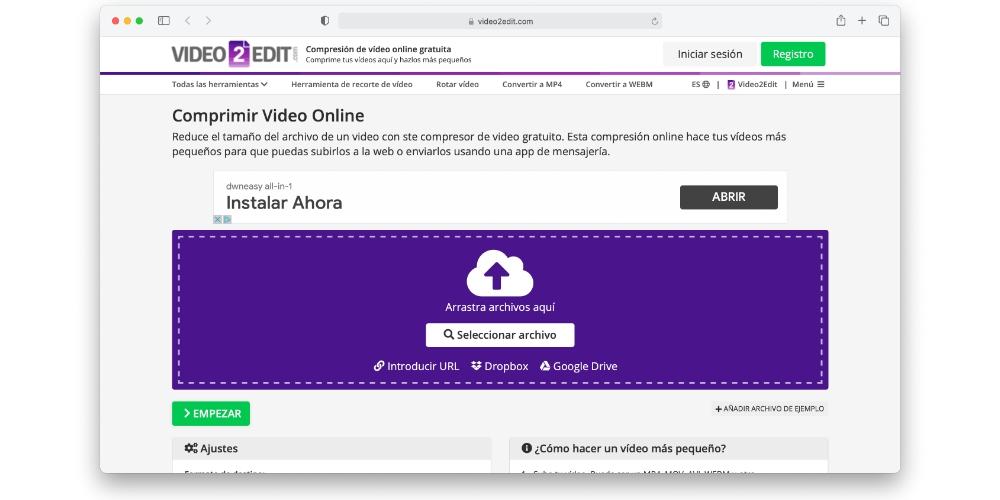
Распаковать видео на Mac очень просто
После сжатия вам может быть интересно, как их распаковать. И правда в том, что сделать это проще простого. Фактически процесс очень похоже на сжатие. Фактически, все, что вам нужно сделать, это дважды щелкнуть по ним, чтобы разархивировать их, и распакованные видео снова появятся в той же папке, что и вы.
Обычно распаковка выполняется с помощью родной программы Apple, о которой мы рассказывали вам ранее, хотя есть также возможность сделать это с любым из приложений, которые мы упомянули выше (или с любым другим, не упомянутым и не упомянутым). ты используешь) . Конечно, помните, что, как мы говорили вам в этом же посте, вполне вероятно, что качество распакованного видео уже не такое, как у оригинала.