
Большинство пользователей слышали о разгонный , метод, который включает увеличение скорости работы процессора для достижения лучшей производительности. Однако это вызывает у многих неопытных людей много сомнений, потому что они думают, что могут создать нестабильность в системе (правда) или что они могут сжечь ваш компьютер. ЦП (это посложнее); В целях для безопасного разгона процессора , Intel создал свой Максимизатор производительности Intel инструмент, и в этой статье мы расскажем вам, как он работает и что вы должны сделать, чтобы его использовать.
Intel Performance Maximizer Tool - это инструмент для разгона, который использует автоматизированный тест для разгона процессора без необходимости вмешательства пользователя, тем самым заменяя процесс настройки вручную и последующее тестирование, экономя много времени пользователей и упрощая работу для самых неопытных. . Intel заявляет, что разгон с помощью Performance Maximizer осуществляется без риска, но также верно и то, что не достигаются те же значения, которые мы могли бы достичь, выполняя его вручную под контролем экспертов.
Как это работает и что нужно для автоматического разгона?

По словам Аарона Макгавока из Intel, это приложение использует проприетарные тесты, чтобы охватить широкий спектр нагрузок и алгоритмов, с которыми процессор может столкнуться во время своей работы; Это покрытие протестировано по ядрам и может занять несколько часов в зависимости от количества ядер процессора, но будет предлагать наилучшее значение безопасного разгона, которое может быть достигнуто на каждом отдельном процессоре.
Intel Performance Maximizer использует максимум 16 ГБ дискового пространства на ПК, где он создает раздел для выполнения тестов ЦП без вмешательства операционной системы или других программ. Это делается в среде UEFI, которая загружается до операционной системы, и после завершения тестирования и поддержания желаемого уровня разгона этот раздел будет автоматически удален.
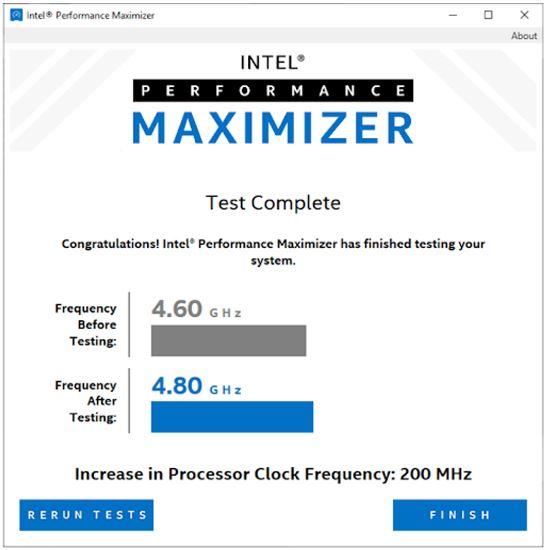
Помимо 16 ГБ хранилища, Intel Performance Maximizer имеет определенные дополнительные требования, которые должны быть полностью выполнены:
- Интернет-соединение для загрузки приложения.
- Разблокированный процессор Intel Core 9-го, 10-го или 11-го поколения (K или X).
- Операционная система Windows 10.
- Как минимум 8 ГБ ОЗУ.
- Рекомендуется стороннее решение для охлаждения высокого класса.
- Необходимо уметь обходиться без ПК несколько часов, так как процесс очень долгий. Кроме того, процесс не должен прерываться перезагрузкой или выключением ПК.
- Intel рекомендует сделать резервную копию ваших данных на случай, если в процессе возникнет проблема.
Как использовать Intel Performance Maximizer
Перед началом установки приложения необходимо удалить любой другой инструмент разгона ЦП и, если вы разогнали BIOS, вернуть процессор к его значениям по умолчанию. Когда-то сделали, скачать приложение (выберите версию для вашего поколения ЦП) и установите ее. Процесс очень прост (типичный мастер, в котором вам просто нужно все время нажимать «Далее», пока он не завершится). Во время процесса вы будете предупреждены о том, что вам необходимо перезагрузить компьютер после завершения установки.
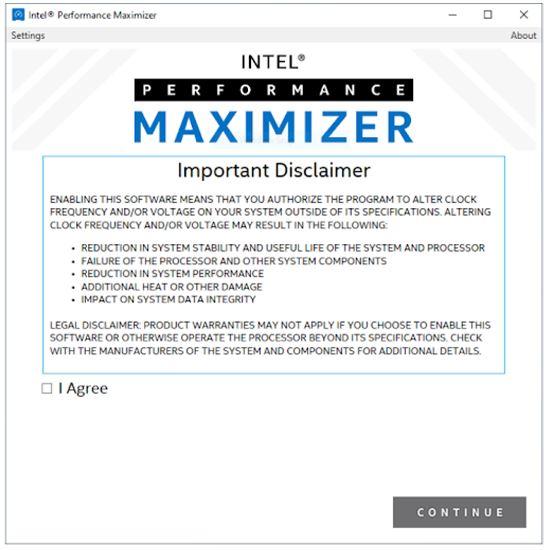
После перезагрузки ПК вы можете приступить к запуску Intel Performance Maximizer; В первом открывшемся окне вы увидите заявление об отказе от ответственности, и оно заключается в том, что независимо от того, сколько Intel говорит, что этот инструмент безопасно разгоняет процессор, всегда могут произойти несчастья, и поэтому компания предупреждает вас, что вся ответственность, если что-то пойдет не так, ляжет на вы и вы не можете от них ничего требовать.
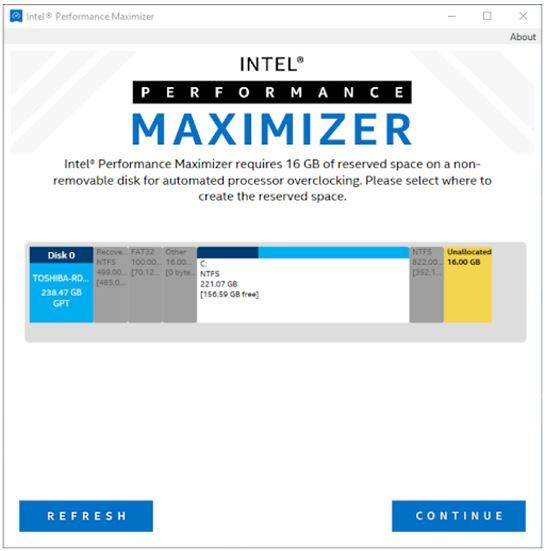
После того, как отказ от ответственности будет принят, приложение попросит вас выбрать единицу хранения, в которой вы хотите создать раздел размером 16 ГБ, о котором мы говорили ранее, необходимый для создания среды отдельно от операционной системы, чтобы тестирование разгона безопасно и безопасно. быстро без вмешательства со стороны других программ. Если у вас нет незанятого пространства ни на одном из ваших дисков, из Intel Performance Maximizer вы можете использовать существующий раздел, и снова рекомендуется на всякий случай сделать резервную копию всех данных.
Мы снова должны предупредить вас, что последующий процесс может длиться несколько часов; программное обеспечение будет проверять каждое ядро вашего процессора индивидуально и тщательно, что отнимает больше времени, чем полагаться на стандартные данные для прогнозирования результатов. Другими словами, уровень разгона, которого вы собираетесь достичь, настраивается для вашего конкретного процессора, и он не будет выполняться со всеми ядрами одновременно, как это было бы, если бы мы делали это через BIOS.
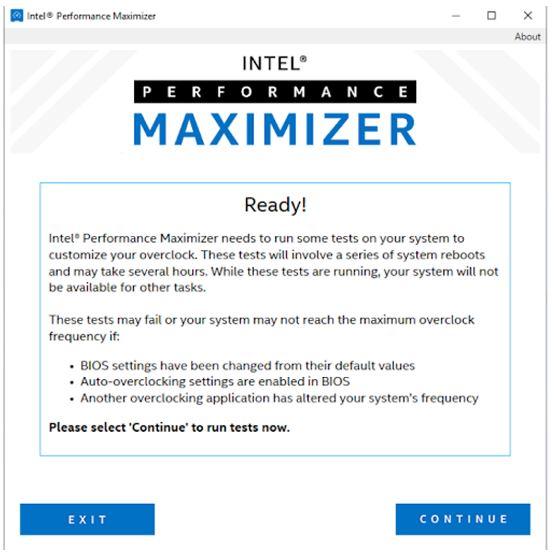
Когда вы будете готовы, нажмите «Продолжить», и система автоматически перезагрузится, и весь процесс начнется. Ваш компьютер, скорее всего, со временем перезагрузится несколько раз, но вам не стоит беспокоиться, потому что все работает автоматически. Если вам нужно отменить тест, вы можете сделать это, нажав любую клавишу, когда отображается сообщение «Нажмите любую клавишу в течение 10 секунд, чтобы прервать тестирование», но у вас будет только 10 секунд, чтобы сделать это, и сообщение будет отображаться только как как только вы запустите; как только он начнется, его нельзя остановить.
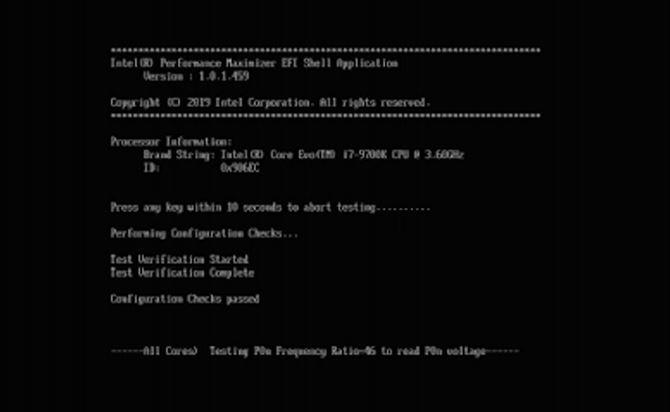
Когда система завершит выполнение теста, компьютер перезагрузится и автоматически применит лучшие значения разгона, достигнутые им. Затем он снова запустится через Windows и покажем вам результаты в окне, похожем на это:
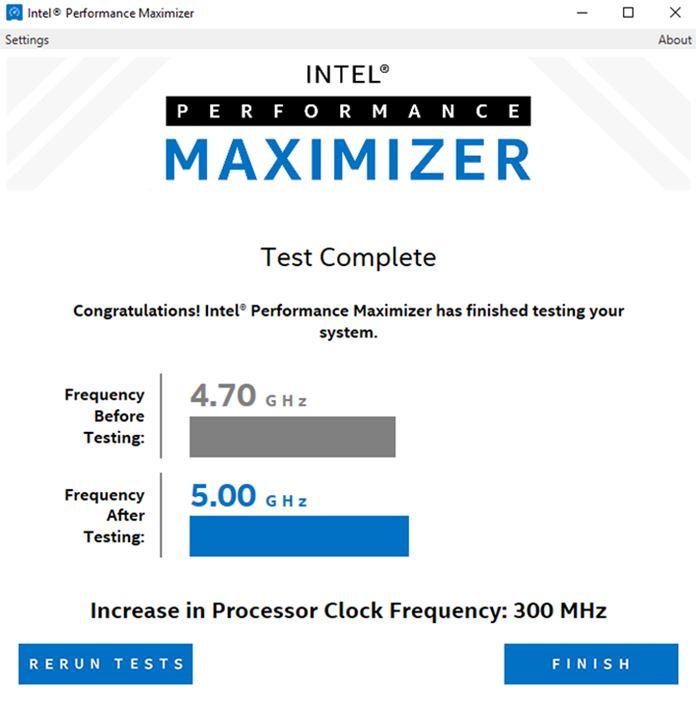
Здесь вы можете нажать «Повторить тесты», чтобы перезапустить тест (хотя, если все прошло хорошо, это абсурд, потому что вы не получите лучшей скорости), или «Готово», чтобы согласиться с результатами, которые, как мы упоминали ранее, будут уже применены. на вашем процессоре.
Если вы получаете какие-либо сообщения об ошибках в какой-либо части процесса, мы рекомендуем вам обратиться к разделу устранения неполадок в Руководство пользователя Intel видеть, что происходит, и уметь их решать. Конечно, после того, как вы нажали Готово, вы захотите проверить, что система полностью стабильна, поэтому мы рекомендуем запустить Prime95 в режиме смешивания в течение как минимум двух часов, всегда отслеживая рабочую температуру процессора, чтобы убедиться, что она поддерживается на правильных значениях.