Политика является одним из самых важных аспектов нашей повседневной жизни, поэтому у нас есть пароли практически для всего. Возможно, одним из устройств, на котором хранится больше информации, является наш MacПоэтому очень важно, чтобы пароль, который мы используем для его разблокировки и возможности использовать, был безопасным, но не менее важно знать шаги, которые помогут изменить его, если вы считаете, что он мог быть нарушен. В этом посте мы расскажем, как легко изменить пароль Mac.
Изменить пароль
Смена пароля Mac - действительно простой процесс, но, возможно, из-за того, что вы делаете это очень мало или, возможно, совсем не делаете, вы можете забыть, как и где вы можете изменить свой пароль.

Прежде всего, мы хотим порекомендовать, чтобы, если вы считаете, что кто-то смог получить доступ к вашему паролю и, следовательно, к вашему персональному компьютеру, лучше сразу же изменить пароль вашего Mac, чтобы сохранять спокойствие и быть уверенным, что только вы, у вас будет доступ ко всей информации, которую вы сохраняете на своем компьютере. Кроме того, специалисты также рекомендуют время от времени менять пароль, поэтому мы рекомендуем обновлять пароль не реже одного или двух раз в год.
Сказав это, мы рассмотрим шаги, которые вы должны выполнить, чтобы иметь возможность изменить пароль вашего Mac, будь то Macbook Pro, Air или iMac, процесс во всех из них одинаков.
- В меню Apple выберите «Системные настройки», затем нажмите «Пользователи и группы».
- Выберите свое имя пользователя из списка пользователей.
- Нажмите кнопку «Изменить пароль» и следуйте инструкциям на экране.
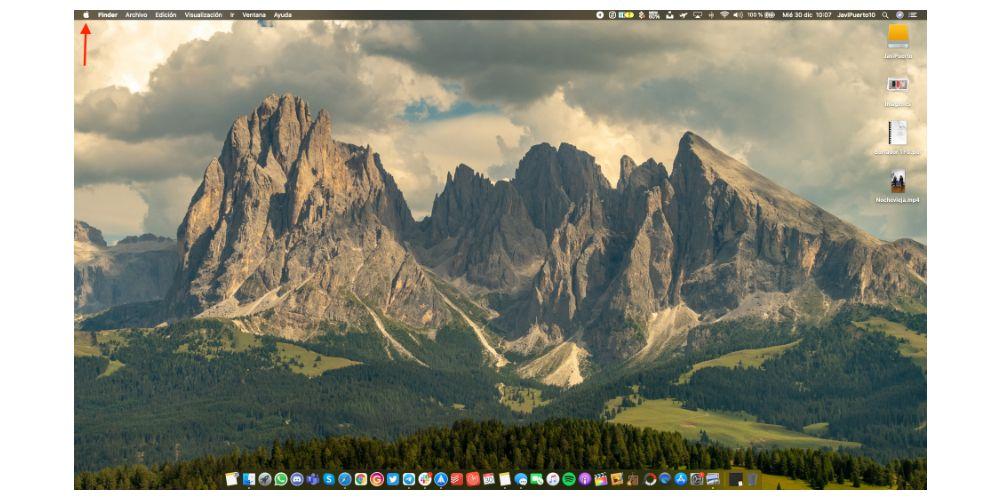
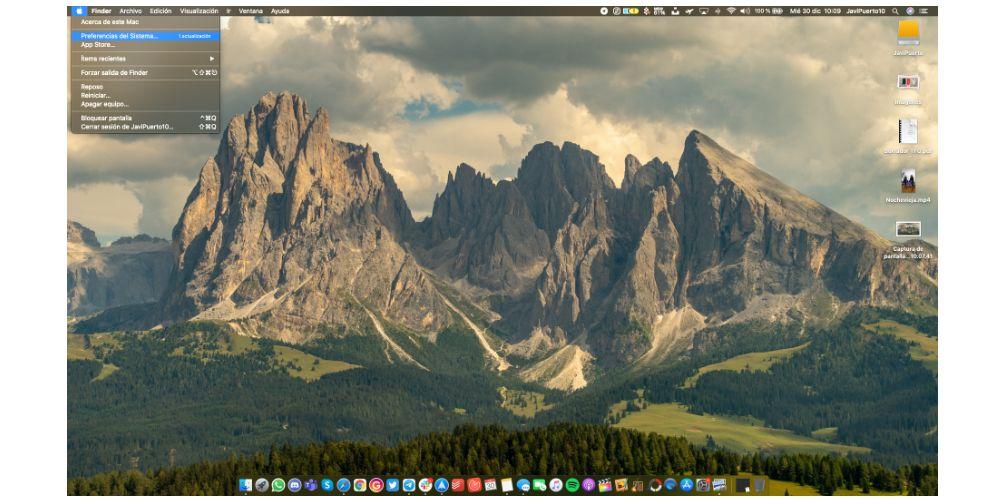
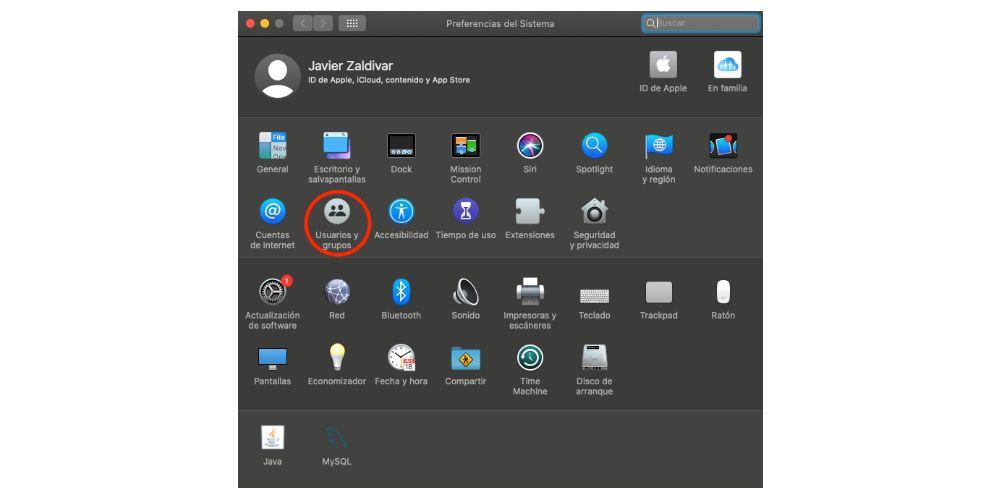
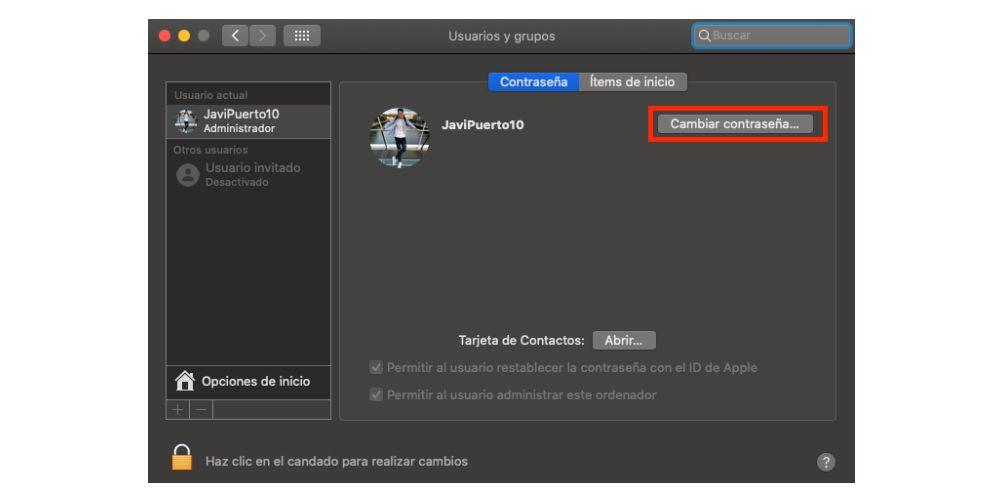
Вы забыли свой пароль? Так что вы можете сбросить его
Редко, когда вы используете свой Mac каждый день, наступает момент, когда вы не помните пароль, который вы используете, однако может случиться так, что после периода, в течение которого вы не касались своего компьютера, когда вы захотите введите его, вы не помните пароль, и, следовательно, вы не можете получить доступ, во-первых, к вашему Mac и задачам, которые вы выполняете с ним, а во-вторых, ко всей информации, которую вы в нем сохранили. Поэтому, если это ваш случай, ниже мы предлагаем несколько способов решения этой «маленькой» проблемы.
Перед сбросом пароля попробуйте эти возможные решения
- Убедитесь, что тип символа, который вы вводите, в нижнем или верхнем регистре, для этого вам просто нужно либо посмотреть на клавиатуру, чтобы увидеть, активирована ли заглавная клавиша или Caps Lock, либо заметить, что в поле пароля отображается символ Caps Lock.
- Если в поле пароля отображается вопросительный знак, щелкните по нему, так как он покажет вам подсказку для пароля, которая поможет вам его запомнить.
- Попробуйте войти в систему без пароля, если это сработает, рекомендуем сразу добавить пароль.
- Попробуйте войти в систему, используя пароль Apple ID, который вы используете для iCloud.
- Если вы только что изменили пароль, а новый пароль не работает, попробуйте старый пароль, если он работает, теоретически вы сможете использовать новый пароль с этого момента.
Сбросить пароль с Apple ID
Это один из способов сброса пароля пользователя Mac, однако он доступен только для некоторых версий macOS, для этого повторно вводите пароль, пока не появится сообщение, дающее вам возможность сбросить пароль с помощью вашего Apple Я БЫ. Если вы сделали три попытки ввести пароль, но такое сообщение не появилось, ваша учетная запись не настроена для сброса пароля с помощью Apple ID. Если вы можете сбросить пароль, выполните следующие действия:
- Нажмите кнопку рядом с запросом Apple ID, затем следуйте инструкциям на экране, чтобы ввести свой Apple ID и создать новый пароль. Вам будет предложено перезапустить, когда процесс будет завершен.
- Войдите в систему с новым паролем.
- Определите, хотите ли вы создать новую цепочку ключей для входа.
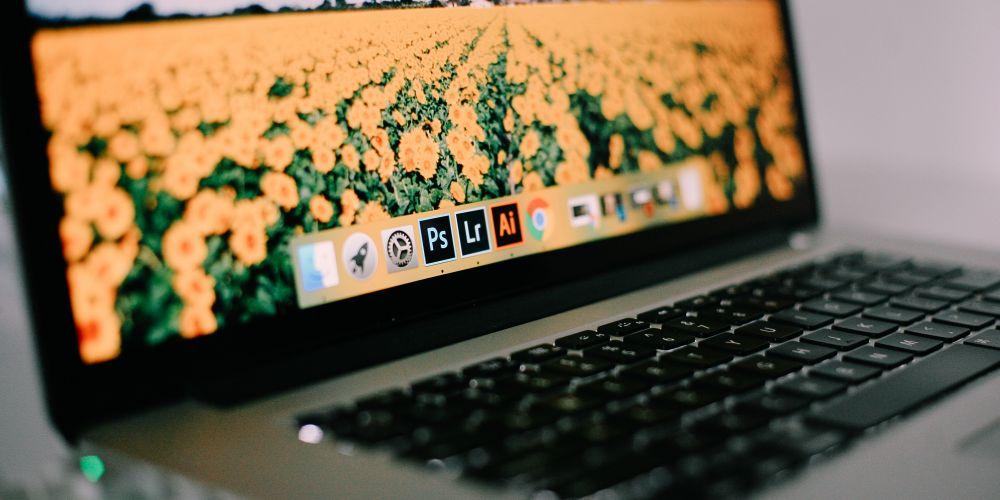
Сбросить пароль с помощью другой учетной записи администратора
Другой способ изменить свой пароль Mac - это если вы знаете имя и пароль учетной записи администратора на своем Mac. В этом случае вы можете изменить свой пароль, выполнив следующие действия:
- Войдите в систему под именем и паролем учетной записи администратора.
- В меню Apple выберите «Системные настройки» и нажмите «Пользователи и группы».
- Нажмите на замок и снова введите имя и пароль администратора.
- Выберите свое имя из списка пользователей.
- Нажмите кнопку «Сбросить пароль» и следуйте инструкциям по созданию нового пароля.
- Выберите «Выйти» в меню Apple.
- Войдите в свою учетную запись, используя новый пароль.
- Определите, хотите ли вы создать новую цепочку ключей для входа.
Сброс с помощью мастера сброса пароля
Чтобы использовать эту опцию, необходимо, чтобы FileVault был активирован, в этом случае вы можете сбросить пароль с помощью мастера.
- Подождите минуту на экране входа в систему, пока не увидите сообщение о том, что вы можете использовать кнопку питания на вашем Mac, чтобы выключить и перезапустить его из восстановления ОС. Если вы не видите это сообщение, FileVault не активирован.
- Нажмите и удерживайте кнопку питания, пока ваш Mac не выключится.
- Снова нажмите кнопку питания, чтобы включить Mac.
- Когда появится окно сброса пароля, следуйте инструкциям на экране, чтобы создать новый пароль.
- Когда закончите, нажмите «Перезагрузить».
- Если вам удалось сбросить пароль с помощью мастера сброса пароля, войдите в свою учетную запись, используя новый пароль.
- Определите, хотите ли вы создать связку ключей для входа.
Сброс с помощью ключа восстановления
Чтобы иметь возможность сбросить свой пароль таким образом, опять же, необходимо активировать FileVault, если да, выполните следующие действия:
- На экране входа в систему введите пароль несколько раз, пока не появится сообщение о том, что вы можете сбросить пароль с помощью ключа восстановления. Если вы не видите сообщение, это потому, что у вас не активирован FileVault.
- Нажмите кнопку рядом с сообщением. Поле пароля изменится на поле ключа восстановления.
- Введите ключ восстановления. Используйте заглавные буквы и дефис.
- Следуйте инструкциям на экране, чтобы создать новый пароль, затем нажмите «Сбросить пароль», когда закончите.
- Определите, хотите ли вы создать новую цепочку ключей для входа.
Если после выполнения любого из этих шагов вы не можете войти в систему со своим паролем, обратитесь в службу поддержки Apple.
