Один из важнейших элементов нашего Windows компьютер это полезно Проводник, который мы часто используем для управления нашими файлами. С помощью этой функции мы можем выбирать файлы для перемещения, копирования, переименования или удаления. В проводнике можно добавить флажок, чтобы помочь нам в работе при выборе нескольких файлов.
Флажок «Проводник» впервые появился в Windows Vista и даже был доступен в Windows 7 и был установлен по умолчанию на устройствах с сенсорным экраном, работающих под управлением Windows 8 в качестве операционной системы.

Когда эта функция включена, флажки элементов выглядят как небольшой квадрат рядом со значком, эскизом или именем файла каждого файла. Это поле может быть пустым или с галочкой и отображается во всех режимах макета проводника, включая представление списка и подробное представление.
Эта функция по-прежнему присутствует в современных версиях программы. Microsoft операционной системы, будь то Windows 10 или Windows 11. Хотим ли мы активировать ее, чтобы нам было проще выбирать элементы и работать с сенсорным экраном, или если мы предпочитаем отключить ее, мы собираемся показать вам, как мы может сделать это.
Включите или снимите флажок в Windows 10
Если мы используем Windows 10 в качестве операционной системы, мы сможем включить или отключить флажок «Проводник» как на панели инструментов, так и в разделе «Параметры папки».
На панели инструментов
Первое, что мы собираемся сделать, это открыть проводник, что мы можем сделать по-разному. Например, нажав комбинацию клавиш «Windows+E», либо нажав на ее ярлык, расположенный на панели задач, либо просто открыв любую папку.
После открытия мы переходим к верхней части проводника и нажимаем на вкладку «Вид». Затем с правой стороны в разделе «Показать или скрыть» мы найдем параметр «Флажки элементов». Если мы отметим его, мы включим флажок, и рядом с каждым элементом, который мы найдем в проводнике, появится квадрат. Если мы снимем флажок с флажка «Элемент», флажок рядом с каждым файлом исчезнет.
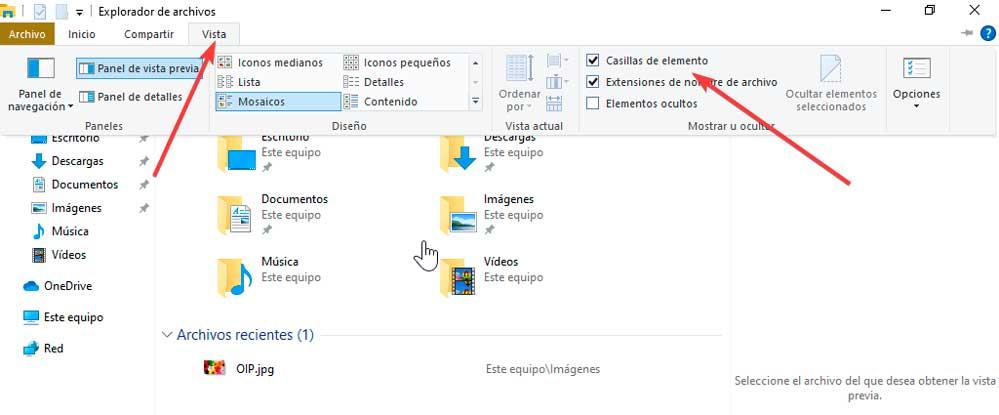
В случае, если мы хотим снова активировать или деактивировать эту функцию, нам просто нужно повторить предыдущие шаги в любое время и установить или снять флажки для элементов.
Используйте параметры папки Проводника
Мы также можем включить или отключить флажок элемента, используя параметры папки в проводнике. Для этого мы должны получить доступ к проводнику и щелкнуть вкладку «Вид» на панели инструментов, расположенной вверху. Затем мы нажимаем кнопку «Параметры», после чего открывается новое окно с именем параметры папок .
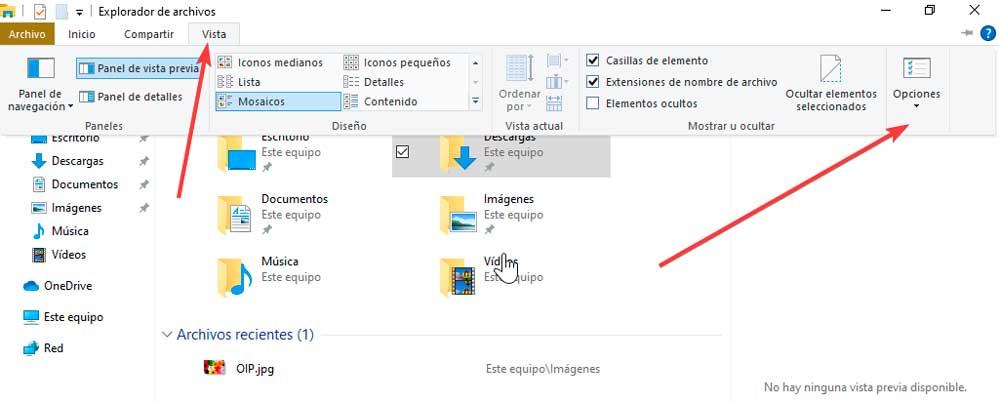
Здесь мы нажимаем на вкладку «Вид» и прокручиваем вниз в разделе «Дополнительные настройки». Здесь мы найдем возможность использовать поля для выбора элементов. Если мы отметим его, рядом с каждым файлом появится флажок, а если мы его деактивируем, он перестанет отображаться. Как и в предыдущем методе, мы можем вносить необходимые изменения, когда нам это нужно.
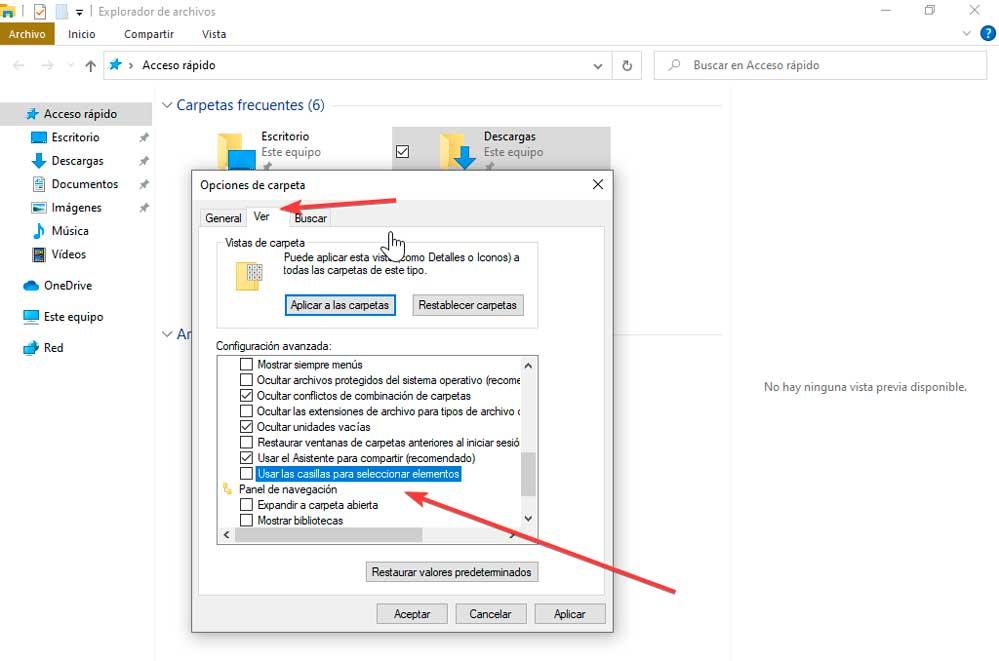
А в винде 11?
В Windows 11 мы можем активировать или отключить флажки, но эта опция немного скрыта, и возможно, что на первый взгляд мы не знаем, как получить к ней доступ. Для этого первым делом нужно открыть проводник, что мы можем сделать, нажав комбинацию клавиш «Windows + E», либо щелкнув его ярлык на панели задач, либо просто открыв любую папку.
После того, как мы получили доступ, мы должны нажать на Вид вкладку, которую мы находим в верхней части панели инструментов. Это приведет к появлению раскрывающегося меню, в котором мы должны разместить себя в Показать опция, расположенная внизу. Это приведет к отображению другого бокового меню, на этот раз в правой части экрана с различными параметрами на выбор. Здесь мы можем установить или снять флажок Пункт Флажок вариант, в зависимости от того, хотим ли мы включить или отключить его.
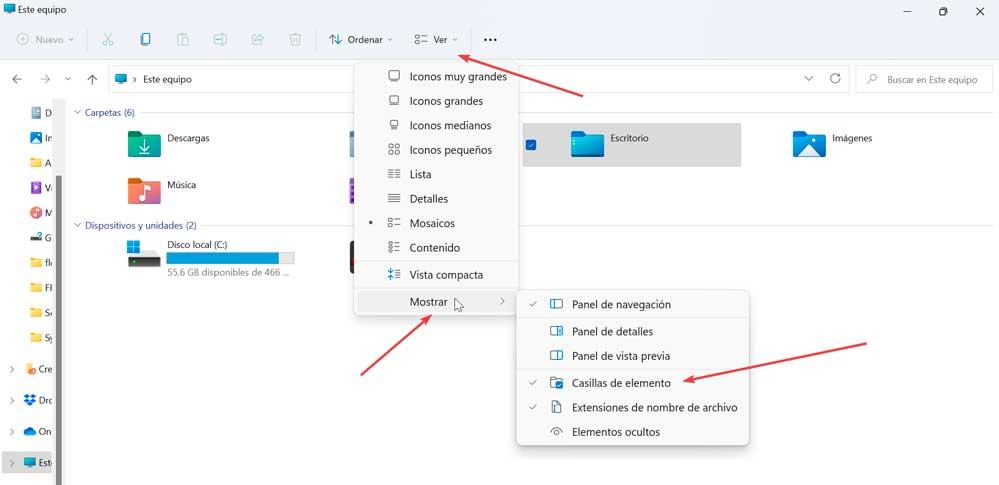
И это все, что нам нужно сделать. Если мы активировали его, с этого момента каждый раз, когда мы выбираем файл, мы увидим флажок рядом с ним. В случае отключения этой опции флажок не отображается. Каким бы ни был наш выбор, мы можем изменить его в любое время, выполнив шаги, которые мы упомянули.
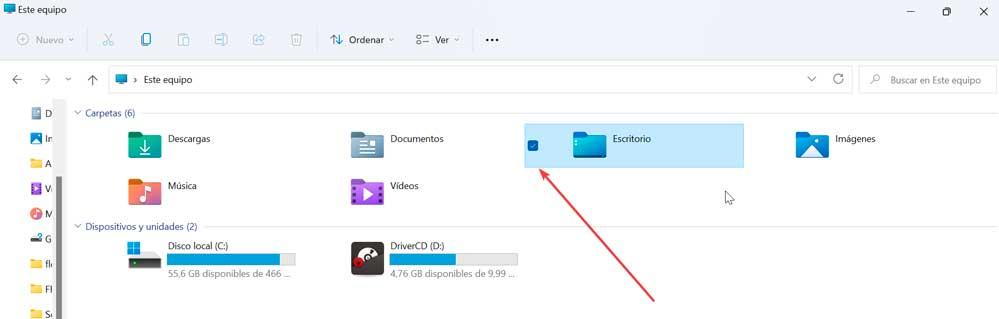
Используйте редактор реестра в качестве обходного пути
Хотя мы можем активировать или деактивировать флажок непосредственно из проводника, правда в том, что операционная система Microsoft предлагает нам другую альтернативу для этого. Это особенно рекомендуется для опытных пользователей, так как это потребует внесения изменений в Редактор реестра . Шаги идентичны как в версии Windows 10, так и в Windows 11.
Чтобы получить доступ к Редактору, первое, что нужно сделать, это запустить команду «Выполнить», используя комбинацию клавиш «Windows + R». Здесь мы пишем regedit и нажмите Enter или кнопку OK.
После того, как мы получили доступ и, учитывая, что мы собираемся внести в него изменения, наиболее целесообразно предварительно сделать резервная копия . Таким образом, в случае, если что-то пойдет не так, мы можем легко восстановить его. Для этого нажмите «Файл» и «Экспорт». Затем указываем All в диапазоне экспорта, даем ему имя, выбираем формат .reg и нажимаем «Сохранить».
Далее мы перейдем по следующему пути:
HKEY_CURRENT_USER / Software / Microsoft / Windows / CurrentVersion / Explorer / Advanced
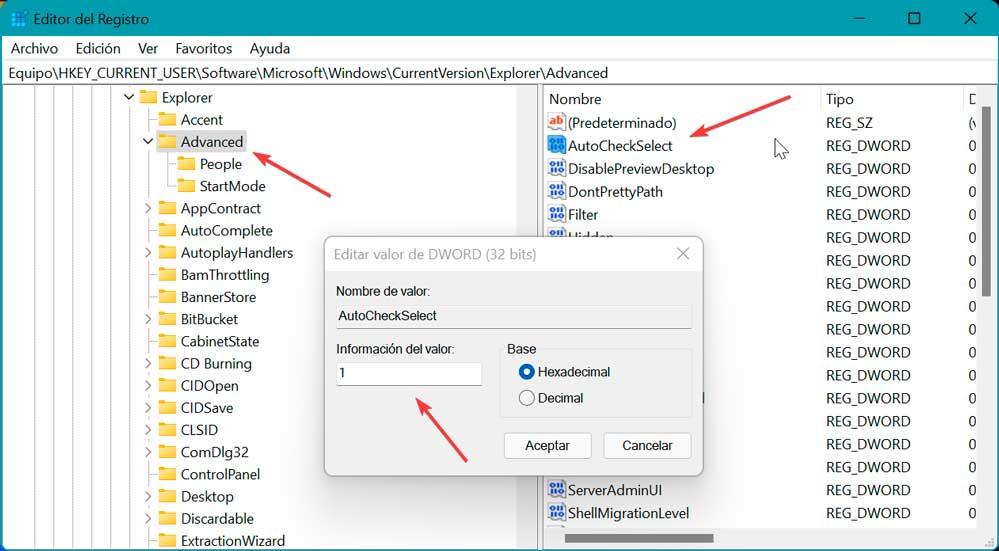
Здесь мы находим на правой панели АвтопроверкаВыбор ценность. Мы дважды щелкаем по нему, чтобы открыть новое окно. В нем в разделе Value information мы должны поставить "0" снять флажок или "1" чтобы включить его.
Как только это будет сделано, нажмите OK, и изменения будут внесены автоматически. Каждый раз, когда мы хотим изменить этот параметр, мы можем сделать это, выполнив описанные выше шаги и изменив раздел «Информация о значении» на 0 или 1 по своему усмотрению.
