Если вы один из тех, у кого есть принтер дома, потому что вам это нужно, будь то регулярно или время от времени, вполне вероятно, что вы столкнулись с проблемами при печати. К счастью, в большинстве случаев эти проблемы можно решить, просто перезапустив компьютер. служба печати , поэтому в этой статье мы расскажем вам, как это сделать.
В данном случае речь пойдет только о проблеме с тем, что принтер «не хочет слушать», а не о других возможных проблемах, таких как замятие бумаги или нехватка чернил. Здесь вы быстро увидите проблему: вы отправляете документы на печать, а принтер ничего не делает; при консультации с менеджером по печати в Windows, вы увидите, что какой-то документ блокирует другие, с очередью печати до тех пор, пока документы, которые вы отправили на печать, не вышли.

Как перезапустить службу печати в Windows
Эти проблемы обычно можно легко исправить, просто перезапустив службу печати в Windows, но имейте в виду, что это может привести к удалению заданий, которые вы отправили диспетчеру печати, или, если вы отправили одно и то же задание несколько раз, оно может быть напечатано. повторил. Поэтому в первую очередь желательно проконсультироваться с диспетчером печати (это можно сделать, дважды щелкнув значок принтера, который появится на панели задач) и вручную удалить все отложенные задания (правый клик, отмена).
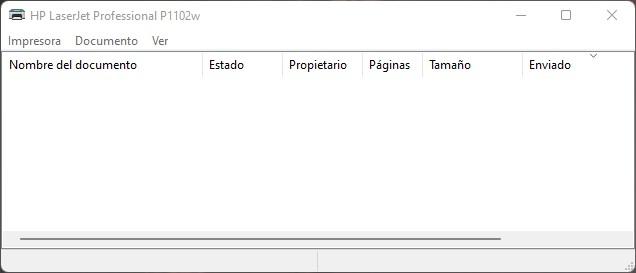
Как только очередь печати опустеет (как показано на изображении над этими строками), вы можете приступить к перезапуску службы печати, не опасаясь, что принтер начнет сходить с ума, удаляя все отправленные вами задания разом. .
Для этого необходимо открыть сервисный инструмент:
- Щелкните правой кнопкой мыши «Пуск» -> «Выполнить» -> введите «services.msc» без кавычек и нажмите «ОК».
- Нажмите «Пуск» -> введите «services» без кавычек и нажмите ENTER.
В открывшемся окне необходимо найти так называемую «Очередь печати». В зависимости от вашей версии Windows и языка, на котором она установлена, эта служба может называться «Диспетчер очереди печати».
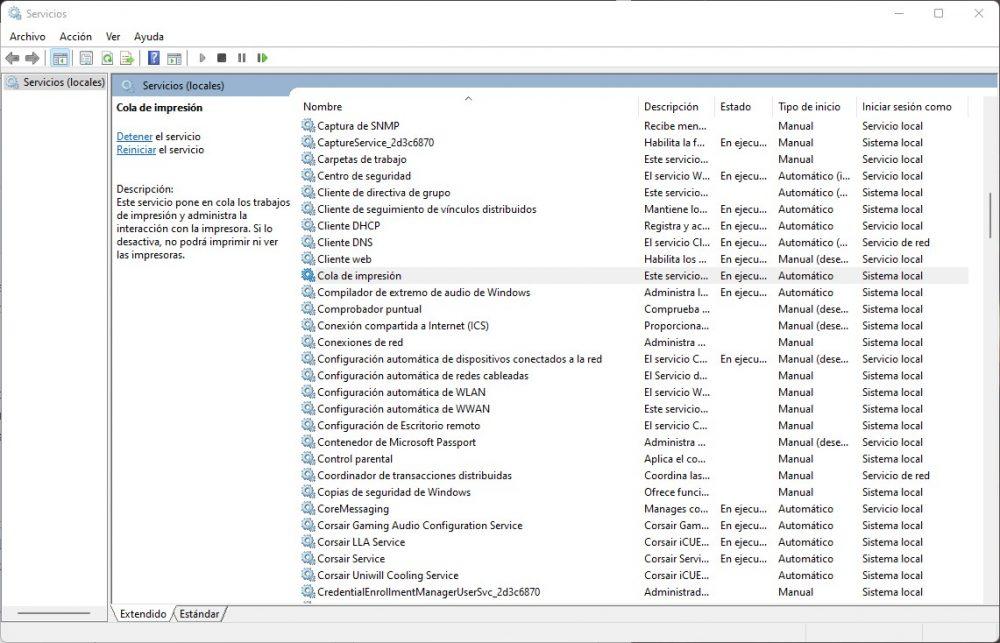
Теперь просто нажмите на указанную службу правой кнопкой мыши и выберите «Перезагрузить». В качестве альтернативы вы можете выбрать «Стоп», подождать несколько секунд, а затем снова щелкнуть правой кнопкой мыши, чтобы выбрать «Пуск». Эта секунда рекомендуется, если у вас было много документов в очереди на печать, чтобы убедиться, что они удалены.
Как только это будет сделано, ваш принтер должен «воскреснуть», и вы снова сможете печатать без проблем.
Можно ли автоматизировать эту задачу?
Как вы уже видели, перезапустить службу печати очень просто, но если вы не хотите постоянно входить в службы и запоминать имя той, которую вам нужно перезапустить, это можно легко автоматизировать. Для этого мы собираемся создать исполняемый файл на рабочем столе, чтобы при двойном щелчке по нему служба автоматически перезапускалась, так что давайте приступим к ней.
Начните с открытия блокнота в Windows (нажмите «Пуск» -> введите «блокнот» без кавычек и нажмите клавишу ВВОД). В открывшемся окне блокнота скопируйте и вставьте или введите следующее:
@ ECHO OFF
компакт-диск c:Windowssystem32
NET остановить спулер
NET запускает спулер
выход
Затем нажмите меню «Файл» -> «Сохранить как…» и в открывшемся окне убедитесь, что рабочий стол выбран вверху, а внизу дайте ему желаемое имя, но убедитесь, что вы добавили . летучая мышь в конце. Например, мы назовем это «сбросить принтер.bat».
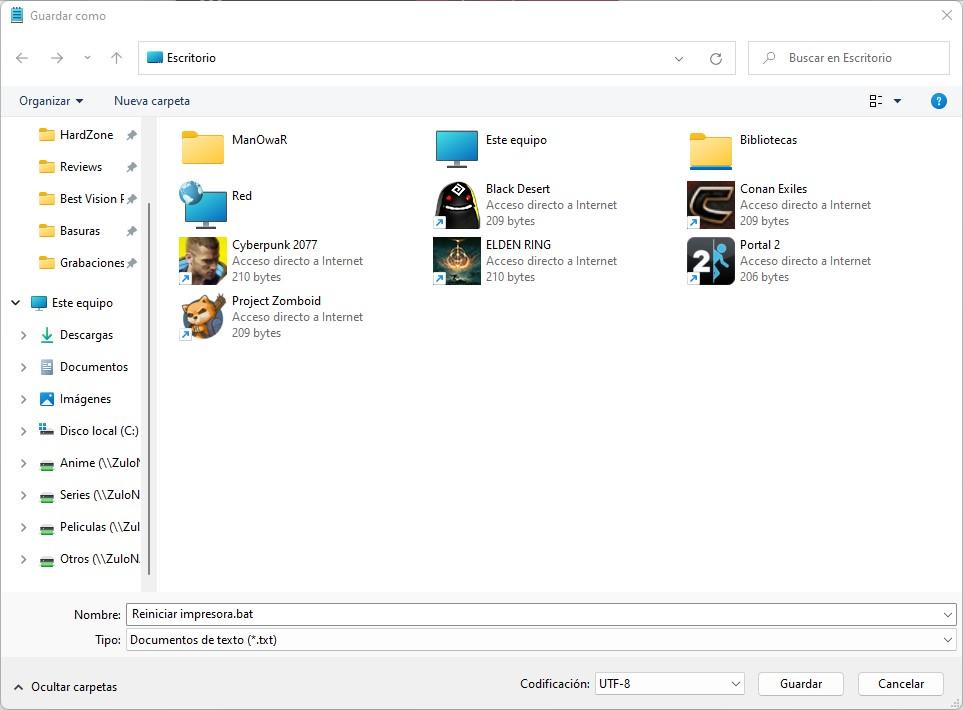
После этого на рабочем столе будет создана новая иконка с названием «Перезагрузить принтер». Что ж, в следующий раз, когда вы захотите перезапустить службу печати, вам просто нужно щелкнуть ее правой кнопкой мыши и выбрать «Запуск от имени администратора». Когда вы это сделаете, вы автоматически перезапустите службу печати.
