
Возможно, вы слышали или читали, что ваша видеокарта или даже ноутбук имеют DisplayPort MST (многопоточная передача) видео вывод, но также возможно, что вы не знаете, для чего он нужен или что эта технология может сделать для вас, а также в этой статье мы собираемся объяснить вам это очень подробно.
Если у вас есть ноутбук или видеокарта с одним или несколькими видеовыходами с возможностью многопотокового транспорта, первое, что вы должны знать, это то, что у вас есть возможность подключить несколько мониторов к указанному выходу одновременно, что может быть весьма полезно для пользователей. которые хотят иметь несколько мониторов на досуге или на работе. Но прежде чем перейти к предмету, мы начнем с объяснения основ, чтобы вы могли понять это полностью.
Что такое многопотоковый транспорт DisplayPort?

Впервые представленная в стандарте DisplayPort 1.2, эта технология позволяет подключать несколько дисплеев с помощью одного порта DisplayPort или mini DisplayPort и подходит как для настольных, так и для портативных компьютеров. Для этого несколько видеосигналов объединяются в один поток (отсюда и его название) в процессе, известном как мультиплексирование , отправив его по кабелю DisplayPort на устройство, которое разделяет сигнал. Это «развязывающее» устройство может быть последовательным соединением мониторов или концентратором MST.
Другими словами, технология DisplayPort Multi Stream Transport позволяет подключать до четырех экранов с помощью одного кабеля или, скорее, с помощью одного видеовыхода от источника, которым, как мы уже упоминали, может быть, например, видеокарта вашего ПК. . или ноутбук.
Спецификация DisplayPort 1.2 включает поддержку двух методов транспортировки: однопотоковой передачи (SST) и многопотоковой передачи (MST). С появлением MST, который объединяет несколько видеосигналов в единый поток, метод простой видеопередачи по умолчанию (один выход, один монитор) был переименован в Single Stream Transport.
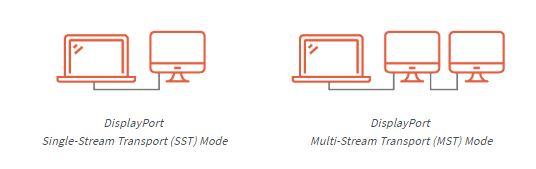
Чтобы это работало, вам потребуются некоторые требования: для начала, чтобы графика или ноутбук были совместимы с DisplayPort Multi Stream Transport, и вам также понадобится кабель DisplayPort, который, по крайней мере, соответствует стандарту 1.2. Затем, это зависит от того, как вы собираетесь монтировать систему, вам потребуется, чтобы мониторы были совместимы с цепочка ромашки чтобы иметь возможность соединить их в цепочку, или использовать Концентратор MST, с которым вам это не понадобится, и вы можете использовать любой монитор, даже если он не имеет DisplayPort, хотя в этом случае требуется вход HDMI .
С другой стороны, существует также требование с точки зрения программного обеспечения, а именно, что многопоточный транспорт DisplayPort совместим только с Windows 10, 8, 8.1 и 7, но он несовместим с другими системами, такими как MacOS, ChromeOS или Linux В данный момент. .
Варианты комплектации, преимущества и недостатки
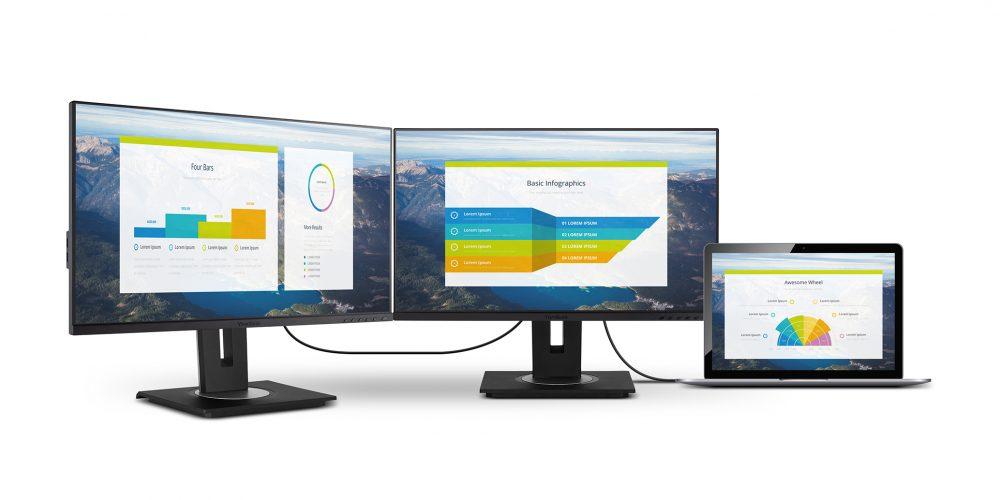
Как мы уже говорили ранее, существует два метода подключения или настройки для многопоточного транспорта DisplayPort: мониторы, подключенные в цепочку, или с концентратором MST, а затем мы расскажем вам, каковы характеристики, преимущества и недостатки обоих.
Начнем с мониторы, подключенные в цепочку (гирляндная цепь) . Чтобы это работало, вам необходимо убедиться, что на каждом мониторе есть видеовход DisplayPort 1.2, совместимый с MSI, но вам также понадобится еще один видеовыход DisplayPort 1.2, который будет подключен к следующему в цепочке, поскольку этот метод включает подключение вывода видео. на один монитор, затем с этого на другой и так далее, чтобы все мониторы работали с одним видеовыходом с ПК или ноутбука. Единственный монитор, который вам не нужен для поддержки DisplayPort MST, является последним в цепочке, поскольку этот монитор не будет подключаться ни к чему другому и должен иметь только один вход.
Таким образом, первый монитор в цепочке, подключенный к ПК или ноутбуку, должен иметь порты DP 1.2 MST с входом и выходом (последний будет отмечен как DisplayPort Out), и это обязательно. Что касается второго монитора, им даже не нужен DisplayPort, так как вы можете использовать, например, адаптер DisplayPort-HDMI для его подключения.
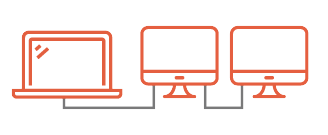
С другой стороны, у нас есть концентраторы многопоточного транспорта, которые являются концентраторами, которые обеспечивают большую гибкость. Например, вы можете подключить до 4-х HDMI-мониторов напрямую к концентратору, вы можете создать видеостену или вы можете подключить все мониторы в цепочку одинаково, только вместо того, чтобы подключать одни мониторы к другим последовательно, они все подключены. в цепочке к хабу. . Другими словами, если вы хотите иметь 4 монитора вместо ноутбука или видеокарты с 4 видеовыходами, вам понадобится только концентратор MST, который вы подключите к ноутбуку или ПК, а затем каждый монитор будет подключаться индивидуально к центр.
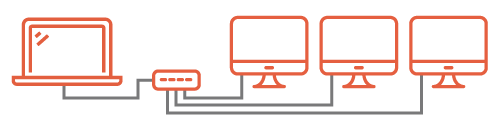
Графические карты с DisplayPort Multi Stream Transport имеют ограниченную полосу пропускания, и концентратор MST разделит эту общую полосу пропускания между подключенными мониторами. Таким образом, монитор 1080p потребляет примерно 22% предельной пропускной способности DisplayPort, и поэтому вы можете без проблем подключить 4 монитора 1080p, но если вы собираетесь использовать мониторы 4K, они потребляют около 40% пропускной способности и, следовательно, оба предела, который вы можете подключить 2.
Конечно, при использовании DisplayPort Multi Stream Transport у вас будут те же возможности конфигурации, что и при подключении всех мониторов напрямую к видеокарте или ноутбуку, то есть, например, вы можете иметь расширенный рабочий стол из четырех экранов 1080p, но вы можете Также сделайте так, чтобы экран вашего ноутбука копировался (зеркально отражался) на четырех экранах, что идеально, если, например, вы разместили их на стене и просто хотите проводить презентации.
Вы также можете настроить их по своему желанию с точки зрения формы, то есть мониторы не обязательно должны быть рядом друг с другом, но вы можете разместить их выше или ниже, поскольку в самой операционной системе Windows вы можете настроить их положение из конфигурация экрана.