Использование разных версий одной и той же операционной системы или разных операционных систем на одном компьютере — это возможность, доступная каждому при использовании виртуальной машины. Для пользователей, которые постоянно находятся в пути, также есть возможность установка виртуальных машин на USB-накопители и, таким образом, запускать их на любом компьютере.
С виртуальной машиной мы можем выполнять те же функции, что и с операционной системой, установленной на компьютере, хотя мы никогда не будем наслаждаться такой же производительностью. Однако в конкретных случаях они являются инструментом, который не раз может спасти нас от неприятностей.

Что мы можем сделать с виртуальной машиной
Как я упоминал выше, виртуальная машина позволяет нам устанавливать разные версии одной и той же операционной системы (Windows 10 или 11) и различных операционных систем (Windows, Linux и macOS).
В зависимости от приложения, которое мы используем для создания виртуальной машины, мы также должны помнить об установке необходимых плагинов, чтобы хост-компьютер (на котором мы запускаем виртуальную машину) мог взаимодействовать с гостевым компьютером (операционная система, которую мы эмулировали). ).
Таким образом, мы можем получить доступ как к файлы, размещенные на обеих машинах , а также ресурсы, используйте функцию копирования и вставки среди других полезных функций.
Как создать портативную виртуальную машину
Прежде чем продолжить, мы должны четко понимать, что это переносимое приложение. Портативное приложение — это приложение, которое работает на компьютере без установки . Другими словами, мы можем запустить его на любом компьютере без изменения реестра компьютера.
Как только мы поняли, что это портативное приложение, пришло время поговорить о том, какое приложение мы собираемся использовать. Из всех вариантов, доступных в Интернете, решение, которое предлагает нам более высокое качество, производительность и, прежде всего, поддержку, находится в VirtualBox.
Скачать Портативный VirtualBox
Oracle, компания, разработавшая VirtualBox, к сожалению, не предлагает нам переносную версию VirtualBox, поэтому мы не сможем загрузить эту версию с ее официального сайта.
Однако мы можем использовать Портативный VirtualBox , приложение, код которого доступен на GitHub, которое создает переносную версию VirtualBox для запуска на любом компьютере без необходимости установки приложения. Это приложение доступно только для Windows, поэтому мы сможем запускать его только в среде Windows, а не в Linux или macOS.
Чтобы приложение могло создать переносную версию VirtualBox, у нас не должно быть установлено приложение на нашем компьютере, иначе, когда мы его запустим, он автоматически откроет приложение. После того, как мы загрузили приложение на наш компьютер, мы запускаем его, дважды щелкнув значок, и выбираем путь, по которому мы хотим создать переносную версию VirtualBox.
Далее выбираем язык интерфейса и ждем открытия приложения. На следующем шаге выберите папку, в которую мы распаковали приложение Portable VirtualBox, которое мы запускаем, и выберите тип версии VirtualBox, которую мы хотим загрузить (32 или 64 бита).
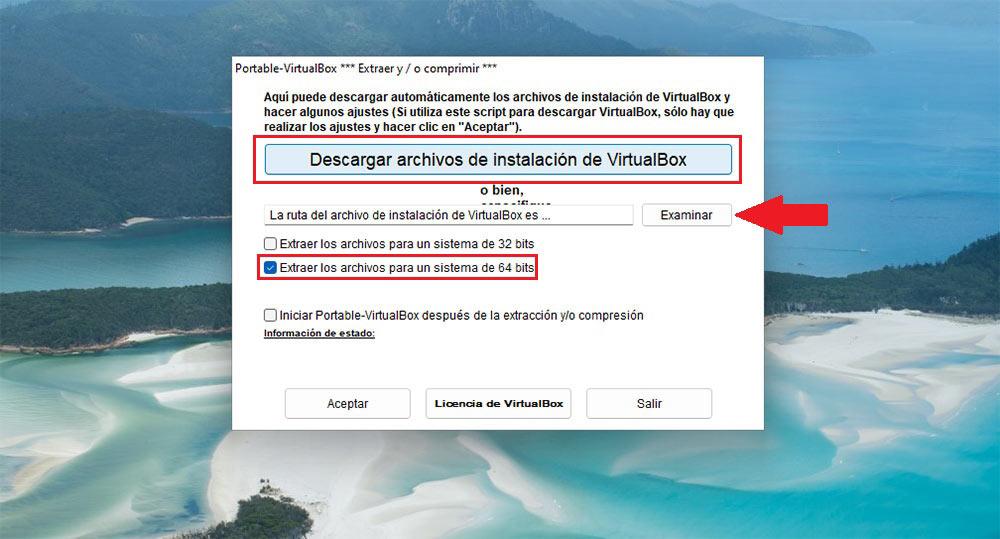
Наконец, нажмите «Загрузить установочные файлы VirtualBox». Portable VirtualBox загружает версию VirtualBox с веб-сайта Oracle, поэтому это не модифицированная версия, которая может содержать какие-либо вредоносные программы. После завершения процесса нажмите «ОК», чтобы создать переносную версию VirtualBox.
После завершения процесса мы уже создали переносную версию VirtualBox. Эта портативная версия не основана на последней доступной версии VirtualBox, однако позволяет нам запускать ее как в 32-разрядных, так и в 64-разрядных операционных системах Windows. Следует помнить, что начиная с версии 6.0 VirtualBox перестал предлагать поддержку 32-битных компьютеров Windows.
Создайте портативную виртуальную машину с помощью VirtualBox
После того, как мы создали переносную версию VirtualBox, мы должны скопировать каталог на внешнее запоминающее устройство, где мы собираемся его использовать и откуда мы собираемся создать виртуальную машину.
Но, прежде всего, первое, что мы собираемся сделать, это отформатировать целевой диск с файловой системой exFAT. Этот формат совместим как со старыми, так и с более современными версиями Windows, совместимости, которую мы не найдем в формате NTFS. Если мы будем использовать формат FAT32, мы не сможем использовать образы файлов размером более 4 ГБ, поэтому это также исключено.
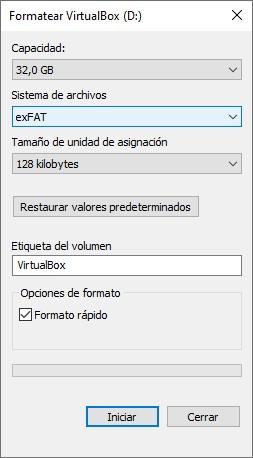
После того, как мы отформатировали устройство, которое мы собираемся использовать для создания и использования портативных машин с файловой системой exFAT, мы копируем папку, в которой была создана портативная версия VirtualBox.
Далее с внешнего диска, куда мы скопировали созданную директорию, запускаем приложение Portable-VirtualBox. Далее отобразится главная панель приложения. К создать виртуальную машину (любая машина, которую мы создадим из этого портативного приложения, будет переносимой, простите за избыточность), мы должны нажать «Создать».
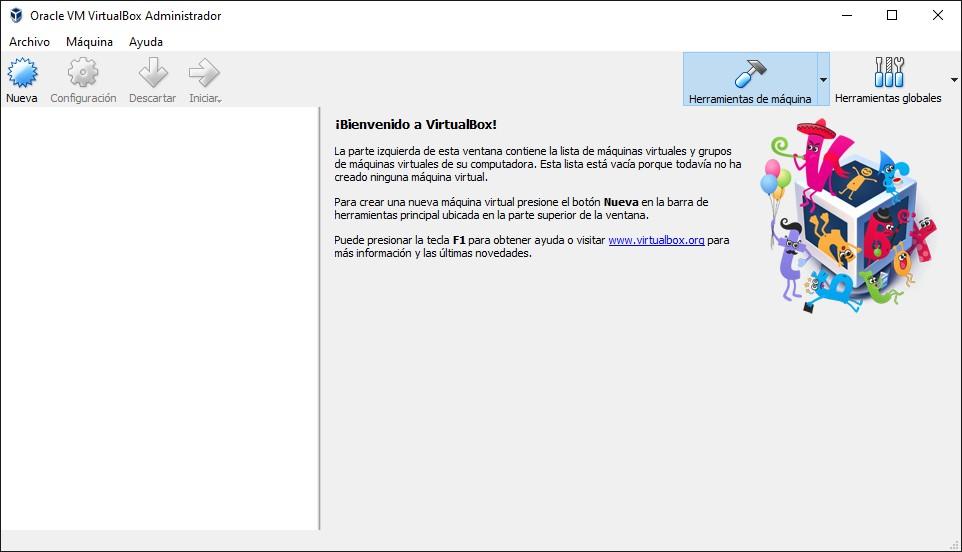
Далее мы добавляем имя, с которым мы хотим идентифицировать виртуальную машину, которую мы собираемся создать в приложении. Выбираем тип и версию операционной системы (32 или 64 бита). Далее мы выбираем, сколько памяти компьютера, который мы используем, мы хотим выделить виртуальной машине (мы должны учитывать, что другие компьютеры собираются использовать ее, чтобы не выделять больше, чем это строго необходимо, и что это не работать на других компьютерах с ограниченными ресурсами).
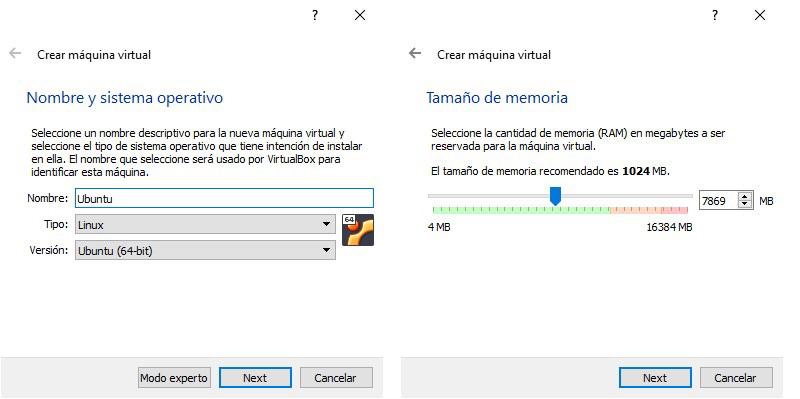
На следующем шаге в разделе «Жесткий диск» мы должны выбрать параметр «Создать виртуальный жесткий диск сейчас», а в разделе «Тип файла жесткого диска» мы выберем VDI (образ диска VirtualBox).
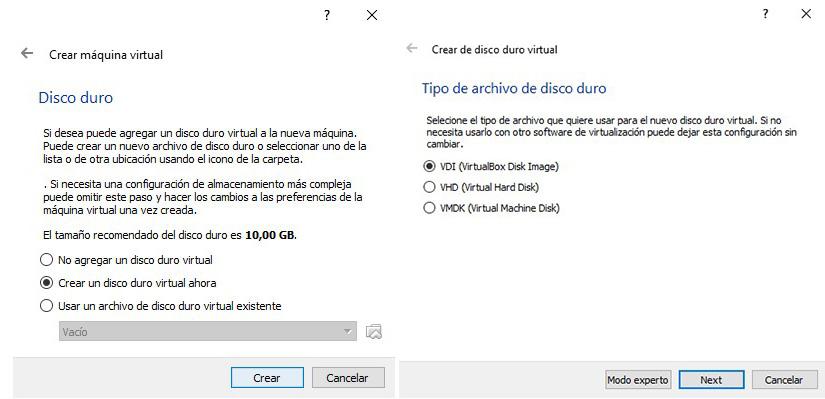
Последний шаг перед завершением создания виртуальной машины предлагает нам выбрать, использовать ли фиксированный размер или размер будет работать динамически, в зависимости от ваших потребностей. Здесь лучший вариант — выбрать «Динамически зарезервировано». Наконец, мы выбираем место на нашем USB-накопителе, где мы хотим создать виртуальную машину, а также место, которое мы хотим ей предоставить.
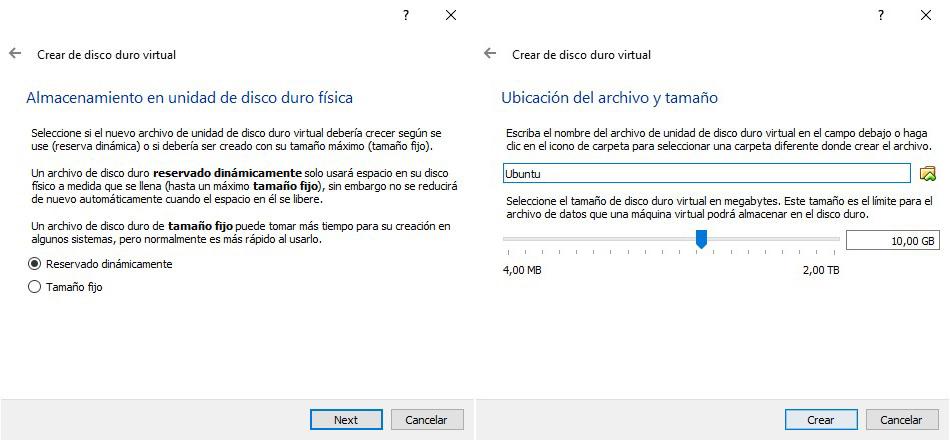
После завершения процесса мы должны использовать Windows или Ubuntu ISO, который мы хотим установить.
Преимущества и недостатки использования портативной виртуальной машины
Используя переносную виртуальную машину вместо ее установки на компьютер, первое преимущество, которое она предлагает нам, заключается в том, что да, мы хотим использовать ее спорадически, мы не собираемся выделять важную часть наш склад в функции, которую мы не собираемся использовать каждый день.
Еще одним преимуществом, которое он предлагает нам, является универсальность возможности запускать любую операционную систему на любом компьютере , вне зависимости от того, совместим он с ним или нет. Например, через виртуальную машину мы можем использовать Windows 11 на несовместимых компьютерах, поскольку в ней отсутствуют как TPM 2.0, так и безопасная загрузка.
Первый недостаток, который мы собираемся найти, это мощность оборудования где мы хотим запустить его. При создании виртуальной машины мы должны выбрать как объем памяти, который мы хотим выделить машине, так и количество процессоров на компьютере.
Если компьютер, на котором мы собираемся его использовать, имеет мало ресурсов, виртуальная машина будет работать точно так же, однако время загрузки практически всего, что мы хотим сделать, будет вечным. Чтобы избежать этой проблемы, рекомендуется всегда использовать как можно меньше памяти и наименьшее количество процессоров.
Таким образом, если мы запустим виртуальную машину на устройстве с ограниченными ресурсами, она не будет искать ресурсы, которые она никогда не найдет, создавая ненужное узкое место.