Одна из новинок, пришедших на Microsoft операционная система с запуском Windows 10 была его помощницей Кортана. В течение долгого времени мы привыкли использовать помощников благодаря Google Now и Siri на наших мобильных устройствах, но возможность выполнять определенные задачи на нашем ПК с помощью нашего голоса довольно привлекательна для многих пользователей. Далее мы покажем вам, как открывать приложения и как управлять Windows 10 своим голосом .
Можно спросить у Кортаны много вещей, узнать, какая погода, результат футбольного матча, рассказать нам шутку и т. Д. Однако, несмотря на все эти любопытные навыки, правда в том, что мы можем использовать Мастер Windows 10, чтобы сделать наш день более продуктивным. Кроме того, мы можем также попросить Cortana внести некоторые изменения в настройки системы или открыть приложение в определенное время.

Попросите Кортану что-то сделать в Windows 10
Для того, чтобы попросить помощника выполнить голос в системе для нас с голосом, в первую очередь нужно правильно ли настроен и настроен Cortana , Для этого просто откройте страницу конфигурации системы и получите доступ к опции, названной в честь мастера.
Здесь мы укажем, хотим ли мы позволить Кортане ответить нам, сказав «Привет Кортана» , если мы хотим, чтобы помощник слушал наши команды, когда мы нажимаем Win + C сочетание клавиш, если мы хотим, чтобы он был доступен на экране блокировки или если мы хотим, чтобы помощник имел доступ к нашему календарю, e-mail, сообщения и т. д. После того, как все это будет активировано и настроено по своему вкусу, мы можем без проблем начать пользоваться мастером.
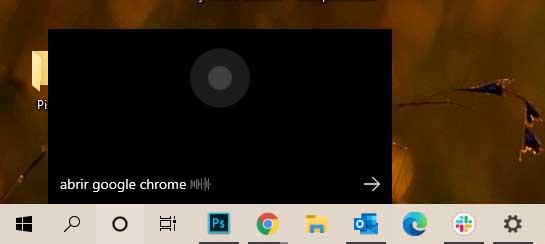
Поэтому единственное, что нам нужно сделать, чтобы попросить Кортану что-то сделать в нашей команде, - это включить помощника в прослушивание с помощью голосовой команды «Hello Cortana» или с помощью сочетания клавиш Win + C и запросить помощника, которого мы хотим с соответствующей командой. Например:
- Мы говорим, «Привет, Кортана» or Победа + C.
- Мастер автоматически активируется, и нам будет показано окно Cortana.
- Далее мы используем команду « Откройте Google Chrome ». Мы можем указать название приложения, которое мы хотим открыть.
- Если вы правильно поняли нас, помощник сам скажет нам… » Очень хорошо, открытие Google Chrome ».
- В этот момент мы увидим, как на нашем рабочем столе открывается новое окно браузера или указанное приложение.
Распознавание голоса в Windows 10
Хотя Кортана вызвала большое любопытство среди пользователей системы, правда заключается в том, что некоторые проблемы с конфиденциальностью сразу же обнаружились при использовании помощника на нашем ПК. Это привело к тому, что многие решили полностью отключить мастер в Windows 10.
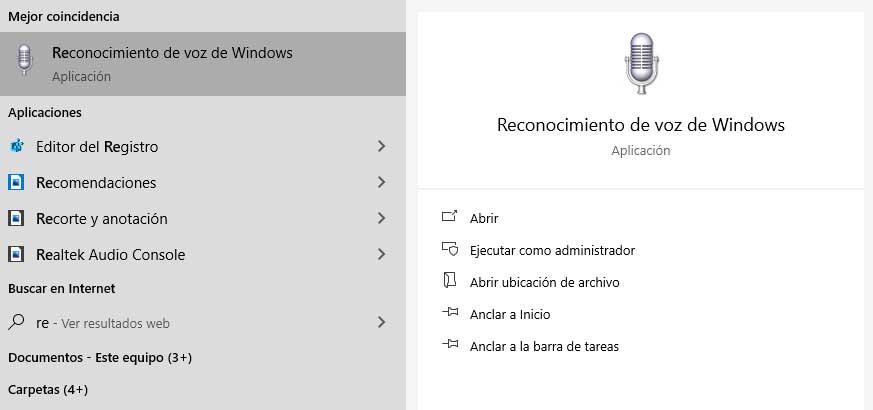
Поэтому, чтобы иметь возможность открывать приложения или запрашивать другие действия в системе с помощью голоса, если у нас отключена Cortana, у нас не будет другого выбора, кроме как прибегнуть к какому-либо инструменту распознавания голоса. В этом смысле, помимо самого мастера, в Windows 10 есть предустановленное приложение для распознавания голоса. Его имя Windows речь Признание и мы можем открыть его, просто набрав его имя в системном поиске.
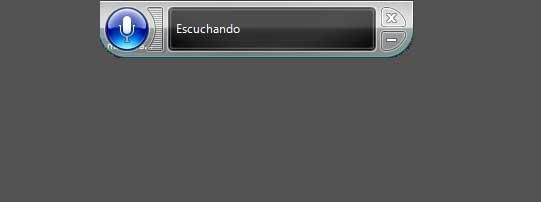
Это покажет нам небольшое окно в верхней части экрана, где появится значок микрофона. Чтобы активировать его, все, что нам нужно сделать, это сказать: Активировать микрофон «. В это время он перейдет в режим прослушивания, и мы уже можем сказать вам, хотим ли мы открыть определенное приложение или выполнить какие-либо другие действия в системе. Например, мы можем сказать: Откройте Google Chrome. Автоматически мы увидим, как откроется новое окно браузера или указанная программа.
Общие команды распознавания голоса
Ниже мы показываем некоторые наиболее часто используемые действия и команды, которые мы должны использовать с распознаванием голоса в Windows 10 для их выполнения:
- Открыть старт : Начало
- Принять меры в приложении : Щелкните правой кнопкой мыши, нажмите Windows + Z, нажмите Ctrl B
- Выберите предмет по имени : Файл, Дом, Вид
- Выберите элемент или значок : Нажмите «Корзина», нажмите «Компьютер», выберите имя файла.
- Дважды щелкните элемент : Дважды щелкните по Корзине, дважды щелкните Компьютер, дважды щелкните имя файла
- Изменить на открытое приложение : Изменить на Paint, изменить на WordPad, изменить имя программы, изменить приложение
- Прокрутка в одном направлении : Прокрутка вверх, прокрутка вниз, прокрутка влево, прокрутка вправо
- Вставить новый абзац или разрыв строки в документе : Новый абзац, новая строка
- Выберите слово из документа : Выберите слово
- Выберите слово и начните его исправлять : Правильное слово
- Выберите и удалите определенные слова : Удалить слово
- Показать список применимых команд : Что я могу сказать?
- Обновить список доступных в данный момент голосов команды: обновить голосовые команды
- Активировать режим прослушивания : Начать слушать
- Отключить режим прослушивания : Перестать слушать
- Перемещение микрофон бар распознавания речи в стороне : Распознавание речи
- Свернуть панель микрофона : Минимизировать распознавание речи
- Выберите предмет по имени : Файл, Дом, Вид
- Выберите элемент или значок : Нажмите «Корзина», нажмите «Компьютер», выберите имя файла.
- Дважды щелкните элемент : Дважды щелкните команду; Дважды щелкните мышью на Корзине; Двойной клик по имени папки
- Щелкните правой кнопкой мыши элемент : Щелкните правой кнопкой мыши Компьютер, щелкните правой кнопкой мыши корзину, щелкните правой кнопкой мыши имя папки
- Сверните все окна, чтобы показать рабочий стол : Показать рабочий стол
- Выберите элемент, имя которого вы не знаете : Показать числа (числа появятся на экране для всех элементов активного окна; скажем, число, соответствующее элементу, чтобы выбрать его).
- Выберите номер : 19 Принять, 5 Принять
- Дважды щелкните пронумерованный элемент : Дважды щелкните 19, дважды щелкните 5
- Щелкните правой кнопкой мыши на пронумерованном элементе : Щелкните правой кнопкой мыши на 19, щелкните правой кнопкой мыши на 5
- Открыть приложение : Открыть Paint, открыть WordPad, открыть имя приложения
- Изменить на открытое приложение : Изменить на Paint, изменить на WordPad, изменить имя приложения, изменить приложение
- Закрыть приложение : Закрыть это, закрыть Word, закрыть документы
- Минимизировать : Сверните это, сверните Word, сверните документы
- Максимизировать : Максимизировать это, максимизировать рисование, максимизировать документы
- Восстановить : Восстановить это, восстановить Word, восстановить документы
- Порез : Вырезать это, вырезать
- Копировать : Скопируйте это, скопируйте
- Вставить : Вставить
- Удалить : Удалить это, удалить
- расстегивать Отменить это, перечеркнуть, отменить
- Прокрутка в одном направлении : Прокрутка вверх, прокрутка вниз, прокрутка вправо, прокрутка влево
- Прокрутите точное расстояние в количестве страниц : Прокрутить вниз на 2 страницы, прокрутить вверх на 10 страниц
- Прокрутите точное расстояние в других единицах : Прокрутить вверх 5, прокрутить вниз 7
- Перейти к полю в форме или заявке : Перейти к имени поля, перейти к теме, перейти к адресу, перейти к CC
Использование сторонних приложений
Мы также можем использовать сторонние приложения, теперь, в этом случае, это нормально, что мы должны поцарапать свои карманы, если мы хотим использовать хорошее приложение для распознавания голоса, которое позволяет нам управлять Windows 10 с помощью голоса, выполнять задачи или диктовать текст с хорошим результатом.
В этом смысле одним из лучших программ распознавания речи является Dragon NaturallySpeaking инструмент от Nuance, который считается одним из лучших приложений для распознавания речи. Он способен распознавать диктанты на разных языках с правильной интерпретацией слов, он позволяет делать публикации в социальных сетях, отправлять электронные письма, осуществлять поиск из браузера или открывать приложения в системе.
Теперь, чтобы использовать Dragon NaturallySpeaking, у нас не будет другого выбора, кроме как купить лицензию, стоимость которой составляет около 100 евро.
