Cu siguranță, în mai multe ocazii, a trebuit să faceți mai multe domenii simultan Mac. De exemplu, lucrați la un document text în timp ce navigați pe informațiile de care aveți nevoie online. Este posibil să faceți acest lucru minimizând o fereastră și deschizând alta, dar adevărul este că este incomod și ne pierde timpul. Știați că este posibil să aveți ambele ferestre în mod ordonat pe ecranul computerului dvs. Mac? Vă spunem cum, prin așa-numita Split View.
Cum să puneți Windows în Split View pe Mac
Ar trebui remarcat faptul că nu toate aplicațiile sunt disponibile pentru vizualizare în Vizualizare divizată , adică ecranul despărțit. Majoritatea dintre ele au aceste funcții disponibile, dar există altele care, datorită dimensiunilor sau raportului de aspect, nu pot fi afișate în acest mod. Cu toate acestea, insistăm că cele mai utile în zi cu zi, dacă le au.
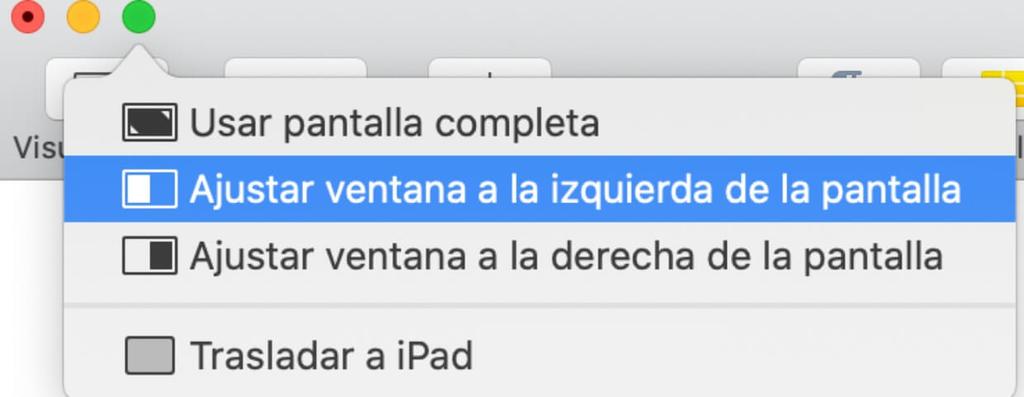
Activarea acestui ecran split sau a vizualizării Split este foarte ușoară și rapidă. Dacă Mac-ul dvs. este cu macOS Catalina sau mai târziu sistemul de operare, trebuie să faceți clic pe câteva secunde pe buton pentru a mări partea stângă sus a ecranului, verde. Apoi veți vedea cum apar mai multe opțiuni în care puteți plasa acea fereastră pe partea stângă sau dreaptă a ecranului, precum și așezați-l în ecran complet sau redați-l pe iPad prin funcția Sidecar. Trebuie remarcat faptul că uneori nu este necesar să efectuați apăsarea lungă, deoarece, plasând indicatorul mouse-ului pe buton timp de câteva secunde, apar opțiunile.
Dacă Mac-ul dvs. are un MacOS Mojave versiune sau mai devreme, procesul este practic identic, trebuind să apăsați butonul de mărire timp de câteva secunde. În acest caz, ceea ce va trebui să faceți este să trageți fereastra către partea ecranului unde doriți să o plasați, deoarece nu există opțiuni specifice care să o plaseze automat. Apoi, trebuie să faceți clic pe o altă fereastră și să o așezați pe cealaltă parte a ecranului.
Funcționalități și modul de ieșire a ecranului divizat
Vei fi observat că atunci când întâlnești ecranul divizat, ecranul este folosit complet. În acest fel, atât bara de instrumente superioară, cât și cea inferioară a aplicației dispar. Din păcate, docul nu poate fi îndepărtat, dar bara de instrumente devine vizibilă trecând simplu cu indicatorul peste partea de sus a ecranului. Dacă doriți să treceți la alte aplicații sau pe desktop Control al Misiunii trebuie să efectuați gestul Multi-Touch cu patru degete la stânga sau la dreapta trackpad-ului.
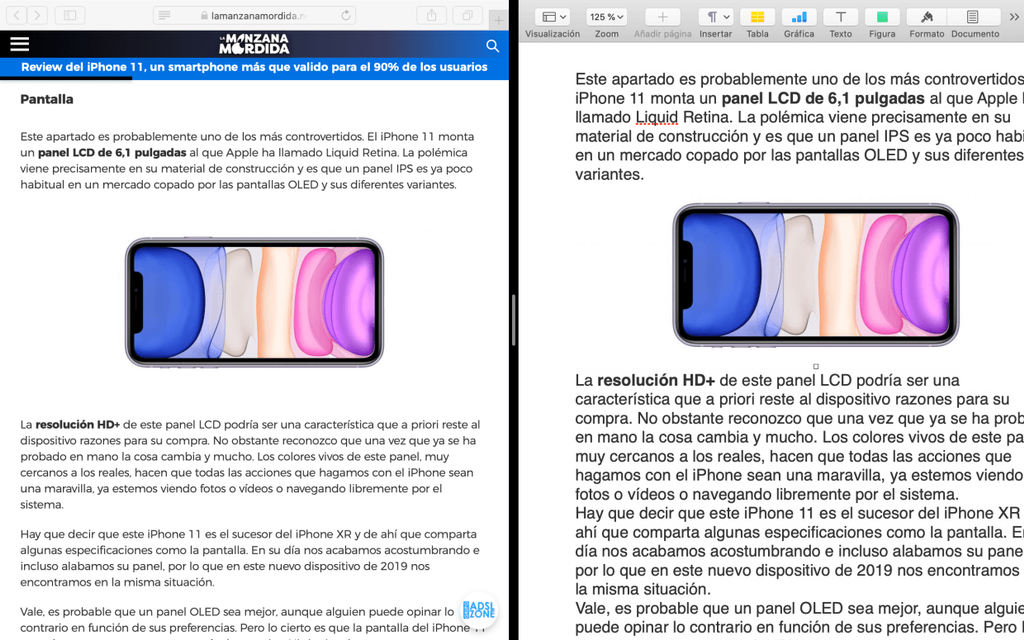
Când lucrați cu ambele ferestre, dacă, de exemplu, lucrați cu text în ambele, vă puteți întreba cum să știți în care dintre ele va fi transmis textul când apăsați tastatura. Pentru a vă asigura care este fereastra activă, trebuie să faceți clic oriunde în fereastra respectivă. Amintiți-vă, de asemenea, că puteți schimbați ferestrele cu trăgând pe oricare dintre ele una lângă alta. Poti de asemenea reglați lățimea din fiecare dintre acestea din linia verticală care apare prin împărțirea lor în partea centrală.
Pe scurt, acesta este cel mai optim mod de a lucra cu mai multe ferestre în același timp, fără a pierde timpul deschizându-se unul pe celălalt. Dacă nu știai acest truc, este posibil ca de acum înainte să economisești mult timp și să poți lucra mai confortabil cu toate informațiile de care ai nevoie în fața ochilor.
