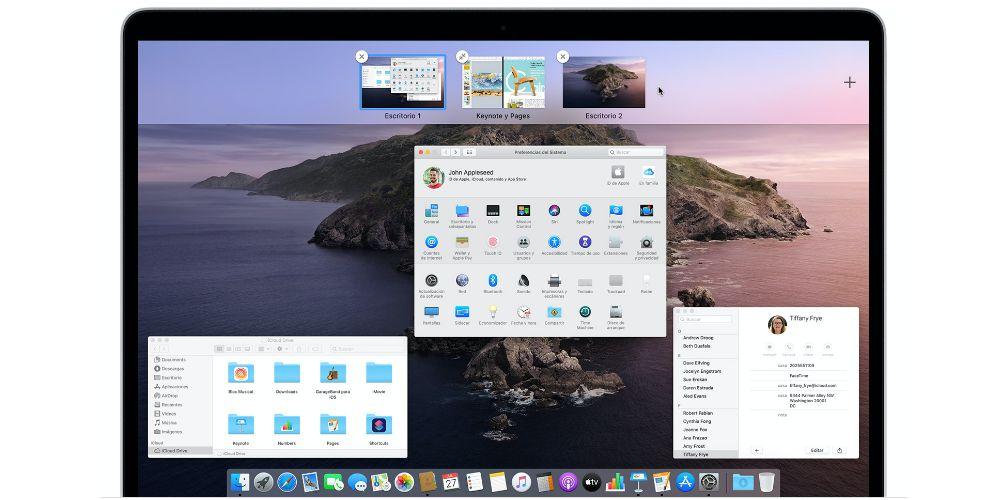Unul dintre punctele forte ale MacOS este simplitatea sistemului de operare și cât de accesibil este totul în orice moment, iar o parte din vina pentru acesta din urmă este o funcție sau o aplicație, nu am ști foarte bine cum să-l catalogăm, ceea ce se numește Controlul misiunii și care vă oferă posibilitatea de a organiza perfect ecranele dvs. Mac astfel încât să puteți accesa și totul foarte ușor și rapid. Citiți mai departe pentru a afla ce puteți face cu Controlul misiunii.
Ce este exact controlul misiunii?
Controlul misiunii este o aplicație sau o funcție nativă pe care MacOS o oferă și pe care o aveți la dispoziție din momentul în care porniți Mac-ul pentru prima dată, nu trebuie să faceți sau să instalați nimic, totul este perfect configurat de la început. Ceea ce oferă Mission Control este o vedere sinoptică a tuturor ferestrelor deschise, spațiilor desktop, aplicațiilor pe ecran complet și spațiilor Split View pentru a facilita vizualizarea și comutarea între ele, astfel încât, în orice moment, să puteți accesa cu ușurință și rapid la oricare dintre aceste elemente.

Cum funcționează Controlul misiunii?
Deschideți controlul misiunii
Cu siguranță ați deschis deja, la un moment dat în viața voastră, Controlul Misiunii, dar nu știați că deschideți Controlul Misson. Există trei moduri de a deschide această „aplicație”:
- Glisați în sus cu trei sau patru degete pe trackpad sau, dacă utilizați Magic Mouse, faceți dublu clic pe mouse cu două degete.
- Deschideți aplicația Mission Control găsită în folderul de aplicații.
- Apăsați tasta Control misiune de pe tastatura Apple sau Touch Bar.
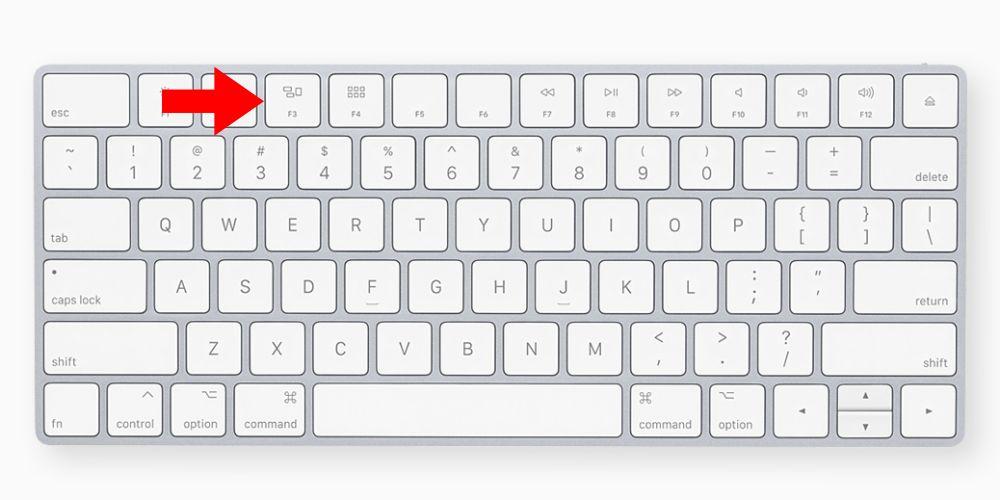
După cum puteți vedea, este foarte ușor să accesați această aplicație fantastică pe care o aveți pe Mac, vă recomandăm ca, pentru a accesa, să utilizați prima dintre opțiunile menționate mai sus, deoarece, considerăm că, pentru majoritatea utilizatorilor, va fi cel mai simplu mod de a vă bucura de avantajele pe care vi le oferă Mission Control.
Adăugați spații și comutați între ele
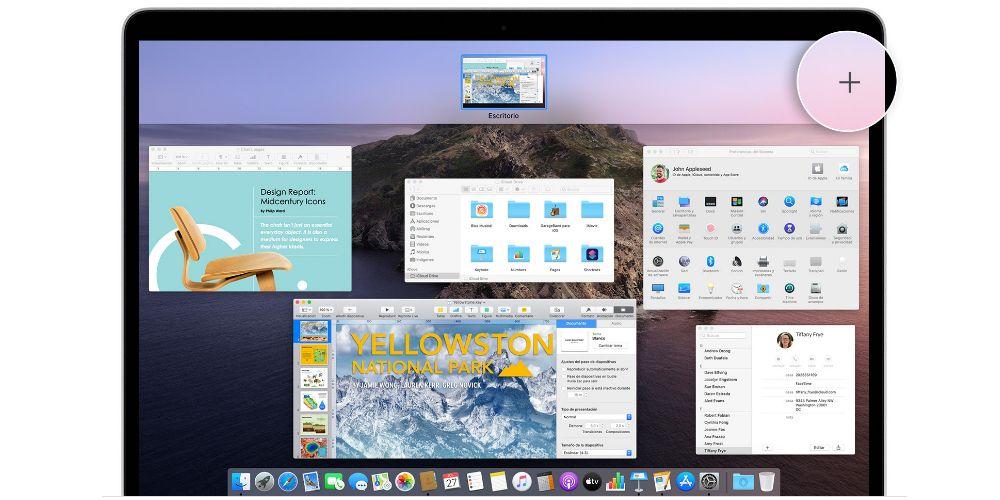
Când accesați Controlul misiunii, veți vedea că aveți două spații diferite, unul, bara de spațiu din partea de sus a ecranului, unde puteți găsi miniaturile fiecărui spațiu de pe desktop și fiecare fereastră care este în ecran complet sau Split View și două , restul aplicațiilor pe care le aveți deschise pe Mac, dar care nu sunt pe ecran complet.
Adăugarea spațiilor în bara de spațiu este foarte ușoară, trebuie doar să mutați indicatorul pe bara de spațiu și să faceți clic pe butonul Adăugați (+) situat în partea dreaptă sus a ecranului. Desigur, dacă aveți mai mult de un spațiu în bara de spațiu, puteți comuta între ele făcând clic pe miniaturi sau folosind gesturile de care vă puteți bucura în MacOS așa cum sunt, glisând la stânga sau la dreapta cu trei sau patru degete pe trackpad. și cu două degete pe mouse-ul Magic sau apăsați Control-Data dreapta sau Control-Stânga săgeată pe tastatură.
Mutați ferestrele în spații
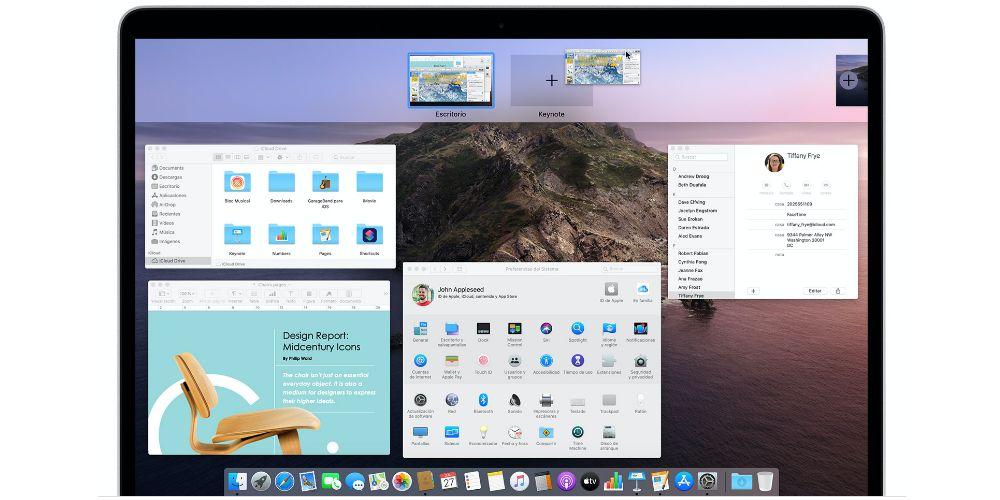
Desigur, dacă aveți o fereastră deschisă și doriți să o adăugați la fereastra de spații, o puteți face perfect, trebuie doar să glisați fereastra menționată în miniatura spațiului dorit în bara de spații. Dacă trageți o fereastră într-o zonă goală a barei de spațiu, aceasta va deschide ecranul complet în propriul său spațiu nou. De asemenea, dacă trageți o fereastră în miniatura unei aplicații cu ecran complet, ceea ce se va întâmpla este că ambele vor fi aranjate în Split View.
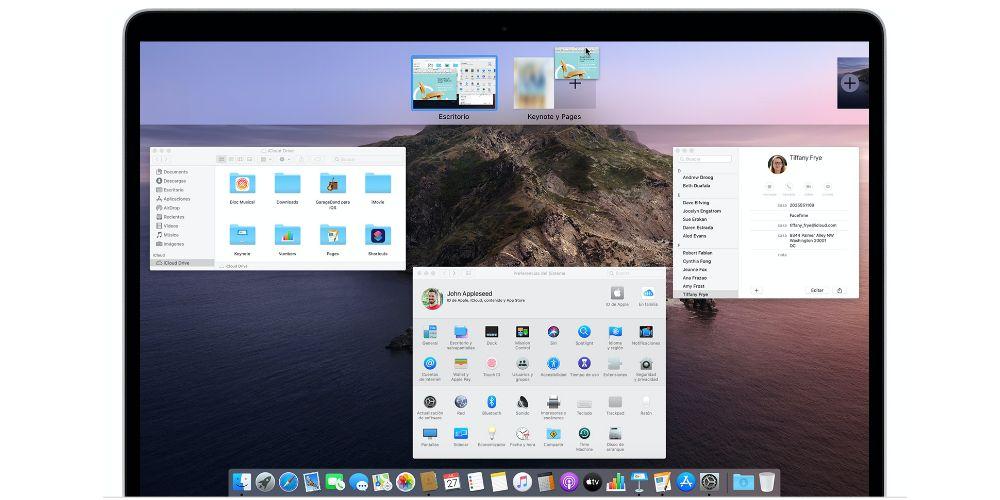
Mutați sau eliminați spații
În cele din urmă, puteți muta și șterge spații foarte ușor, pentru a le muta trebuie doar să trageți miniatura spațiului corespunzător la stânga sau la dreapta unui alt spațiu din bara de spațiu. Dacă doriți să eliminați un spațiu, trebuie să țineți apăsată tasta Opțiune și apoi să faceți clic pe simbolul x generat în stânga sus a spațiului. Toate ferestrele din acel spațiu se vor muta automat în primul spațiu de pe desktop.