Una dintre acțiunile pe care le desfășurăm cel mai mult zilnic cu computerul nostru este navigarea pe internet. Această sarcină nu ar trebui să fie mai complicată atâta timp cât am activat conexiunea cu furnizorul nostru. Cu toate acestea, uneori putem întâlni un mesaj de eroare asupra căruia nu știm cum să acționăm. Acesta poate fi cazul cu DNS serverul nu răspunde” eroare.
În cazul în care această eroare apare brusc, nu vom putea accesa niciun site web prin Internet. De aceea, astăzi vom vedea ce este exact serverul DNS, motivele pentru care poate apărea această eroare și, cel mai important, ce putem face pentru a o rezolva.

Ce este serverul DNS
Sistemul de nume de domeniu (DNS) poate fi considerat ca agenda telefonică a Internetului și este responsabil de conversia adreselor numerice sau IP-urilor în nume de domenii . Scopul său este de a traduce ceea ce un utilizator introduce în browser în ceva ce un computer poate înțelege și utiliza pentru a localiza un site web. În acest fel, atunci când scriem un nume de domeniu precum Google.es în browserul nostru web, DNS-ul este responsabil de găsirea adresei IP corecte pentru acest site. Ulterior, browserul folosește această adresă pentru a putea comunica cu serverele de origine pentru a putea accesa informațiile de pe site. Deci putem spune că toate acestea se întâmplă datorită serverelor DNS.
Motive pentru care apare această eroare
Există ocazii în care putem găsi anumite mesaje de eroare DNS atunci când accesăm un site web și unul dintre ele este mesajul „Serverul DNS nu răspunde”. Aceasta înseamnă că browserul nostru web nu se poate conecta la site, deoarece serverul DNS nu poate mapa corect numele de gazdă la adresele IP.
Nu există o cauză unică pentru această eroare, deoarece motivele pot fi orice de la adaptoare de rețea proaste la proaste adresele serverului. Se poate întâmpla, de asemenea, ca serverele sunt saturate , nu avem o conexiune bună la Internet sau că pur și simplu este o problemă cu routerul. În plus, se poate datora și unui problemă cu software-ul nostru antivirus .
Din fericire, cele mai multe dintre aceste probleme pot fi rezolvate fără prea mult efort, dar, din moment ce nu există o cauză unică, este posibil să fim nevoiți să încercăm moduri diferite până când o găsim pe cea care poate rezolva problema.
Pași pentru a o rezolva
În continuare, vom vedea diferite moduri prin care putem rezolva eroarea „Serverul DNS nu răspunde”.
Reporniți computerul și routerul
Uneori, cele mai simple soluții pot fi și cele mai eficiente, așa că înainte de a începe cu sarcini mai complexe, vom începe cu cele mai de bază, cum ar fi repornind computerul nostru . În cazul în care problema persistă, trecem la reporniți routerul pentru care trebuie să-i găsim butonul de pornire și să apăsăm pentru a-l opri. Așteptăm aproximativ cinci minute pentru ca atât routerul, cât și rețeaua sa să se închidă corect. Mai târziu îl pornim din nou și verificăm dacă acest lucru pune capăt problemei.
Schimbați serverul DNS
O altă soluție simplă pentru a rezolva această eroare este schimbarea manuală a serverului DNS. Prin această acțiune vom putea ocoli limitările și chiar putem obține o viteză mai bună de navigare pe Internet de pe dispozitivul nostru. Pentru a face acest lucru, trebuie să ne schimbăm serverul DNS la un DNS cunoscut, rapid și public.
metoda tradițională
Pentru a începe, apăsați comanda rapidă de la tastatură „ferestre din + R” pentru a deschide comanda de execuție. Aici scriem Control și apăsați Enter pentru a deschide Panoul de control. Apoi, ne asigurăm că modul de vizualizare este setat la Categorie și facem clic pe „Reţea și Internet” și apoi mai departe "Centrul de rețea și partajare" .
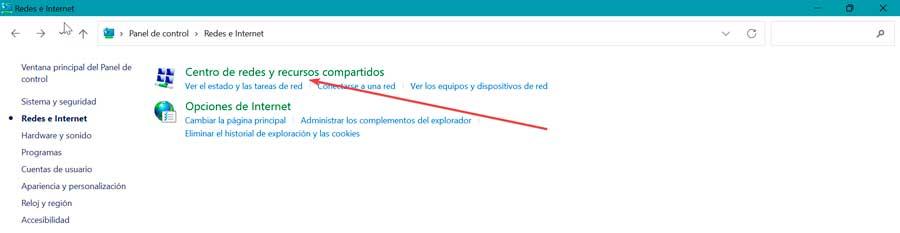
Pe ecranul următor, în meniul lateral din stânga, faceți clic pe "Schimbă setările adaptorului" link-ul.
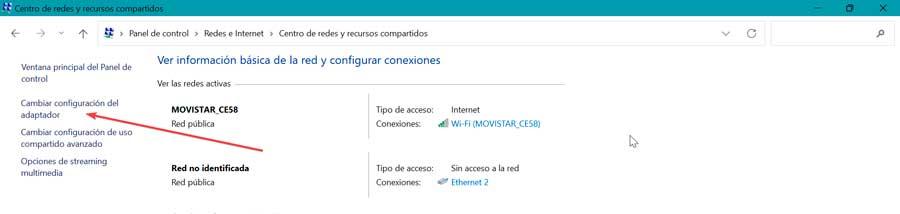
Aceasta ne deschide o fereastră nouă și facem clic dreapta pe conexiunea pe care o folosim în prezent. Aceasta va deschide un meniu contextual unde alegem „Properties“ opțiune.
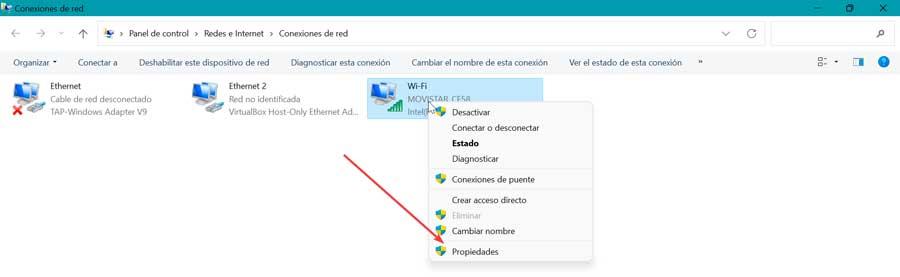
Derulați în jos și faceți clic pe Protocol Internet Protocol 4 (TCP / IPv4) și faceți clic pe „Properties“ butonul.
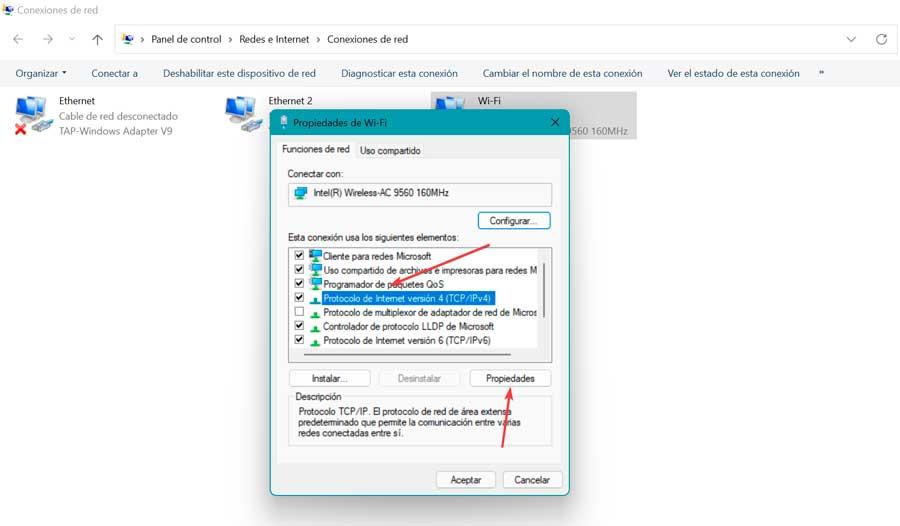
Se va deschide o nouă fereastră în care facem clic pe Utilizați următoarele adrese de server DNS, pe care le găsim în partea de jos. Aici scriem 1.1.1.1 în primul rând și apoi 1.0.0.1 în al doilea rând. În cele din urmă, facem clic pe OK pentru a salva modificările efectuate și a verifica dacă problemele cu serverul DNS au fost rezolvate.
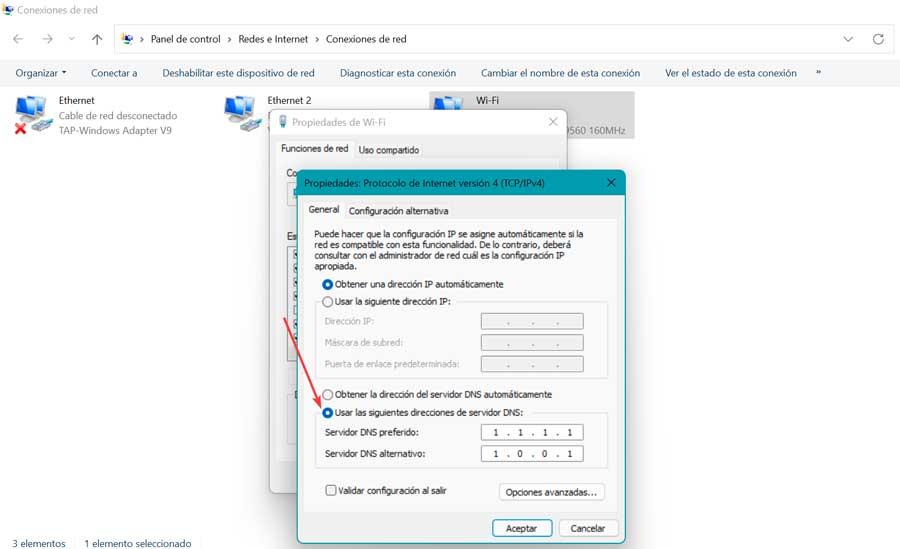
Nouă metodă de a schimba DNS în Windows 10
Modul alternativ pe care îl avem în Windows 10 este să accesăm Configurarea sistemului, pentru care apăsăm comanda Windows + I. Apoi facem clic pe Rețea și Internet în coloana din stânga și în secțiunea Stare selectăm Schimbați opțiunile adaptorului. Aceasta va afișa o fereastră Panoul de control și facem clic dreapta pe rețeaua noastră pentru a selecta Proprietăţi .
În noua fereastră pop-up selectăm Protocolul Internet versiunea 4 (TPC/IPv4) și faceți clic pe Proprietăți.
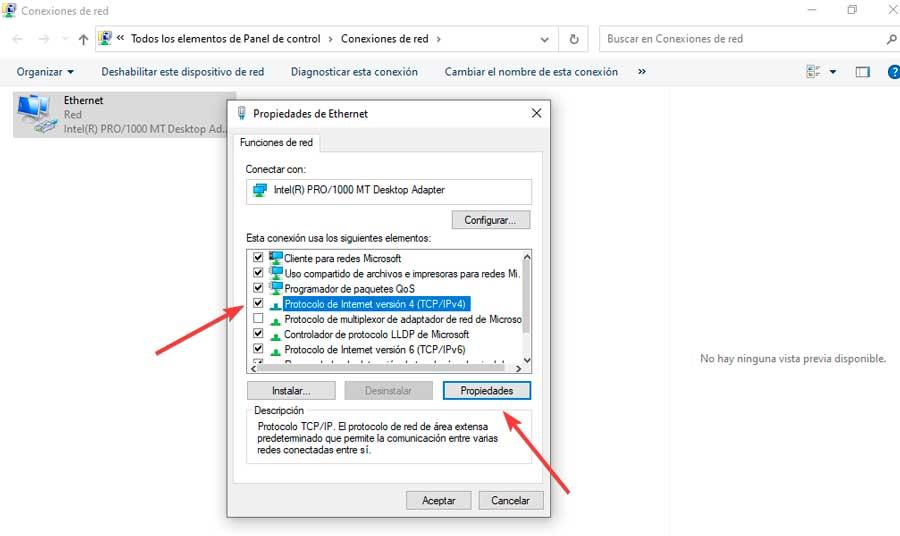
În cele din urmă, în fila General, bifați caseta Utilizați următoarele adrese de server DNS. În cadrul DNS preferat opțiunea scriem 1.1.1.1 și în DNS alternativ server am pus 1.0.0.1. În cele din urmă, facem clic pe OK pentru a salva modificările.
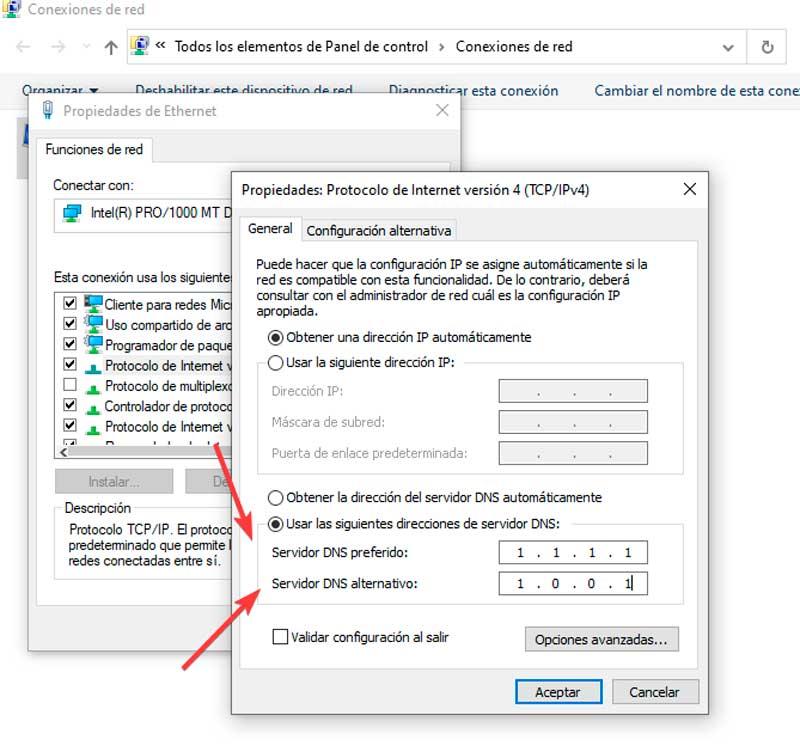
Și pe Windows 11
În Windows 11 se poate face într-un mod alternativ, pentru care trebuie să accesăm meniul Configurare apăsând comanda rapidă de la tastatură Windows + I. Ulterior facem clic pe butonul Rețea și Internet secțiunea din stânga și selectați conexiunea Ethernet sau Wi-Fi. -Fi la care suntem conectați. Pe ecranul următor facem clic pe butonul Editare din Atribuire server DNS secțiune, care va deschide un nou ecran.
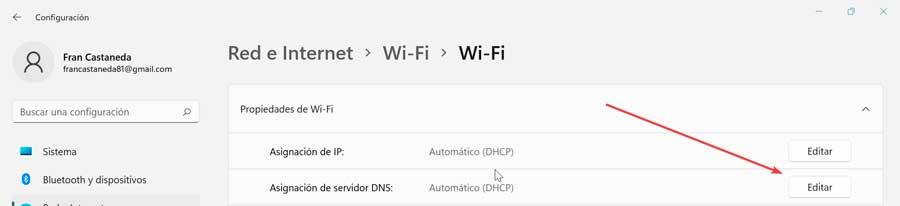
Acum, în Secțiunea Editați configurația DNS, facem clic pe meniul derulant și selectăm Manual. Apoi apăsăm butonul IPv4 și îl schimbăm în activat. În DNS preferat punem 1.1.1.1 iar în DNS alternativ 1.0.0.1. În cele din urmă, faceți clic pe Salvare pentru a salva modificările făcute.
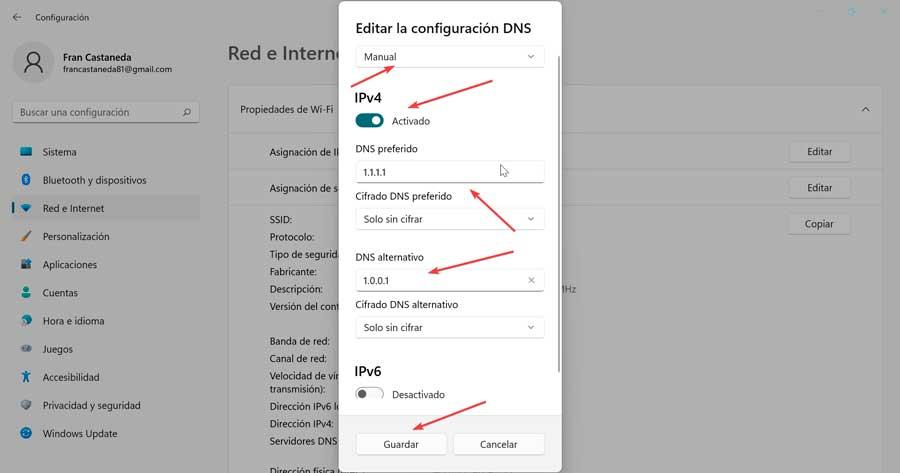
Actualizați driverele de rețea
Pentru ca conexiunea noastră la internet să funcționeze corect, este important mențineți driverele de rețea actualizate , întrucât, dacă devin învechite, pot fi cauza principală a anumitor probleme.
Din acest motiv, vom apăsa combinația de taste „Windows + X” și vom alege opțiunea Device Manager din meniul contextual. Mai târziu extindem secțiunea „Adaptoare de rețea” și facem clic dreapta pe adaptorul pe care îl folosim în prezent și facem clic pe "Actualizați driver-ul". Putem lăsa Windows să caute automat un driver sau să îl selecteze dacă acesta este deja pe computerul nostru.
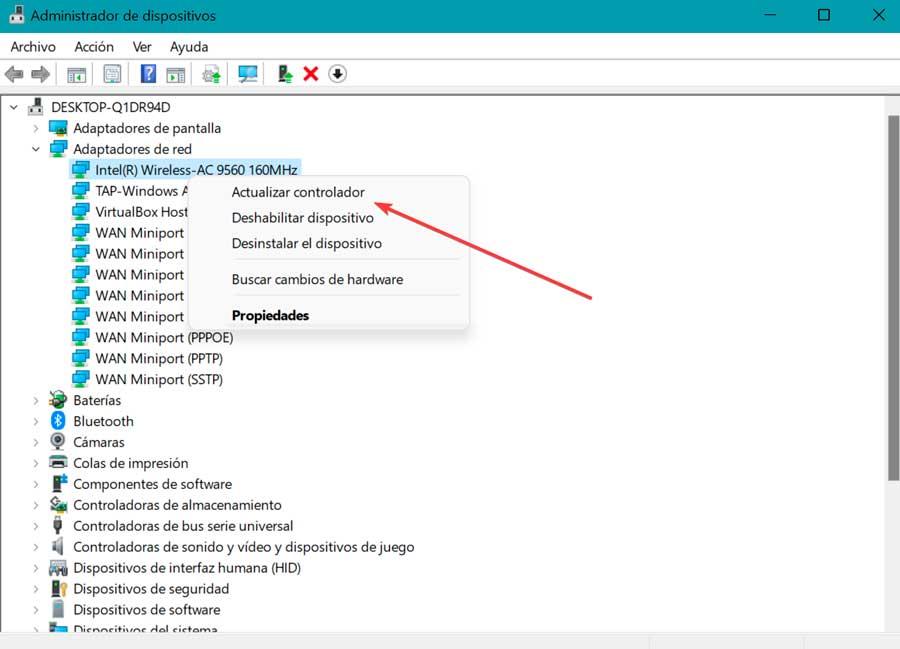
Odată ce instalarea noului driver este finalizată, repornim computerul și verificăm dacă serverul DNS funcționează deja corect.
Ștergeți DNS-ul și ștergeți-i memoria cache
În cazul în care DNS-ul nostru este învechit, îi putem șterge manual memoria cache pentru a rezolva problemele derivate din aceasta. Vom realiza acest lucru prin instrumentul Command Prompt și va fi necesar să folosim un cont de administrator pentru a o realiza.
Pentru a face acest lucru, vom scrie cmd în caseta de căutare din meniul Start și îl vom executa cu drepturi de administrator. Odată deschis, tastați următoarea comandă și apăsați Enter.
ipconfig /flushdns
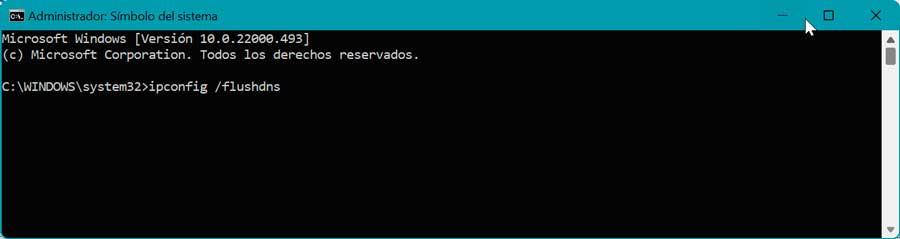
Dacă procesul a fost efectuat cu succes, va apărea un mesaj de confirmare în linia de comandă.
Dezactivați versiunea 6 a protocolului Internet (IPv6)
Internet Protocol versiunea 6 (IPv6) este cea mai recentă versiune a protocolului Internet care identifică dispozitivele de pe Internet și dintr-o rețea locală. Cu toate acestea, poate fi și cauza problemei care nu răspunde serverului DNS, așa că putem încerca să o dezactivăm în cazul în care acțiunile anterioare nu au rezolvat problema.
Pentru a face acest lucru, revenim la secțiunea „Schimbați setările adaptorului” din opțiunile de rețea ale Panoului de control. Aceasta ne deschide o fereastră nouă și facem clic dreapta pe conexiunea pe care o folosim în prezent. Ulterior, se va deschide un meniu contextual în care alegem opțiunea Proprietăți.
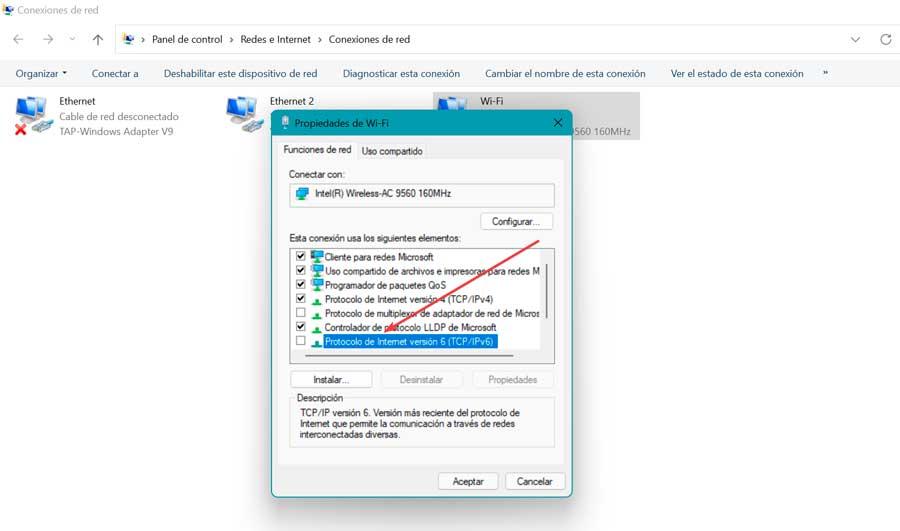
În continuare, căutăm Internet Protocol versiunea 6 (IPv6) opțiunea și debifați-o. În cele din urmă, faceți clic pe OK pentru a salva modificările.
Dezactivează firewallul antivirus
Antivirus și firewall programele urmăresc să ne protejeze computerul împotriva virușilor și a programelor malware. Cu toate acestea, aceste instrumente ne pot bloca și conexiunea la internet atunci când cred că computerul este infectat, motiv pentru care apare mesajul de eroare „Serverul DNS nu răspunde”.
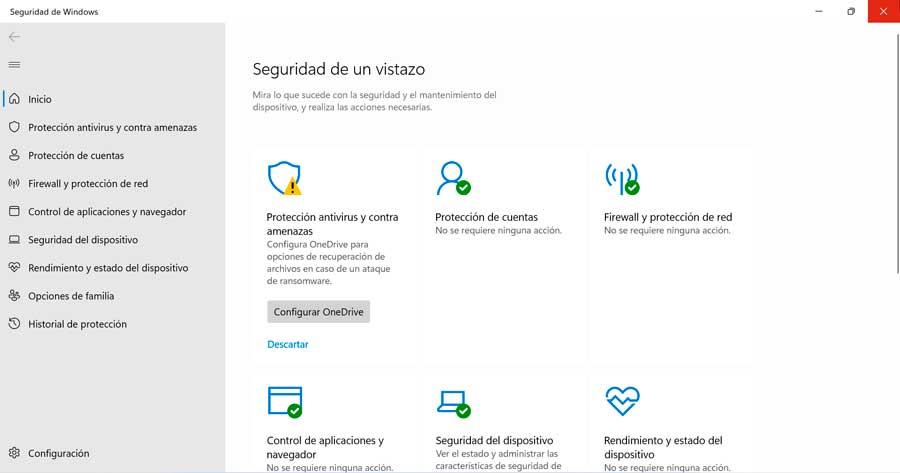
De aceea, este convenabil să ne dezactivăm temporar antivirusul și firewallul pentru a verifica dacă acestea sunt cauza problemei. Dacă folosim Microsoft Defender ca antivirus trebuie să urmăm următorii pași. Tastam Securitate Windows în caseta de căutare din meniul Start și găsiți secțiunea „Firewall și protecția rețelei” . În cadrul acestui meniu vom vedea trei secțiuni diferite în funcție de rețea cu o pictogramă verde și cu un clic pe desenul care însoțește titlul. Accesăm fiecare dintre ele și dezactivați Le.