În Microsoft sistem de operare, acesta include din ce în ce mai multe opțiuni, funcții și setări, astfel încât utilizatorul să își poată configura, personaliza și gestiona sistemul după cum dorește. Cu toate acestea, deși pentru mulți utilizatori este încă o mare necunoscută, ferestre din are ceea ce știm ca promptul de comandă sau CMD . Nu este altceva decât o linie de comandă din care putem face multe dintre lucrurile pe care le putem face din propria interfață grafică a sistemului și chiar altele pe care nu le avem disponibile în acest fel. În continuare, vom arăta a Ghid CMD cu cele mai simple și utile comenzi pentru a începe să utilizați consola Windows.

Ce este promptul de comandă sau CMD și cum se deschide
CMD este prescurtarea pentru CoMmanD și este un program Microsoft echivalent cu command.com, interpretul de comenzi MSDOS. L-am văzut de multe ori, este acea fereastră neagră de pe computerul nostru cu litere albe și ne permite să facem multe lucruri diferite. Pentru ca toată lumea să-l înțeleagă, este un fel de translator de comenzi pe care sistemul însuși îl folosește pentru a le putea interpreta și executa.
Practic, este o interfață text în cadrul unui sistem de operare care ne permite să trimitem comenzi pentru orice, de la organizarea fișierelor până la pornirea programelor. Comenzile există de mult timp, dar cu fiecare nouă versiune de Windows, multe dintre ele nu mai funcționează. Dacă suntem familiarizați cu ele din zilele DOS, vom vedea că unele nu mai sunt disponibile în cele mai recente versiuni ale sistemului de operare. De asemenea, dacă folosim Linux sau macOS, vom vedea cum unele comenzi sunt similare, dar altele nu au nimic de-a face cu asta.
Cum se deschide
Utilizatorii pentru care promptul de comandă este o mare necunoscută se pot întreba unde este acest instrument sau program? Apare în multe tutoriale și ne permite tot felul de opțiuni datorită comenzilor pe care le vom vedea în paragrafele și secțiunile următoare, dar înainte de a ști cum să executăm comenzile va trebui să știm cum să o deschidem. Și există două opțiuni diferite.
Din bara de căutare
Cea mai rapidă opțiune de a deschide CMD este să-l căutați prin computer și butonul Start din Windows. Trebuie să știm că pentru a deschide fereastra CMD sau promptul de comandă, tot ce trebuie să facem este să tastăm „prompt de comandă” or „Cmd” în caseta barei de căutare a barei de activități și faceți clic pe aplicație din lista de rezultate. Pentru a face acest lucru, mergeți în colțul din stânga jos al computerului dvs. unde aveți pictograma Windows și tastați „prompt de comandă”, așa cum am explicat.
Alerga
Următoarea opțiune este, de asemenea, rapidă și ușoară: deschidem o fereastră de rulare Windows și accesăm Command Prompt, celebra consolă. Pentru a deschide o fereastră de rulare Windows trebuie să apăsăm simultan tastele Windows și R de pe tastatură. O fereastră va apărea automat în colțul din stânga jos, care spune „Run” în partea de sus, împreună cu un text care spune „Tastați numele programului, folderului, documentului sau resursei de Internet pe care doriți să o deschideți în Windows”. În acea casetă trebuie să scriem « cmd » și apăsați enter sau OK.
Într-un fel sau altul, se va deschide automat o fereastră cu linia de comandă unde putem începe să scriem comenzile pe care dorim să le executăm în sistem.
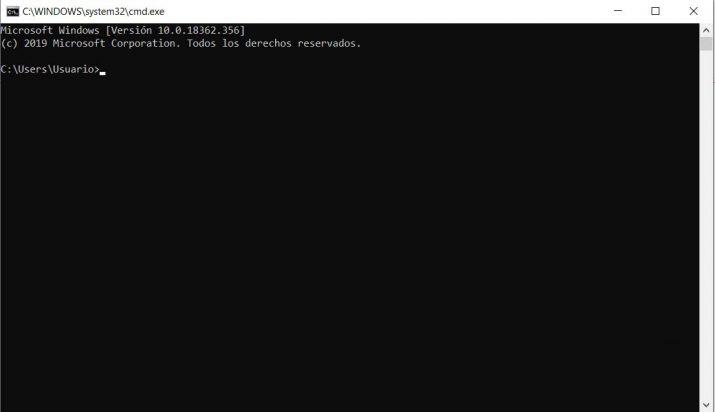
În unele ocazii, avem nevoie de permisiuni de administrator pentru a executa o acțiune asupra sistemului, lucru care ni se poate întâmpla și din linia de comandă. Pentru a rula CMD sau promptul de comandă cu permisiunile de administrator , ceea ce trebuie să facem este să tastați „command prompt” sau „CMD” în caseta de căutare din bara de activități și să faceți clic pe rezultat cu butonul din dreapta al mouse-ului pentru a selecta opțiunea Run as administrator.
Diferențele dintre CMD și PowerShell
CMD , prompt de comandă sau cunoscut și ca Comandă de comandă este un interpret de linie de comandă care însoțește sistemul de operare Microsoft de zeci de ani. Atât de mult încât este Shell-ul original pentru sistemul de operare Microsoft DOS și Shell implicit în Windows până la Windows 10 build 14791, moment în care Windows Powershell a devenit implicit sistemul.
Cu promptul de comandă putem lansați sau executați comenzi de bază , pregătiți scripturi relativ simple și efectuați multe dintre sarcinile pe care le putem face din interfața grafică a sistemului de operare Microsoft. Acum, când trebuie să realizăm dezvoltări mai avansate, să accesăm anumite zone ale sistemului sau să automatizăm sarcini, aici este locul în care Apare Windows PowerShell.
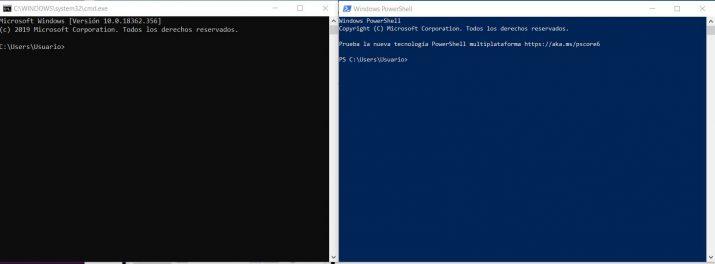
Pe măsură ce Windows a avansat și a evoluat, Microsoft a decis, de asemenea, să încorporeze un instrument mai modern și mai puternic în CMD sau promptul de comandă. Și este că Windows PowerShell este un Shell avansat și limbaj de scripting scris în Microsoft .NET Framework și la care anumite cmdleturi au fost adăugate care permit sarcini care urmează să fie îndeplinite în fundal sau chiar departe , Precum și automatizarea sarcinilor . Un instrument conceput mai mult pentru administratorii de sistem și care devine înlocuitorul logic în timp pentru CMD.
Comenzi de bază CMD
Odată ce ne aflăm în fața liniei de comandă a promptului de comandă, ar trebui să știm că există anumite comenzi și taste care ne vor ajuta foarte mult în utilizarea CMD-ului, precum și pentru a profita la maximum de el. Există câteva comenzi foarte de bază care sunt primele pe care trebuie să le avem întotdeauna la îndemână dacă vrem să folosim CMD-ul. Ne vor ajuta cu sarcini simple.
Ar trebui să țineți cont de faptul că orice comandă pe care o utilizați trebuie fie tastata perfect, fie copiată din lista de mai jos. Este posibil ca un simplu spațiu sau un bar prost plasat deja implica ca ceea ce ai scris nu este recunoscut si ca este inutil, asa ca ai grija ce vei pune, comenzile. Deși poate varia în unele cazuri, trebuie să scriem întotdeauna comanda explicată aici și să apăsăm enter pentru a o executa.
Deși nu le vei cunoaște pe toate pe de rost, există unele care ar trebui să fie mereu prezente pentru că le vom folosi de multe ori pe computerul nostru.
Ajutor
Prima comandă trebuie să o învățăm este comanda Ajutor. Este cea care ne va servi cel mai mult. Pentru a rula această comandă, tot ce trebuie să facem este să tastați help pe linia de comandă și să apăsați Enter. În mod automat, vom vedea cum apare o listă cu comenzile de bază pe care le putem folosi în consola sistemului și pentru ce este fiecare dintre ele.
/?
Toate comenzile pe care le executăm necesită să aibă o sintaxă corectă, astfel încât să fie executate fără probleme. Deoarece nu putem memora fiecare dintre aceste sintaxe, CMD-ul în sine oferă o comandă pentru a consulta sintaxa de utilizare a oricărei comenzi. Pentru a face acest lucru, tot ce trebuie să facem este să scriem numele comenzii, să lăsăm un spațiu și apoi să scriem caracterele /? și apăsați Enter. De exemplu, dacă vrem să cunoaștem sintaxa corectă pentru a folosi comanda cd, despre care vom vedea mai târziu pentru ce este, va trebui să executăm cd /?. În mod automat, vom vedea cum apare sintaxa sau sintaxa corectă care ne permite să folosim comanda respectivă.
CD
În mod implicit, promptul de comandă se deschide în calea C:Userusername, cu toate acestea, poate fi necesar să ne deplasăm prin alte foldere sau unități de sistem pentru a efectua sarcinile corespunzătoare. Pentru a face acest lucru, vom folosi comanda cd, care ne permite să ne deplasăm între foldere. Pentru a introduce un folder în calea în care ne aflăm, tot ce trebuie să facem este să rulăm comanda:
numele folderului cd
Pentru a merge direct la un folder din acea cale fără a fi nevoie să trecem prin folderele anterioare, putem executa:
cd folder1folder2folder3.
Dacă, dimpotrivă, vrem să ne întoarcem, adică să părăsim un folder și să revenim la cel care îl conține, atunci este suficient să executăm comanda cd…, în timp ce dacă vrem să plecăm deodată la rădăcină a unității în care ne aflăm, așa că trebuie să alergăm cd .
schimba unitatea
Dacă avem mai multe partiții sau unități pe disc sau avem conectat un dispozitiv de stocare intern și vrem să mergem la acea unitate din promptul de comandă, tot ce trebuie să facem este să scriem litera unității urmată de două puncte și să apăsăm Enter din calea unde ne aflăm și automat acea unitate va fi selectată, de exemplu E: .
DIR
Când ne aflăm pe o anumită cale și vrem să cunoaștem folderele sau fișierele care se află în interiorul acesteia, așa cum putem face din exploratorul de fișiere din interfața grafică Windows, ceea ce trebuie să facem este să executăm comanda dir. Toate folderele și fișierele conținute în folderul în care ne aflăm ni se vor afișa automat prin linia de comandă. Pentru a identifica ce sunt un folder și un fișier, este suficient să te uiți să vezi dacă apare în fața numelui, ceea ce indică faptul că este un director sau folder. Dacă este un fișier, dimensiunea fișierului va apărea în partea stângă a numelui.
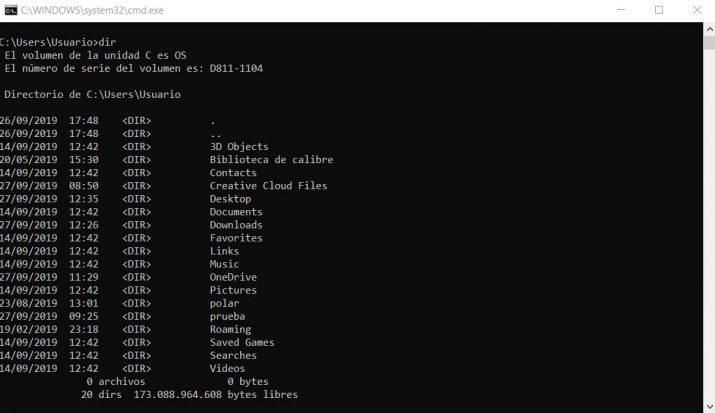
CLS
Cu această comandă ștergem tot ce apare pe linia de comandă și va fi complet curat pentru a putea începe din nou de la zero. Doar tastați cls și apăsați Enter.
INFORMATIE DE SISTEM
După cum sugerează și numele, această comandă ne permite să obținem informații despre computerul nostru și despre sistemul de operare pe care îl folosim. Prin simplul fapt de a executa comanda, informații despre echipament precum numele sistemului, procesorul, RAM memorie, Plăci de bază, stocarea disponibilă, BIOS, cardul de rețea etc. vor apărea pe linia de comandă.
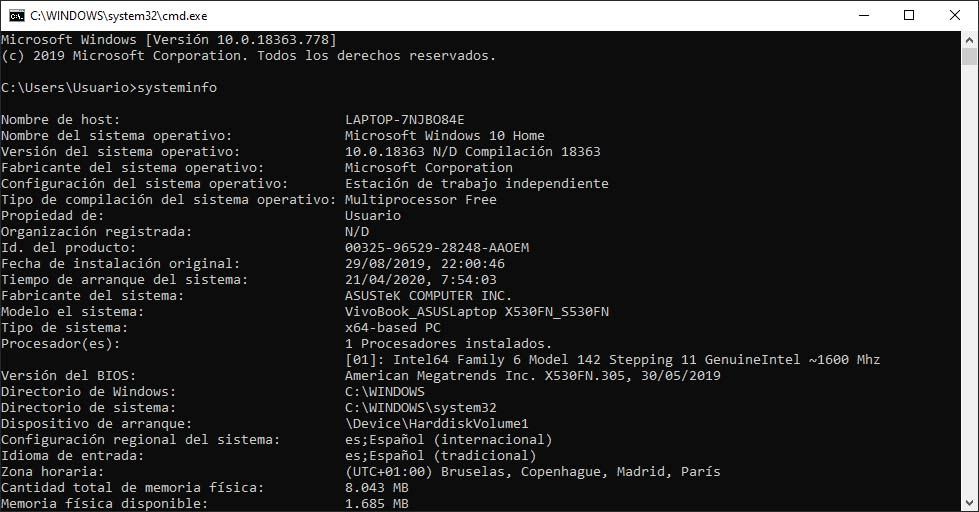
CEAS
Cu siguranță, de mai multe ori am avut nevoie să știm versiunea exactă a sistemului nostru de operare Windows pe care l-am instalat. Ei bine, cu simplul fapt de a executa comanda view din linia de comandă, ni se va afișa versiunea exactă a sistemului nostru.
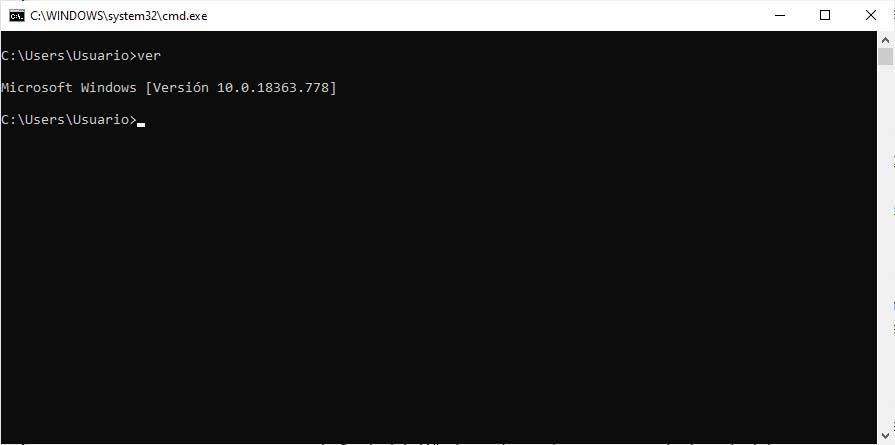
EXIT
Dacă scriem comanda de ieșire și apăsăm Enter pentru a o executa din linia de comandă, vom vedea cum se închide automat fereastra CMD sau promptul de comandă. Și este că comanda de ieșire este cea pe care trebuie să o folosim pentru a închide consola.
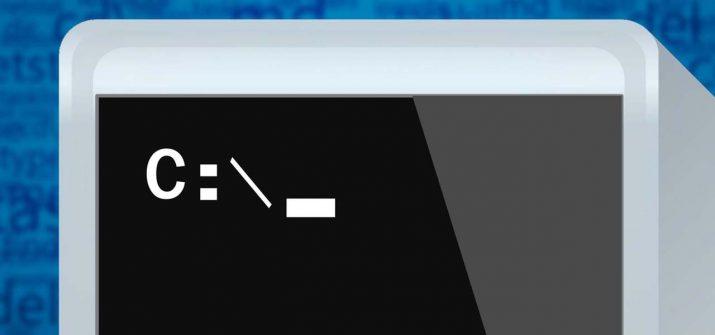
PANOU DE CONTROL
Unul dintre lucrurile pe care unii utilizatori de Windows 10 le lipsesc cel mai mult este capacitatea de a deschide rapid și ușor panoul de control. Din linia de comandă se poate face foarte rapid cu simplul fapt de a executa comanda panoului de control, sistemul panoul de control fereastra se va deschide automat.
PowerCFG
Aceasta este o comandă foarte utilă, deoarece creează un raport detaliat al consumului de energie pe un PC. Folosind această comandă, avem acces la toate funcțiile legate de consumul de energie al echipamentelor noastre, cele care sunt disponibile în panoul de control și altele mai avansate. Foarte util, mai ales pentru laptopuri, deoarece analizează cauza duratei bateriei mai puțin decât în mod normal și, în plus, produce un raport complet în care putem verifica starea bateriei.
Comenzi pentru gestionarea fișierelor și folderelor
Din linia de comandă putem, de asemenea, să creăm noi foldere și fișiere, să le ștergem sau să mutam fișiere dintr-o cale în alta, așa cum facem din exploratorul de fișiere Windows. Puteți crea copii de rezervă fără a fi nevoie să atingeți mouse-ul , faceți clic dreapta, copiați. Puteți gestiona toate fișierele sau folderele de pe computer din acest CMD pe care v-am învățat deja cum să îl utilizați într-un mod de bază. Este ceva mai complicat decât cel de mai sus, dar va fi doar o chestiune de a te obișnui.
MD
Dacă ceea ce dorim este să creăm un nou folder sau director într-o cale din linia de comandă, tot ce trebuie să facem este să mergem la respectiva cale și odată acolo executăm comanda:
md foldername
Tot ce trebuie să facem este să înlocuim foldername cu numele pe care vrem să-l dăm noului director.
Dacă vrem să creăm o cale de subfoldere în cadrul unui folder, comanda este aceeași, dar în loc să indicăm numele folderului, va trebui să scriem calea cu numele subfolderelor. De exemplu:
md folder1folder2folder3
DR
Pentru a șterge un folder, primul lucru pe care trebuie să-l facem este să ne asigurăm că respectivul director este gol, deoarece în acest caz nu ne va permite să ștergem folderul. Odată ce folderul este gol, din calea care conține acel folder va trebui să executăm comanda:
rd nume folder
COPIE
Copiere este comanda care ne permite să copiem fișiere, adică să copiem un fișier dintr-un director în altul. Comanda de executat dacă vrem să mutăm fișierul1.ext în folderul teste din calea în care ne aflăm este, copie fișier1.ext teste . Acum, putem copia și fișierul 1.ext în folderul de teste, dar cu un alt nume fișier2.ext, în acest caz comanda de executat este:
copiați fișierul1.ext fișierul test2.ext
Comanda de copiere poate fi folosită și pentru a crea un fișier text în orice folder din CMD. Pentru a face acest lucru, tot ce trebuie să facem este să scriem și să executăm comanda copy cu filename.txt. Imediat ce apăsăm tasta Enter pentru a executa comanda, cursorul va rămâne chiar pe linia de mai jos și apoi putem începe să scriem ce vrem să conțină fișierul txt pe care urmează să-l creăm. Pentru a indica că am terminat, apăsăm Ctrl+Z și apăsăm Enter și vom putea verifica cum fișierul text pe care tocmai l-am creat cu textul indicat apare deja în calea indicată.
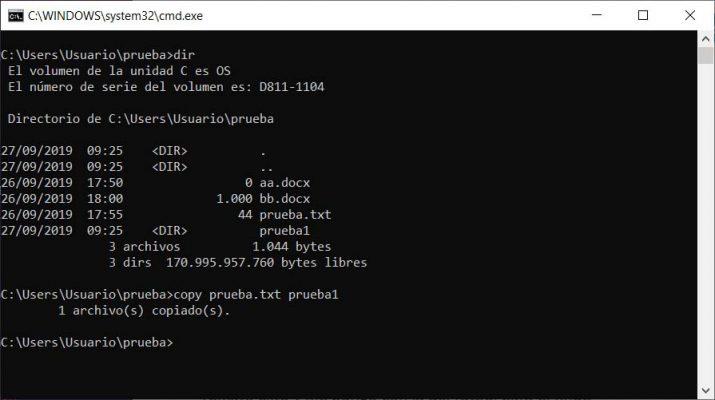
XCOPIE
Pentru a copia toate fișierele dintr-un director sau folder în altul vom folosi comanda xcopy. În acest fel, putem executa:
xcopy folder1 folder2
Vom vedea cum fișierele din folderul 1 sunt copiate în folderul 2. Dacă la sfârșitul comenzii adăugăm parametrul /S, vom indica că directoarele și subdirectoarele vor fi copiate, cu excepția celor care sunt goale. Dacă adăugăm parametrul /E, atunci toate vor fi copiate, inclusiv cele goale.
MOVE
Comanda de mutare ne permite, după cum sugerează și numele, să mutăm fișiere și foldere în CMD. Sintaxa acestei comenzi ne permite să mutăm fișiere dintr-un folder în altul, inclusiv un folder și conținutul acestuia într-un alt folder. Dacă ceea ce dorim este să mutăm un fișier într-un alt folder, mergem din promptul de comandă în folderul în care se află fișierul pe care vrem să-l schimbăm și executăm comanda move file.ext folder1. Dacă destinația se află pe o altă rută, atunci putem folosi comanda după cum urmează:
mutați fișierul.ext c:destinationpath
De asemenea, Move vă permite să mutați un fișier în altă locație și, în același timp, să îi schimbați numele, comanda cu această ocazie ar fi:
mutați fișierul.ext C:destinationpathnewname.ext
FSUTIL FILE CREATENEU
Pentru a crea alte tipuri de fișiere, de exemplu, un document Word, din promptul de comandă, vom folosi comanda fsutil file createnew după cum urmează.
Fișier Fsutil createnew C:pathfilename.ext NNN
Unde C:path trebuie înlocuit cu calea în care dorim să creăm fișierul menționat, filename.ext trebuie să indice numele și extensia acestuia și NNN dimensiunea cu care dorim să creăm documentul Word sau orice tip de fișier este acesta.
THE
Pentru a elimina sau șterge un fișier, vom folosi comanda del. Pentru a face acest lucru, trecem la calea în care se află fișierul respectiv și executăm:
din filename.ext
Fișierul va fi eliminat automat din acea cale.
REN
Comanda ren ne permite să redenumim atât fișierele, cât și folderele. În cazul în care dorim să schimbăm numele unui fișier, ne vom plasa în folderul care îl conține și vom executa:
ren numefișier.ext nume nou.ext
Pentru a redenumi un folder, comanda ar fi aceeași, dar fără a specifica extensia:
ren folder1 folder2
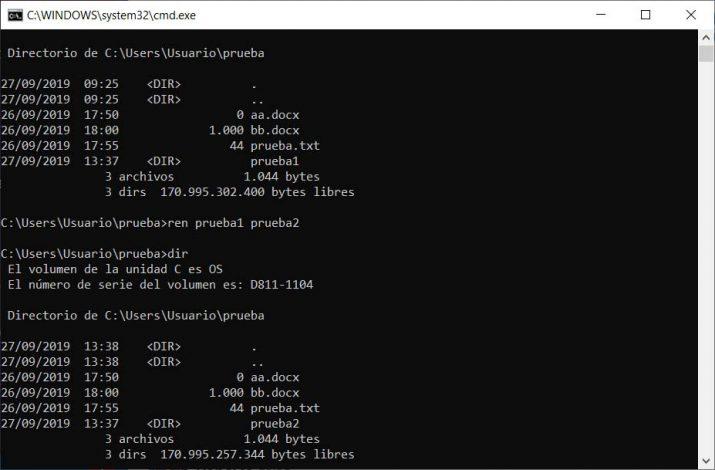
COPAC
Deși comanda dir menționată mai sus ne arată o listă cu tot ceea ce conține un folder, de multe ori este posibil să dorim să vedem arborele de directoare sau arborele de directoare și conținutul acestuia din CMD sau promptul de comandă. Pentru a face acest lucru, putem folosi copac comanda care, dacă o executăm așa cum este, va returna arborele folderelor sub calea în care ne aflăm, dar dacă o executăm ca arbore /f, ne va afișa și toate fișierele pe care le conține fiecare. de asemenea a directoarelor arborescente.
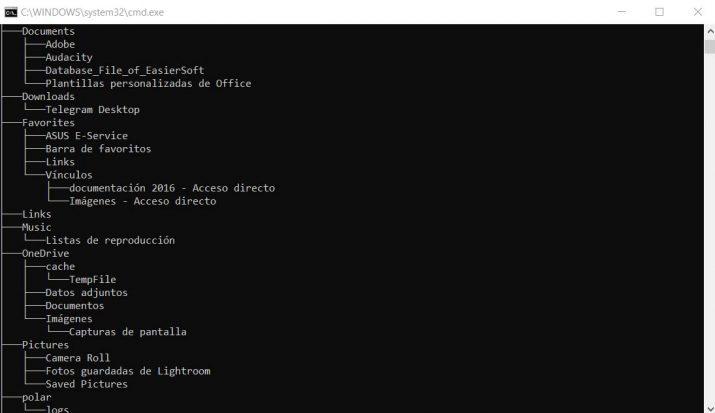
TIP
Așa cum putem crea cu ușurință un fișier text din linia de comandă, este posibil să-i vedem conținutul datorită comenzii tip. Pentru a face acest lucru, trebuie doar să scrieți:
tastați fișier.txt
Conținutul fișierului text ne va fi afișat automat în consolă. Această comandă permite trecerea a doi parametri, adică două fișiere text, astfel încât să putem vedea conținutul a două fișiere executând o singură comandă:
tastați fișier1.txt fișier2.txt
FORMAT
Deși trebuie să fii foarte atent la utilizarea acestei comenzi, merită menționat pentru a evita problemele. Aceasta este comanda care ne permite să formatăm o unitate de pe hard disk din linia de comandă. Sintaxa sa este foarte simplă, după cum putem vedea mai jos.
format c:
Comenzi de bază pentru rețea și internet
În ceea ce privește Internetul, există și o serie de comenzi CMD pe care ar trebui să le cunoașteți pentru că s-ar putea să aveți nevoie uneori de ele. Multe dintre ele sunt unele dintre cele mai folosite astăzi, mai ales pentru a ne cunoaște adresa IP sau dacă vrem să verificăm cum merge internetul pe computer. Din linia de comandă este, de asemenea, posibil să accesați unele resurse de rețea, cum ar fi adresa noastră IP, DNS adresează sau efectuează unele sarcini destul de utile în anumite momente, cum ar fi curățarea cache-ului DNS, printre altele.
PING
Această comandă ne permite să cunoaștem starea rețelei prin stabilirea comunicării cu un site web, de exemplu, și verificând dacă trimiterea pachetelor se face corect. Utilizarea sa este foarte simplă, trebuie doar să tastați ping urmat de un site, de exemplu, Google și să verificați dacă sunt trimise și primite pachetele necesare pentru a stabili comunicarea și navigarea. Exemplu:
ping www.google.es
ipconfig
Este una dintre cele mai folosite comenzi, una dintre cele mai repetate și una dintre cele mai elementare pe care le cunoaștem pe de rost. Ipconfig este comanda care ne permite să cunoaștem valorile actuale de configurare a rețelei TCP/IP, cum ar fi numele adaptorului sau al plăcii de rețea utilizate în conexiune, adresa IP alocată echipamentului, adresa IP a echipamentului care funcționează ca server sau proxy și acesta este cel care are acces la internet, precum și serverele DNS și configurația și starea DHCP. Pentru a face acest lucru, mergeți la linia de comandă, tastați ipconfig și apăsați Enter.
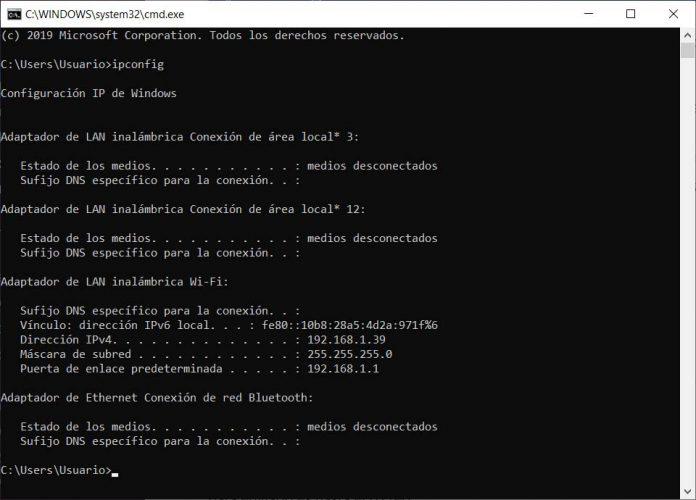
Această comandă ne permite, de asemenea, să ștergem memoria cache DNS dacă o folosim după cum urmează, ipconfig / flushdns . Deși acestea sunt alte opțiuni dintre cele mai utilizate și cu comanda ipconfig: ipconfig / toate pentru a afișa informații despre placa noastră de rețea, ipconfig / release eliberează adresa IP a adaptorului și ipconfig / renew reînnoiește adresa IP a adaptorului de rețea.
GETMAC
Această comandă simplă ne permite să știm adresa MAC a computerului nostru. Amintiți-vă că Mac adresa unui computer este un identificator unic atribuit de producător unei plăci de rețea sau unui dispozitiv de rețea. Este cunoscută și ca adresă fizică și este unică pentru fiecare dispozitiv.
TRACERT
Această comandă ne permite să cunoaștem exact calea pachetelor înainte de a ajunge la computerul de destinație, ceea ce ne face mai ușor să detectăm posibile erori de rutare a pachetelor în conexiune. Sintaxa sa este, de asemenea, foarte simplă, tot ce trebuie să facem este să scriem tracert comanda urmată de site-ul web cu care dorim să verificăm ruta sau adresa IP a computerului de destinație.
NETSTAT
De asemenea, este posibil să monitorizați starea activității în rețea folosind această comandă, care vă permite să vedeți comportamentul rețelei într-un mod simplu și să cunoașteți numărul de conexiuni active pe PC. Sintaxa comenzii este foarte simpla, impreuna cu comanda putem adauga si o optiune, protocolul si intervalul de timp cu care sunt monitorizate conexiunile.
netstat [opțiune] [protocol -p] [interval]
Acestea ar fi opțiunile de utilizat:
-a Ne arată toate conexiunile și porturile care ascultă.
-b Afișează aplicațiile și fișierele executabile responsabile pentru crearea conexiunilor pe porturile de ascultare.
-e statistici Ethernet.
-n Pentru a afișa porturile și adresele în format numeric.
-o Afișează identitatea fiecărui proces.
-r Afișează tabelul de rutare.
-s Afișează statisticile după protocoale.
-v Dacă îl folosim împreună cu -b, ne permite să vedem secvențe de componente însărcinate cu crearea conexiunii.
-p Afișează conexiunile după protocoale: TCP, UDP, TCPv6 etc.
Interval, acolo vom indica la fiecare câte secunde sunt monitorizate conexiunile. Putem forța procesul să se încheie cu comanda rapidă de la tastatură Ctrl+C.
Bitsadmin
Bitsadmin este un instrument de linie de comandă folosit pentru a crea, descărca sau încărca joburi și monitoriza progresul acestora. Funcționează pe Windows Server 2022, Windows Server 2019, Windows Server 2016, Windows Server 2012 R2, Windows Server 2012, Windows 10
Cum să creați, să activați și să dezactivați utilizatorii
Faptul de a partaja computerul cu alte persoane face necesară crearea de noi conturi de utilizator. Este ceva ce Windows însuși ne permite să facem din configurația sistemului (și de obicei este mai rapid dacă nu sunteți obișnuit și dacă doriți să o faceți rapid), dar ne putem gestiona și conturile de utilizator din promptul de comandă sau CMD.
Utilizator net
Net user este comanda care va facilita sarcina de a crea un cont de utilizator în sistem. Sintaxa sa este foarte simplă, dar o putem consulta oricând executând net user /?. În orice caz, pentru a crea un nou cont de utilizator va trebui să executăm:
net user Parola utilizator /add
Unde Utilizator și Parolă trebuie să le înlocuim cu numele de utilizator pe care dorim să-l creăm și parola de utilizat.
Aceeași comandă ne permite, de asemenea, să activăm sau să dezactivăm un cont de utilizator, pentru aceasta vom folosi comanda după cum urmează:
net user User /activ:nr or net user User /activ:da
Comenzi pentru remedierea unor erori de sistem
Așa cum găsim niște soluționatori de erori în interfața grafică a Windows, sistemul de operare Microsoft are alte instrumente bazate pe comenzi care ne permit să reparăm sau să rezolvăm anumite probleme din sistem.
Decembrie
Acestea reprezintă Deployment Image Servicing and Management și se referă la un instrument dezvoltat de Microsoft bazat pe linia de comandă care ne permite să menținem și să pregătim imaginile sistemului.
Comenzile DISM ne permit să captăm și să aplicăm imagini Windows, să adăugăm sau să eliminăm imagini dintr-un fișier .win sau chiar să împărțim fișiere .win în altele mai mici. Pentru a efectua o analiză a unei imagini Windows pentru a detecta erori sau fișiere corupte putem executa comanda:
Dism / Online / Curățire-Imagine / ScanHealth
Ca întotdeauna, putem vedea restul opțiunilor și parametrilor executând dism /?. Rețineți că, pentru a utiliza instrumentul DISM, va trebui să deschidem promptul de comandă sau CMD cu permisiuni de administrator.
CFS
O altă comandă interesantă în acest sens este SFC, care ne permite să căutăm fișiere de sistem deteriorate și dacă le găsește, va încerca automat să le repare sau să le înlocuiască. Utilizarea sa este foarte simplă, tot ce trebuie să facem este să deschidem o fereastră de prompt de comandă cu permisiuni de administrator și apoi să rulăm
sfc / scannow
Acum, trebuie doar să așteptăm ca procesul să se termine, deoarece va încerca să repare automat orice fișiere de sistem deteriorate.
CHKDSK
Cu această ocazie, comanda chkdsk ne ajută să detectăm probleme de pe hard disk-ul sau unitatea de stocare a computerului nostru. În acest fel, rulând instrumentul din linia de comandă putem detecta probleme de pe disc pentru a evita erorile majore. Utilizarea lui este foarte simplă, trebuie doar să scriem chkdsk comandă urmată de un spațiu si scrisoare de unitate împreună cu: care corespunde partiției sau discului pe care dorim să o analizăm. Comanda admite o serie de parametri pentru a indica dacă dorim să încerce să-i corecteze pe lângă detectarea lor (/F), dacă găsește sectoare proaste pe care încearcă să recupereze informația (/R), etc. Putem vedea toate prin executarea chkdsk /? comanda.

Cum se închide sau repornește computerul de pe consolă
Dacă doriți să opriți computerul de la CMD, o puteți face cu câteva comenzi specifice.
ÎNCHIDERE
Dacă dorim să oprim computerul din promptul de comandă sau CMD, Shutdown este comanda pe care trebuie să o folosim. În plus, ne permite să indicăm dacă dorim ca oprirea să fie imediată sau chiar dacă vrem să se facă după un anumit timp. De exemplu, pentru a opri automat computerul, trebuie doar să tastați și să executați comanda:
oprire /s /p
Unde /s indică faptul că închiderea sistemului este efectuată și /p că este efectuată imediat, fără a aștepta timpul implicit al comenzii, care este de aproximativ 30 de secunde.
Dacă, pe de altă parte, dorim ca computerul nostru să se oprească în decurs de 1 oră, atunci trebuie să executăm comanda:
închidere / s / t 3600
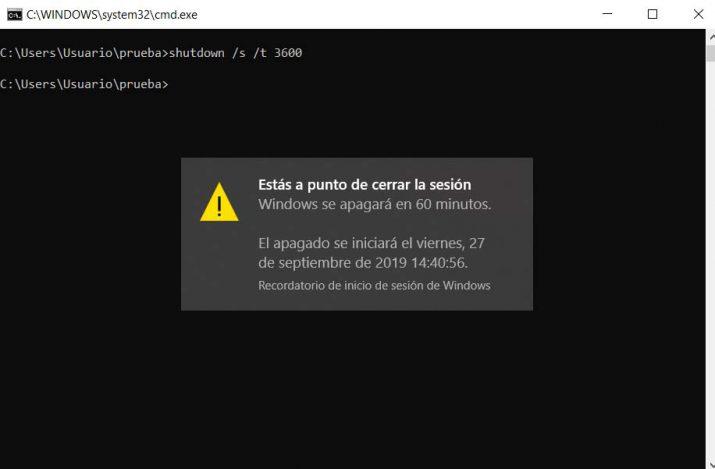
Unde 3600 sunt secundele în care va aștepta să se oprească. Putem vedea toate opțiunile de închidere rulând oprirea /? comanda. Dacă din orice motiv dorim să anulăm oprirea computerului programată prin shutdown, atunci va trebui să executăm comanda shutdown /a.
Pentru a reporni computerul, atunci va trebui să folosim aceeași comandă, dar împreună cu parametrul /r. Dacă rulăm comanda:
închidere / r / t 60
Echipa noastră va reporni în 60 de secunde.
Comenzi rapide de la tastatură utile în promptul de comandă
Ca aproape orice instrument care se respectă, CMD sau promptul de comandă ne permite, de asemenea, să folosim anumite combinații de taste sau comenzi rapide de la tastatură pentru a efectua rapid anumite sarcini.
ESC
Când introducem o comandă în promptul de comandă și vrem să o ștergem, trebuie doar să apăsați tasta Escape de pe tastatura noastră și va șterge totul automat, fără a fi nevoie să mergeți caracter cu caracter.
săgeată sus și jos
Tastele cu săgețile în sus și în jos de pe tastatura noastră ne permit în CMD să ne deplasăm prin comenzile executate în consolă de când am deschis-o. Cu cursorul săgeată în sus ne vom deplasa prin comenzile executate anterior și cu săgeata în jos vom reveni la cele executate ulterior.
F7
Tasta F7 ne arată a fereastra cu istoricul comenzilor folosit în promptul de comandă. În acest fel, le putem vedea pe toate odată și le putem rula din nou pe oricare dintre ele, pur și simplu selectând-o și apăsând Enter.
ctrl + c
Această comandă rapidă de la tastatură ne permite să anulăm funcţionare proces . Dacă, de exemplu, am lansat o comandă care durează mult să se execute și dorim să o anulăm, putem face acest lucru cu Ctrl+c.
F11
F11 activează modul ecran complet, astfel încât fereastra promptului de comandă să devină mare și să putem lucra mai confortabil. Dacă vrem vrem pentru a-l face din nou mai mic, doar apăsați din nou F11.
F3
Tasta F3 rescrie ultima comandă executată în CMD fără a fi nevoie să o rescriem.
F1
F1 ne scrie din nou ultima comandă executată în promptul de comandă, dar de data aceasta o face caracter cu caracter la fiecare apăsare a tastei F1.
Trucuri de comandă pe care ești interesat să le cunoști
Este important să cunoașteți câteva trucuri care vă vor ușura folosirea comenzilor pentru că astfel o veți putea face mai eficient în mai puțin timp, fără a fi nevoit să efectuați diverse acțiuni sau să căutați soluții alternative cu funcționalitate dubioasă.
Prin urmare, în această secțiune vom aminti câteva trucuri și comenzi rapide legate de comenzile rapide pe care ar trebui să le cunoașteți.
Vizualizați istoricul comenzilor
Deși este adevărat că puteți vizualiza istoricul comenzilor cu F7 , ceva ce veți face frecvent, cu acest truc puteți alimenta, salva sau manipula rezultatul.
Pentru a vedea comenzile tastate de când v-ați autentificat, trebuie să utilizați comanda „doskey /history”. . Aceasta este una dintre cele mai interesante caracteristici ale utilitarului Microsoft Doskey, dar, după cum ați văzut, există mai multe.
Dacă ceea ce vrei cu adevărat este să vezi Istoricul DNS, trebuie doar să tastați comanda ipconfig / displaydns și apăsați butonul Enter pentru a o executa.
Rulați mai multe comenzi simultan
Dacă ceea ce doriți este să executați mai multe comenzi în același timp deoarece fiecare dintre ele necesită un anumit timp de execuție, puteți folosi comanda „cd C: && ecou…” Astfel, comenzile vor fi executate așa cum le-ați scris, de la stânga la dreapta. dreapta. Până când prima comandă folosită este terminată, următoarea nu este executată, până când toate sunt terminate.
Acest lucru este foarte util dacă vrei să alergi mai multe comenzi simultan și nu vreau să fiu blocat făcând unul câte unul când termină celălalt. In plus, iti permite sa te gestionezi mai bine intrucat vei alege din primul moment care se executa primul.
- commandA & commandB (comanda B este executată direct după comanda A)
- commandA && commandB (comanda B este executată dacă comanda A a fost executată cu succes)
- comandaA || comandaB (comanda B este executată numai dacă comanda A nu a funcționat)
- comandaA && comandăB || comandaC (comanda B este executată numai dacă comanda A a fost executată cu succes. În caz contrar, C este executată)
Repetați o comandă anterioară
Dacă doriți să repetați sau să preluați o comandă anterioară, tot ce trebuie să faceți este să apăsați tasta Săgeata în sus tasta de pe tastatură. Dacă apăsați în continuare, va continua să repetați comenzile anterioare, începând întotdeauna cu cea mai recentă folosită.
Deși poate părea similar cu tasta F8 , cu acest truc te plasezi la sfârșitul comenzii. Cu F8 te plasezi la început. Cu aceasta puteți repeta sau modifica comanda anterioară care vă interesează.
Anulați o comandă care rulează
Dacă executați o comandă și doriți să o anulați sau se pare că rulează mult timp, o puteți opri folosind „Ctrl + C” . Această funcție este utilă și dacă doriți să opriți o aplicație sau un serviciu care rulează. Dacă nu funcționează pentru tine, încearcă „Crtl+Pauză” .
Vă veți economisi timpul necesar pentru a aștepta o comandă care nu progresează, astfel încât să o puteți lăsa pentru altă dată sau să continuați cu o altă comandă.
funcția de completare automată
Dacă sunteți un utilizator avansat de Windows, probabil că utilizați promptul de comandă foarte des. Din linia de comandă, uneori se poate să fie puțin greoi să navighezi prin directoarele computerului nostru, deoarece trebuie să scriem calea la propriu pentru a putea accesa fișierele.
O modalitate de a vă putea deplasa rapid prin directoare este cu tasta TAB. În timp ce lucrăm cu linia de comandă, putem face clic pe acea tastă pentru a ne putea deplasa prin folderele din același director. Putem scrie cd și apoi apăsați tasta tabulator pentru a afișa folderele și fișierele care alcătuiesc acel director și astfel să se poată deplasa mult mai rapid între directoare.
Putem activa sau dezactiva această funcție dacă odată ce pornim promptul de comandă introducem următoarea comandă cmd /F. Cu comanda activată, tasta TAB încetează să ne mai arate fișierele din director și acea funcție este înlocuită cu combinația de taste Crtl + F.
Lista completă de comenzi în ordine alfabetică
Pe lângă toate comenzile pe care le-am văzut anterior în secțiunile respective, Windows ne oferă toate aceste comenzi CMD pe care le putem folosi în diferite situații:
- activa
- adăuga
- adăugați aliasuri
- adaugă volum
- adăuga
- arp
- atribui
- conf. univ
- at
- atmadm
- atașați-vdisk
- attrib
- atribute
- auditpol
- autochk
- autoconv
- autofmt
- automount
- bcdboot
- Bcdedit
- bdehdcfg
- începe backup
- începe restaurarea
- bitadmin
- bootcfg
- rupe
- cacls
- apel
- CD
- certreq
- certutil
- Schimbare
- chcp
- chdir
- chglogon
- chgport
- chgusr
- chkdsk
- chkntfs
- alegere
- cifru
- curat
- cleanmgr
- agrafă de birou
- cls
- cmd
- cmdkey
- cmstp
- Culoare
- comp
- compact
- vdisk compact
- converti
- copiaţi
- cprofil
- crea
- cscript
- data
- dcgpofix
- Defrag
- il
- șterge
- desprinde vdisk
- detalii
- dfsdiag
- dfsrmig
- diantz
- Spune
- disccomp
- copie pe disc
- diskpart
- diskperf
- diskraid
- umbra discului
- dispdiag
- dnscmd
- dokey
- interogarea driverului
- aruncat
- edita
- final-local
- terminați restaurarea
- şterge
- creație de evenimente
- interogare eveniment
- evenimentele declanșatoare
- eventcmd
- Exec
- ieşire
- extinde
- extinde vdisk
- expune
- extinde
- extrage
- fc
- sisteme de fișiere
- găsi
- findstr
- degete
- temperatură plată
- fondue
- pentru
- forfiles
- format
- disc liber
- subtil
- ftp
- ftype
- fveupdate
- getmac
- gettype
- goto
- gpfixup
- gpresult
- gpt în
- gupdate
- grefabil
- ajutor
- helpctr
- nume de gazdă
- icacls
- if
- import (shadowdisk)
- import (diskpart)
- inactiv
- in folosinta
- ipconfig
- ipxroute
- irftp
- jet pack
- clist
- ksetup
- ktmutil
- ktpass
- etichetă
- listă
- încărcați metadate
- lodctr
- logman
- Ieși din cont
- lpq
- lpr
- fișier mac
- makecab
- gestiona bde
- mapadmin
- md
- combina vdisk
- mkdir
- mklink
- etc
- mod
- mai mult
- monta
- mountvol
- muta
- mqbkup
- mqsvc
- mqtgsvc
- MSDT
- msg
- msiexec
- msinfo32
- mstsc
- nbtstat
- netcfg
- imprimare net
- netsh
- netstat
- nfsadmin
- nfsshare
- nfsstat
- nlbmgr
- nslookup
- nTBackup
- ntcmdprompt
- ntfrsutl
- Offline
- on-line
- deschideți fișierele
- pagefileconfig
- mod
- PathPing
- pauză
- pbadmin
- pennt
- perfmon
- ping
- pnpunattend
- pnputil
- popd
- coajă de putere
- este powershell
- imprima
- prncnfg
- prndrvr
- prnjobs
- prnmngr
- prnport
- prnqctl
- prompt
- pubprn
- pushd
- conexiuni pushprinter
- pwlauncher
- qappsrv
- qproces
- proces de interogare
- sesiune de interogare
- server de termeni de interogare
- interogați utilizatorul
- quser
- qwinsta
- cpr
- dr
- rdpsign
- recupera
- recuperați grupul de discuri
- refsutil
- reg
- regini
- regsvr32
- ceas
- rem
- scoate
- Ren
- redenumi
- repara
- înlocui
- salvare
- reseta
- reține
- inversa
- rexec
- ridică-te
- rmdir
- Robocopy
- ruta ws2008
- rpcinfo
- rpcping
- rsh
- in jur dell32
- rundll32 printui
- rwinsta
- sfânt
- sc-config
- sc crea
- sc șterge
- interogare sc
- schtask-uri
- scwcmd
- sec edit
- selecta
- serverceipoptin
- servermanagercmd
- serverweroptin
- stabiliți variabile de mediu
- setați o copie umbră
- SETX
- sfc
- umbră
- schimbare
- showmount
- micşora
- închidere
- simulează restaurarea
- fel
- Începe
- setați dispozitivul (subcomandă)
- setați grupul de drivere (Subcomandă)
- setați drivergroupfilter (Subcomandă)
- setați pachetul de drivere (subcomandă)
- setați imaginea (subcomandă)
- setați grupul de imagini (subcomandă)
- setați imaginea (subcomandă)
- setați transportserver (subcomandă)
- setați transmisia multicast (subcomandă)
- porniți spațiu de nume (subcomandă)
- porniți serverul (subcomandă)
- porniți transportserver (subcomandă)
- opriți serverul (subcomandă)
- opriți transportserver (subcomandă)
- subst
- sxstrace
- sysocmgr
- informatie de sistem
- preluare
- tapicfg
- taskkill
- lista sarcinilor
- tcmsetup
- Telnet
- tftp
- timp
- timeout
- titlu
- tlntadmn
- tpmtool
- tpmvscmgr
- traseu
- trasor
- copac
- tscon
- tsdiscon
- tsecimp
- abilitate
- tsprof
- tip
- tipeperf
- tzutil
- dezexpune
- ID unic
- descarcarectr
- ceas
- verifica
- verifica
- vol
- vsadmin
- asteapta pentru
- wbadmin
- wdsutil
- wecutil
- wevtutil
- Unde
- cine sunt
- winnt
- winnt32
- câștiga pop
- câştigă
- winsat memorie
- winsat mfmedia
- WMIC
- scriitor
- wscript
- xcopy