Desde sempre, para entrar no Windows é necessário usar um nome de usuário e uma senha. Ou sem senha, se não nos importamos de comprometer nossos dados. No entanto, com a chegada do Windows 10, as coisas mudaram e, em vez de criar usuários locais, o sistema usa nosso Microsoft Conta, com sua senha, para criar o usuário e fazer login em nosso computador. Usar uma senha rápida e fácil pode prejudicar nossa conta, enquanto uma senha forte é tediosa de digitar toda vez que efetuamos login. E é aqui que Windows Olá entra em jogo.
O que é o Windows Hello
O Windows Hello é um recurso de segurança que foi incluído em todas as edições do Windows 10 desde seu lançamento (embora não tenha atingido todas as regiões de lançamento). O que essa função de segurança faz é nos permitir esquecer a senha e usar outros métodos de autenticação mais rápidos e confortáveis para efetuar login no computador.
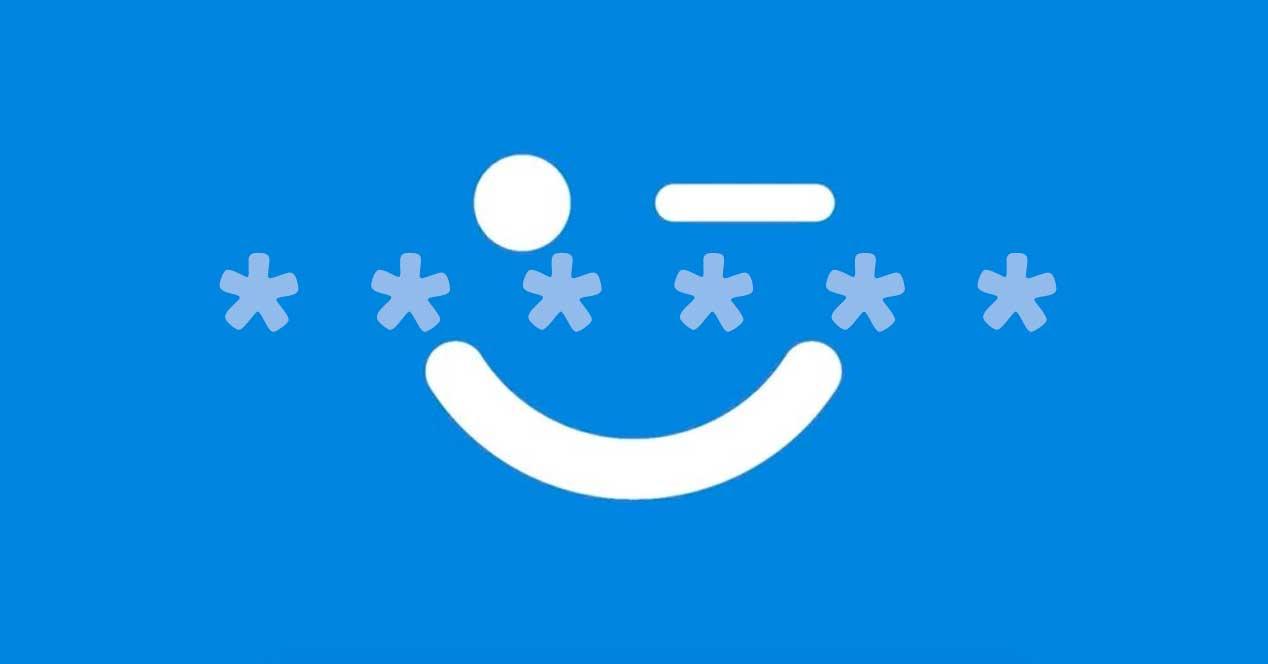
Graças ao Windows Hello, poderemos usar uma senha longa, robusta e complexa para proteger nossa conta da Microsoft enquanto pudermos efetue login rapidamente no Windows 10 , com segurança, sem precisar digitar essa senha complexa.
Esse recurso de segurança nos permite fazer login no Windows usando dois tipos de sistemas de autenticação. A primeira delas é através de sistemas ou padrões de chave personalizados:
- ALFINETE: nos permite definir um PIN numérico para usar em vez de nossa senha.
- Senha: permite que você use a senha da conta da Microsoft para efetuar login.
- Senha da imagem : Defina uma imagem e, ao clicar em um ponto específico, você entrará.
O segundo dos métodos para efetuar login no Windows 10 é através de sistemas de autenticação biométrica ou dupla. Aqui podemos escolher:
- Face: com uma câmera compatível, podemos usar nosso rosto para fazer login automaticamente.
- Impressão digital : se tivermos um leitor de impressão digital, podemos usar nosso dedo para fazer login e desbloquear o celular.
- Chave de segurança : com uma chave FIDO ou compatível, podemos usá-lo para efetuar login. Sem a chave conectada à porta USB, o computador será bloqueado.
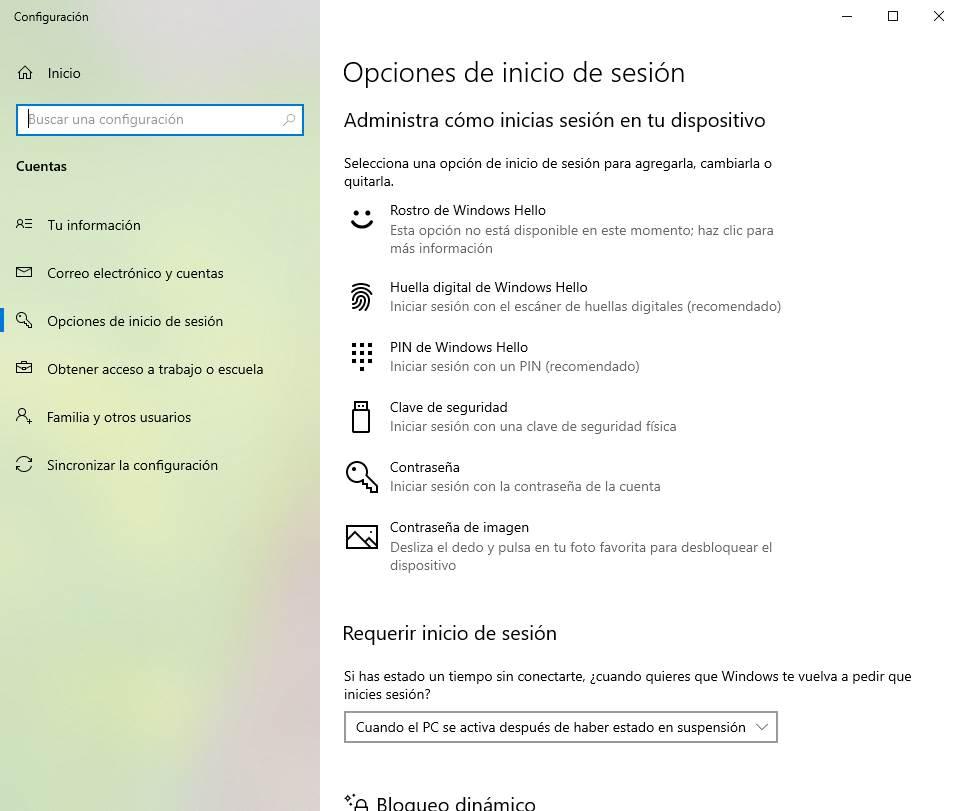
O Windows Hello foi inicialmente apresentado como um recurso do Windows, mas hoje muitos aplicativos fazem uso dele para autenticar o usuário. Google Chrome, por exemplo, permite que nos autentiquemos com o Hello para acessar nossas senhas salvas ou pagar sem ter que inserir qualquer outra senha ou chave. Dropbox e onedrive também são compatíveis com este recurso de segurança.
Requisitos para usar esta função de segurança
O Windows Hello está disponível na primeira versão do Windows 10, embora no início estivesse disponível apenas para os Estados Unidos. Com as seguintes atualizações do sistema operacional, essa função alcançou outros usuários até que hoje 100% dos usuários do Windows 10 tenham o Windows Hello disponível para usá-lo. Portanto, para ter certeza, a primeira coisa que devemos ter certeza é tem o mais recente sistema operativo atualização instalada com todos os patches publicados até o momento.
Além disso, o Windows Hello que você procura é ajudar-nos a fazer login com segurança sem usar a senha da Conta da Microsoft. Portanto, outro requisito para usar esse recurso de segurança é ter uma Conta da Microsoft, não uma conta local.
Para usar os sistemas de autenticação por PIN ou imagem, não precisamos de mais nada. No entanto, se queremos usar os outros sistemas de autenticação biométrica, é necessário ter hardware adicional. Por exemplo, para desbloquear nosso computador com a impressão digital precisamos ter um leitor de impressões digitais. Laptops modernos geralmente têm um incluído por padrão. E se não tivermos, podemos comprar um na Amazon com um preço bastante razoável.
Da mesma forma, se quisermos usar o reconhecimento facial, precisaremos de uma webcam que suporte essa função. Qualquer câmera não é útil, pois, para que a detecção seja precisa e confiável, precisamos que a câmera tenha um infravermelho . . Essas câmeras são um pouco mais caras que o leitor de impressões digitais, embora alguns laptops relativamente novos já usem uma câmera na tela que suporte essa tecnologia.
E, finalmente, se vamos usar as chaves de segurança para nos autenticar no computador, também precisamos ter uma chave com certificados e protocolos confiáveis, como um FIDO chave .
Como configurar o Windows Hello
De todas as opções de segurança que o Windows Hello oferece, podemos ativar tudo o que queremos. Assim, podemos usar a qualquer momento o que for mais confortável ou rápido. O que o Windows Hello exige antes de usar qualquer outro sistema de autenticação é configurar um PIN . Portanto, se os outros sistemas (por exemplo, a impressão digital ou a webcam) não funcionarem, sempre podemos acessar o computador usando o referido PIN.
Para inserir as configurações do Windows Hello, o que devemos fazer é abrir o Windows 10 Configurações menu (atalho de teclado Windows + I) e vá para o Contas > Opções de login seção.
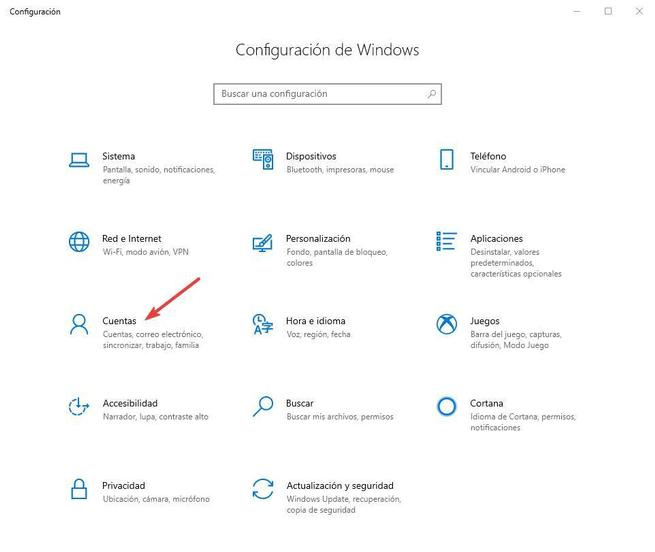
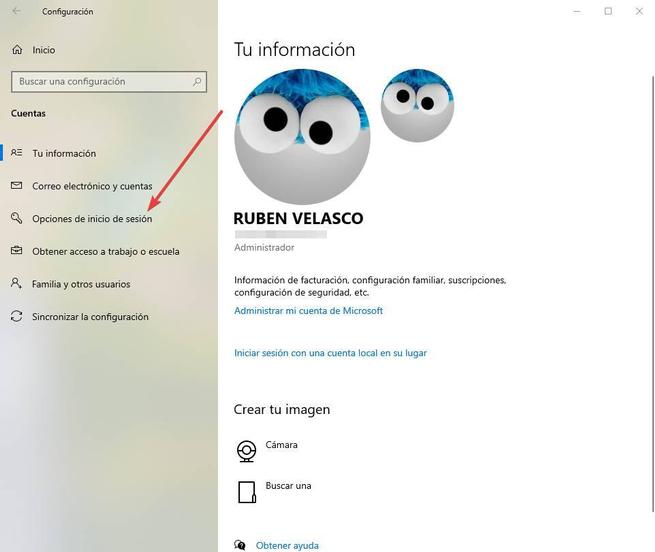
Aqui, podemos configurar cada uma das opções de logon que o Windows Hello nos oferece.
Definir PIN
PIN é o sistema de autenticação padrão do Windows Hello. Isso nos permite substituir a digitação da senha toda vez que fazemos login com um PIN numérico (ou alfanumérico) muito mais rápido e confortável.
Selecionaremos a opção para configurar um PIN para efetuar login e o assistente nos guiará pelas etapas que devemos concluir. Basicamente, o que precisamos fazer é inserir o PIN na caixa exibida e repeti-lo na caixa inferior. Se quisermos usar letras ou símbolos, teremos que marcar a caixa que aparece abaixo das caixas para o PIN.
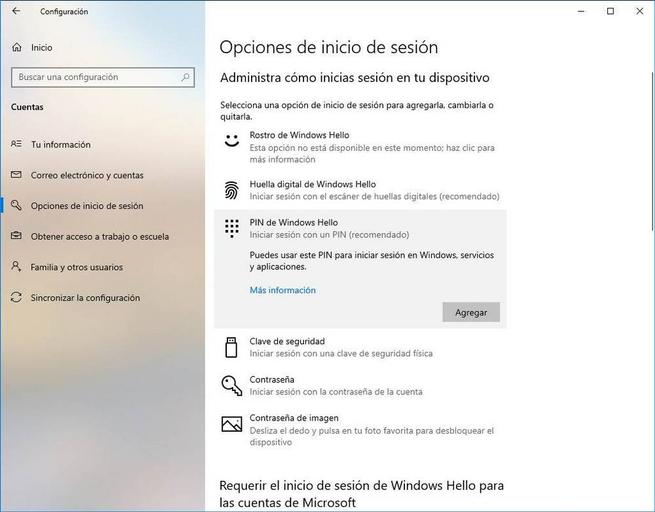
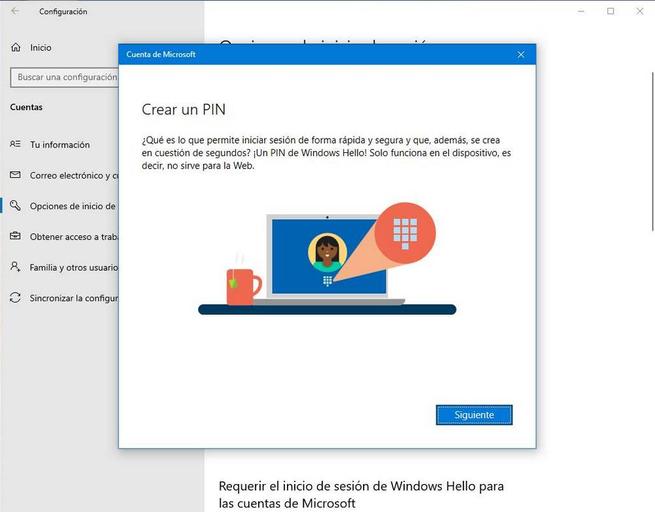
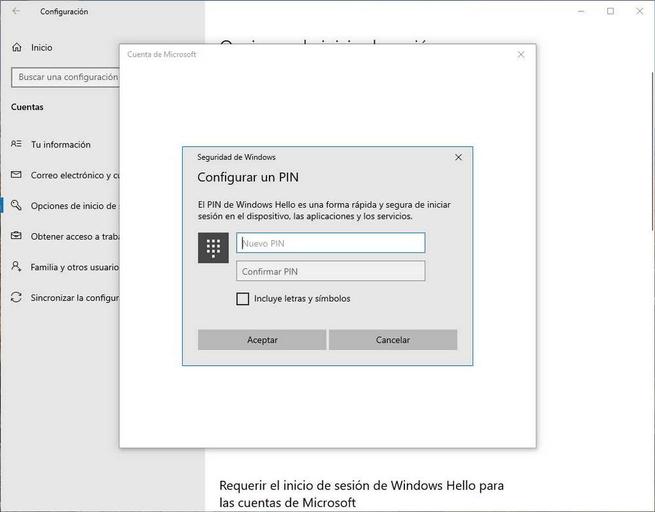
Quando inserimos o PIN, nosso Windows 10 já estará protegido com ele.
Configurar reconhecimento facial
No caso de ter uma câmera compatível, poderemos usar este sistema de autenticação. Tudo o que precisamos fazer é selecionar essa opção na configuração do Windows Hello e iniciar com o assistente que nos guiará a implementar essa medida de segurança.
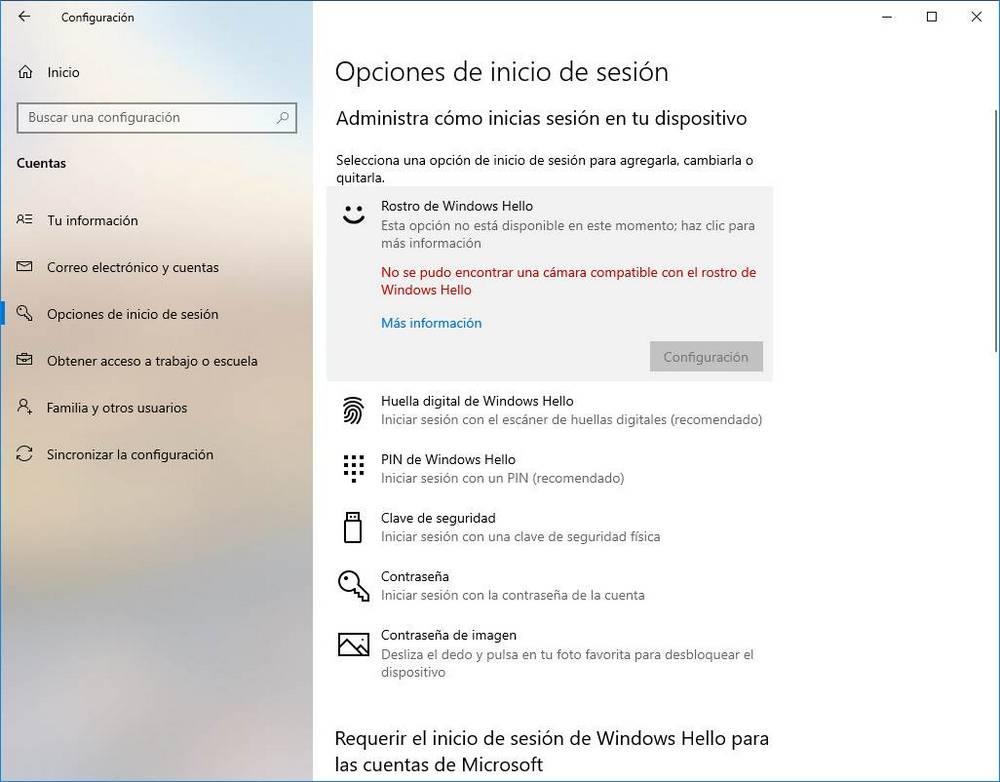
Depois de solicitar nossa senha (ou o PIN, se já a tivermos ativado anteriormente), a câmera se conectará e solicitará que a olhemos por alguns segundos. Temos que manter o rosto dentro da caixa que aparecerá na tela até terminar de nos reconhecer. É essencial ter uma boa iluminação ao configurar esse recurso para evitar erros de reconhecimento.
Quando terminarmos, já teremos essa função configurada e o Windows poderá nos reconhecer através do seu "olho" sem precisar fazer nada. Se não tivermos o PIN configurado, teremos que configurá-lo antes de fechar o assistente, por segurança.
Definir impressão digital
A impressão digital é outro dos sistemas de autenticação mais confortáveis que podemos configurar no Windows. Se tivermos um leitor de impressões digitais, basta selecionar a opção para configurá-lo no menu de opções do Windows Hello.
Após a autenticação com o PIN (ou senha, se ainda não o tivermos configurado), basta seguir as etapas que aparecem na tela para configurar nosso dedo. Basicamente, trata-se de colocar o dedo dentro e fora do leitor e movê-lo até que você o reconheça completamente.
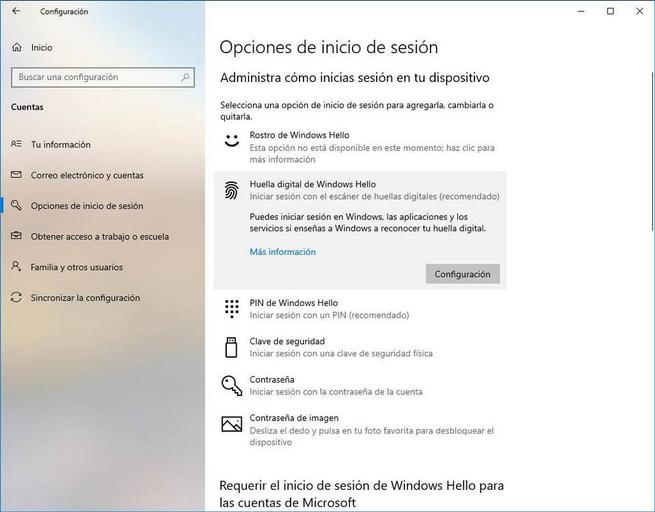
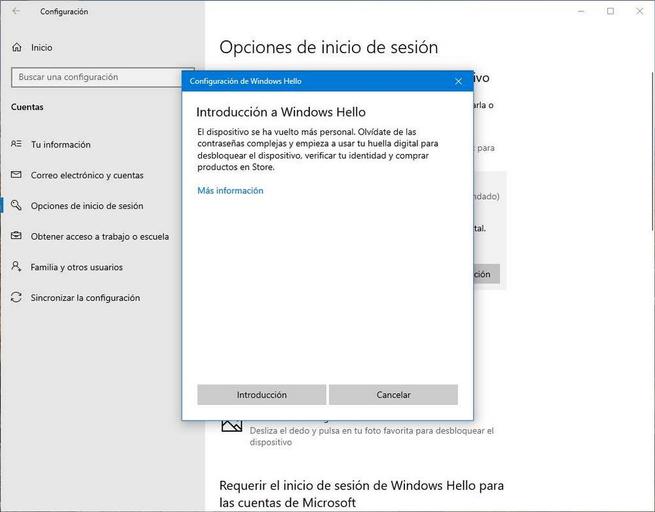
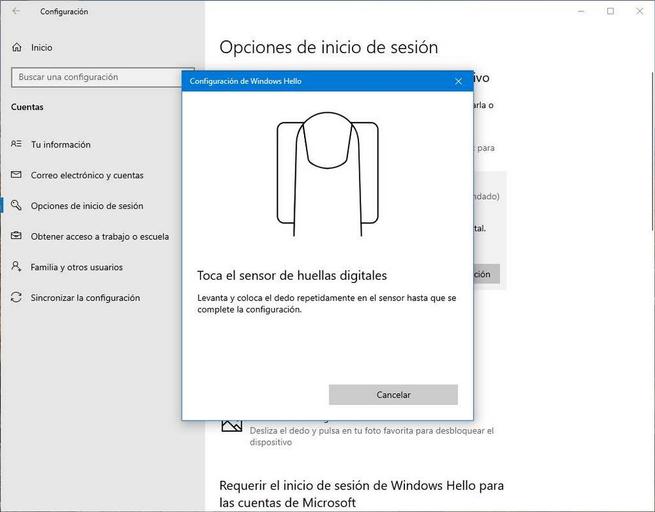
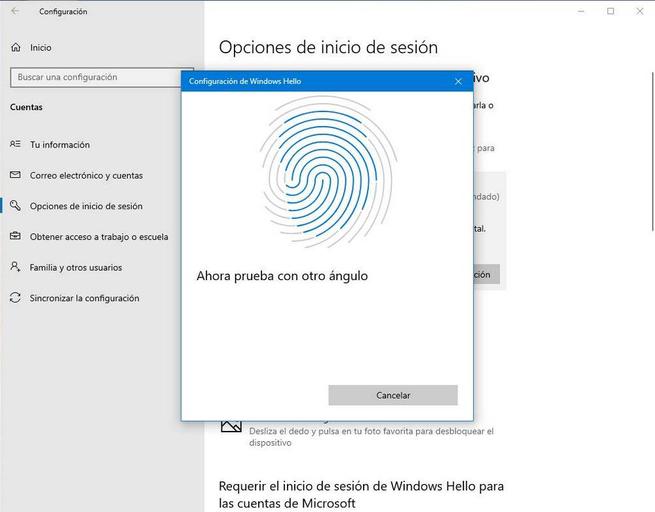
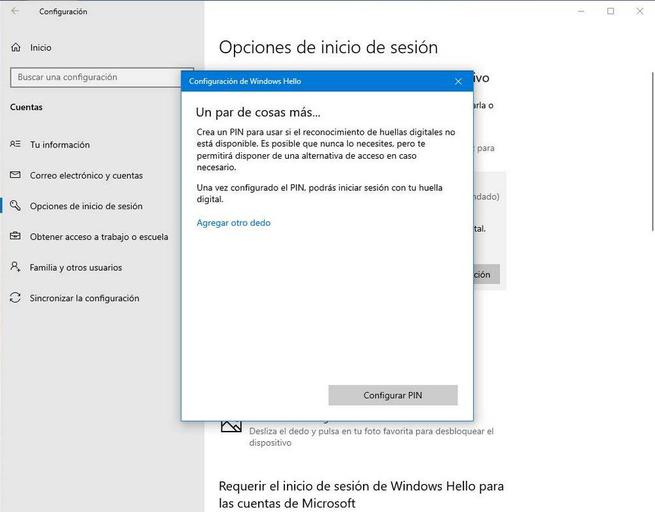
Quando terminar, assim como a webcam, nos forçará a configurar um PIN, se ainda não o fizemos antes. E já podemos começar a fazer login usando o leitor de impressão digital do Windows 10. Indique também que podemos adicionar as impressões digitais desejadas, algo útil se, por exemplo, compartilharmos o computador com outras pessoas confiáveis.
Configurar chave de segurança
Se quisermos usar uma chave de segurança para entrar no Windows 10, também podemos configurá-la nesta seção do Windows Hello. A única coisa que precisamos fazer é escolher esse sistema de autenticação, conectar a chave de segurança a uma porta USB do nosso PC e seguir as etapas que o assistente nos mostrará.
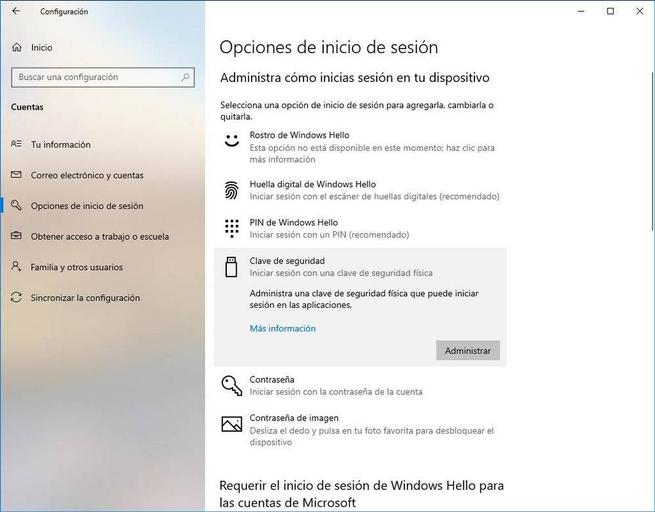
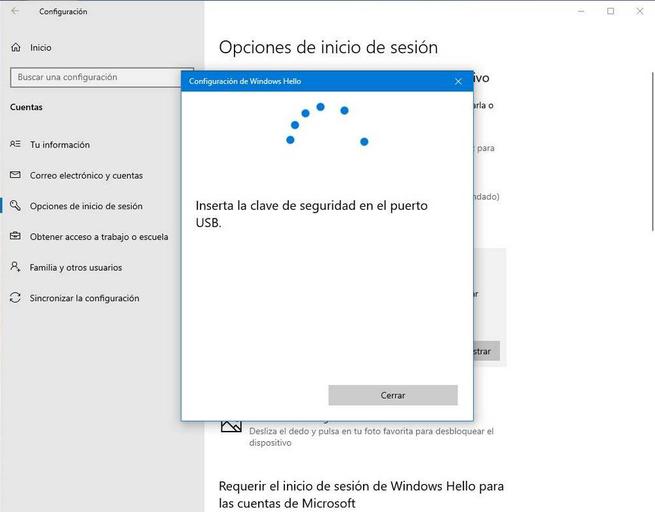
Quando o processo termina, podemos usar essa chave USB para fazer login em vez de um PIN, senha ou qualquer outro sistema biométrico.
Definir senha
Essa opção não é um método de autenticação, mas permite alterar facilmente a senha da nossa Conta da Microsoft e, com ela, a senha do usuário do Windows.
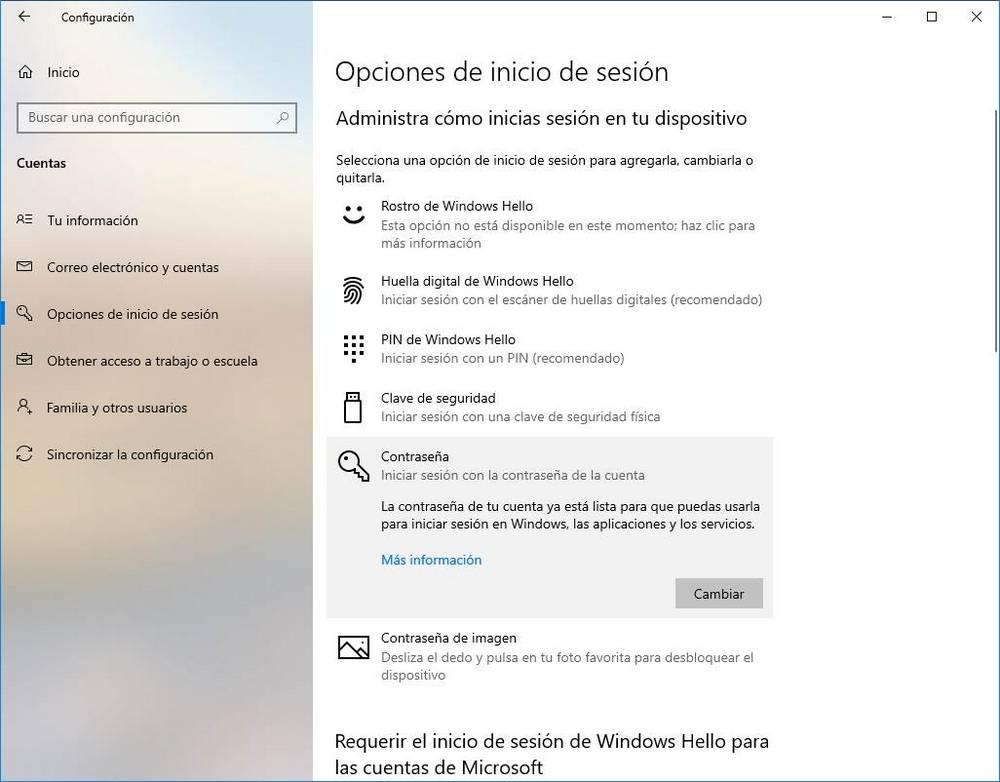
Definir senha da imagem
Finalmente, esse sistema de autenticação nos permite usar uma imagem para que, com base em padrões, possamos desbloquear o PC sem usar uma senha. Para isso, o que devemos fazer é selecionar essa opção no menu Windows Hello e configurar o padrão que queremos executar. Podemos deixar a foto padrão do Windows 10 ou escolher qualquer imagem que armazenamos no computador.
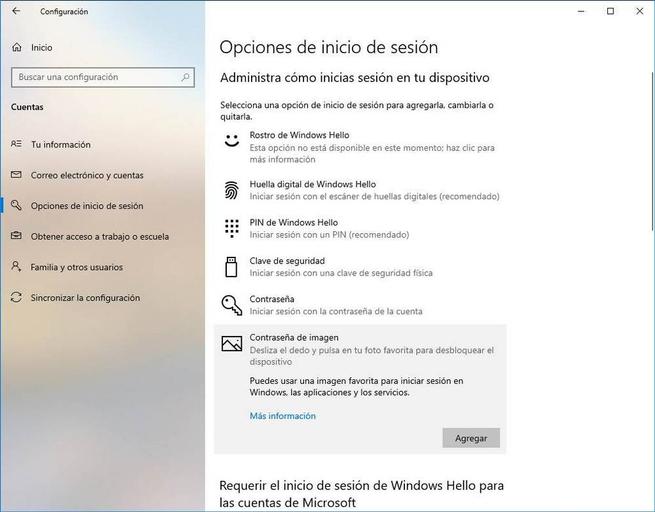
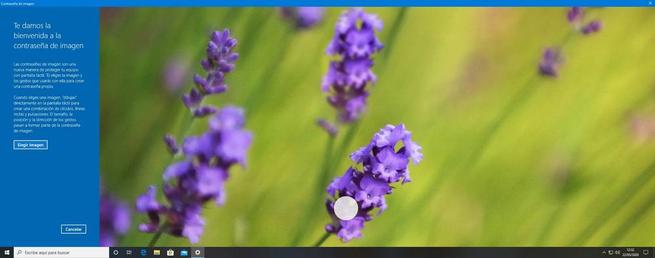
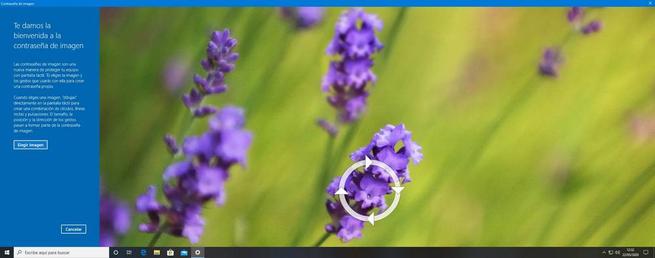
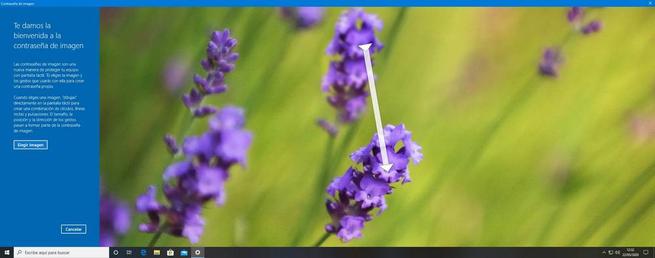
Este método não é um dos mais seguros, mas é muito confortável se tivermos uma tela sensível ao toque em nosso computador.
Como remover o PIN do Windows 10 (desativar o Windows Hello)
Caso, após algum tempo, não desejemos continuar usando esses sistemas de autenticação e desejemos retornar ao nome de usuário e senha usuais, o Windows 10 nos permitirá desativar todas essas opções do Windows Hello facilmente.
O que devemos fazer para isso é voltar à seção de opções de login (Configurações> Contas> Opções de login) e escolher o item que queremos desabilitar.
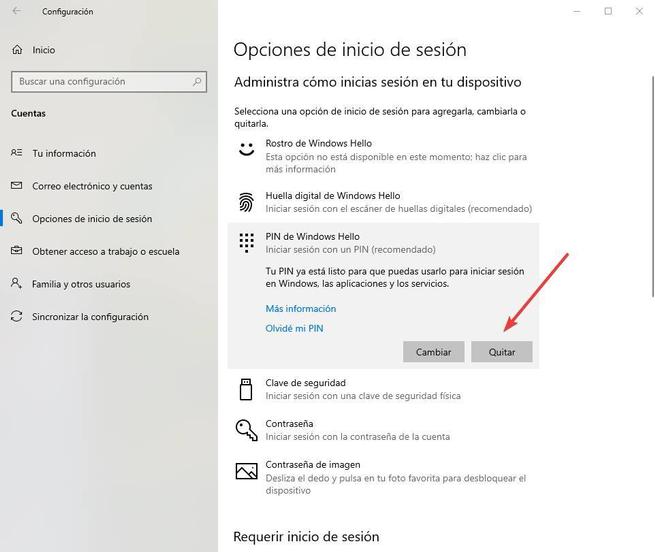
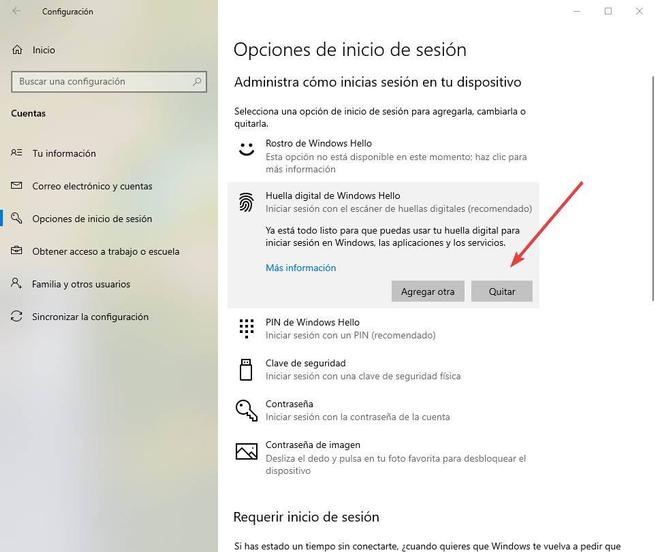
O Windows 10 solicitará que digite o PIN (no caso de desativar os sistemas biométricos) ou a senha da Conta da Microsoft (caso o que estamos removendo seja o PIN) para demonstrar que somos nós e, muito importante, que nos lembramos dela.
Quando terminarmos, o PIN, a impressão digital ou o elemento que dissemos remover serão desativados. Podemos verificar isso pressionando Windows + L para bloquear a sessão e verificar os sistemas de autenticação disponíveis.
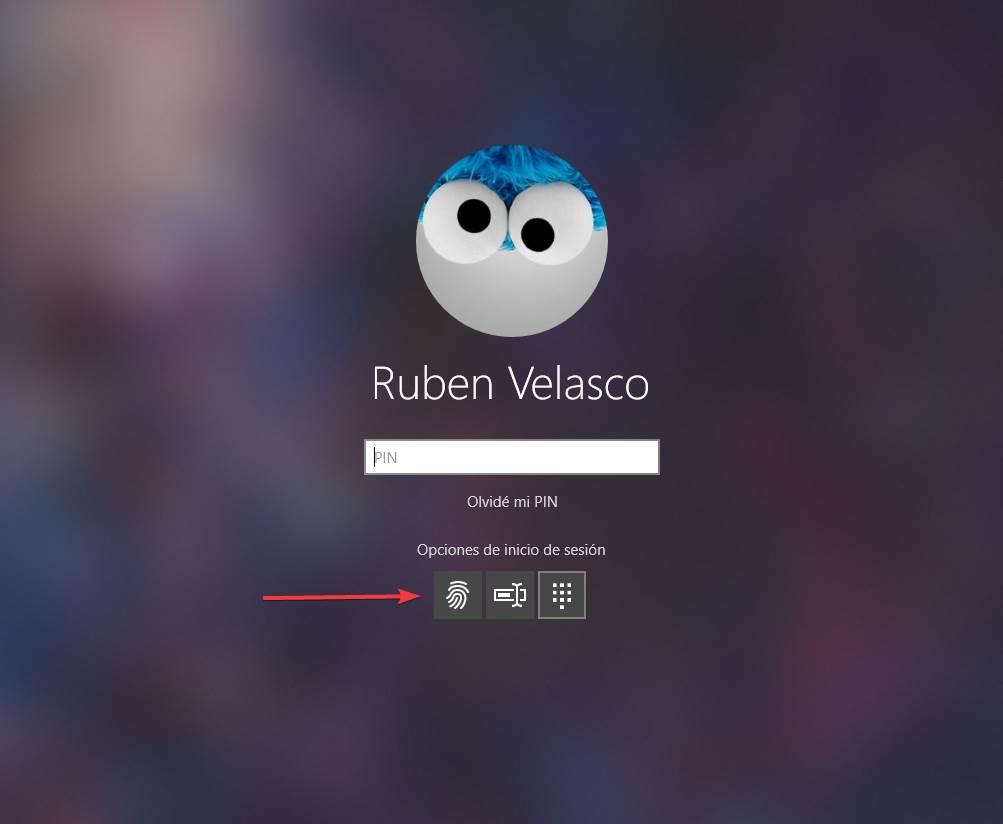
Graças ao Windows Hello, usar o Windows 10 com segurança é muito mais fácil do que nunca.
