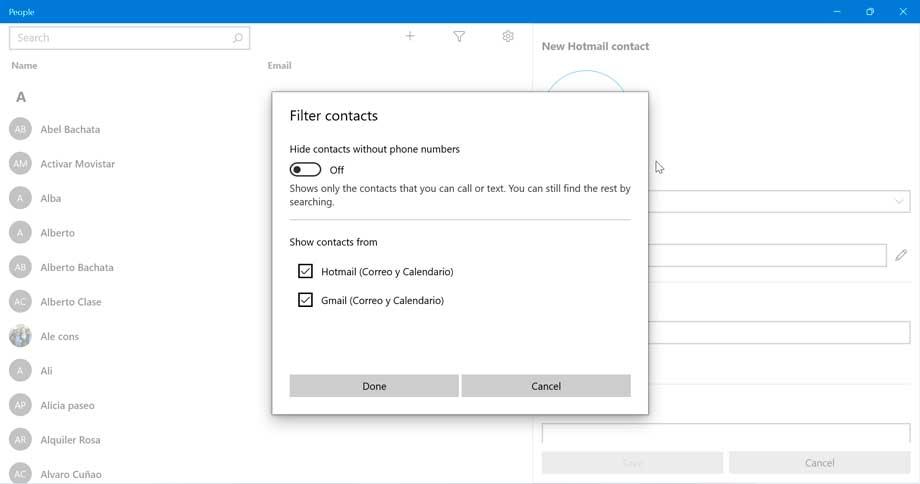Microsoft introduzida em Windows 10 um aplicativo que se tornou um dos mais desconhecidos e menos usados de todos os incluídos por padrão no sistema operacional, como Contatos. Embora possamos pensar que se trata apenas de um livro de endereços ou contactos, a verdade é que é uma ferramenta que pode ser muito útil em determinadas situações, pelo que pode ser interessante conhecê-la melhor.
E é que o aplicativo Contatos pode ser útil se quisermos entrar em contato com outros Skype ou usuários do Outlook. Além disso, como está integrado aos aplicativos Mail e Calendário, também pode ser usado para nos notificar sobre qualquer um de nossos contatos.

Claro que, a partir da aplicação Contactos, será possível adicionar, editar ou excluir contatos e também fixar aqueles que mais usamos ou que são mais importantes para nós na barra de tarefas, como mostraremos abaixo.
Acesse o aplicativo Contatos
Para acessar o aplicativo Contatos (Pessoas) é necessário que tenhamos o Windows 10 atualizado para a versão mais recente. Se for o nosso caso, veremos um ícone em forma de pessoas na barra de tarefas . No caso de passar o ponteiro do mouse sobre ele, não perceberemos que estamos diante do aplicativo Contatos.
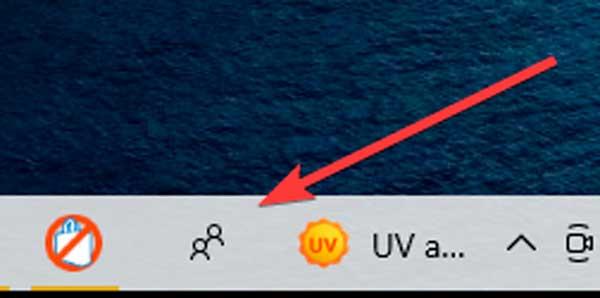
Para acessar clicamos no ícone Contatos e uma nova janela aparecerá onde clicaremos no ícone Início botão.
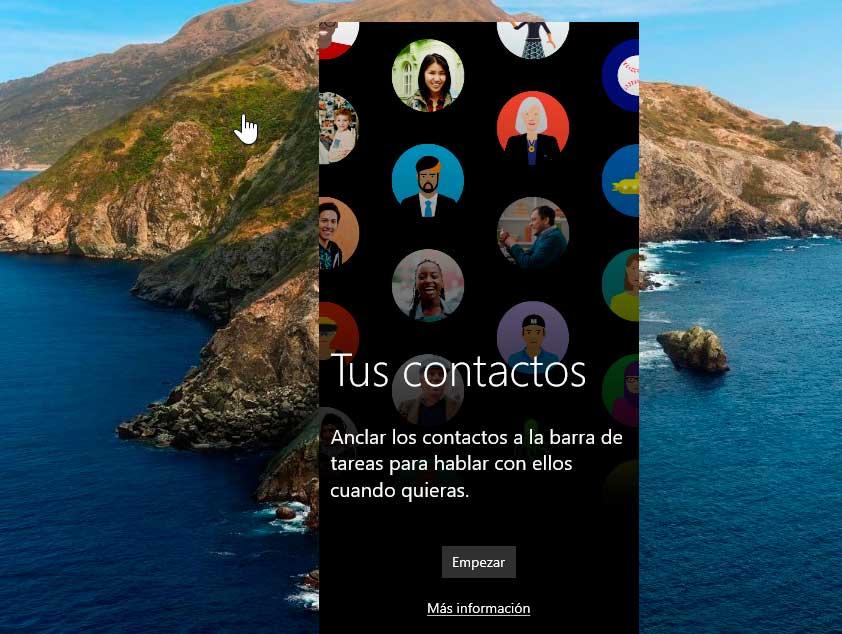
Importar contatos automaticamente
Na próxima tela podemos conectar aplicativos para adicionar pessoas deles à lista de contatos. Por padrão, aparecem os aplicativos People e Mail com os quais podemos conectar e sincronizar contatos. Também podemos obter mais aplicativos da Microsoft Store.
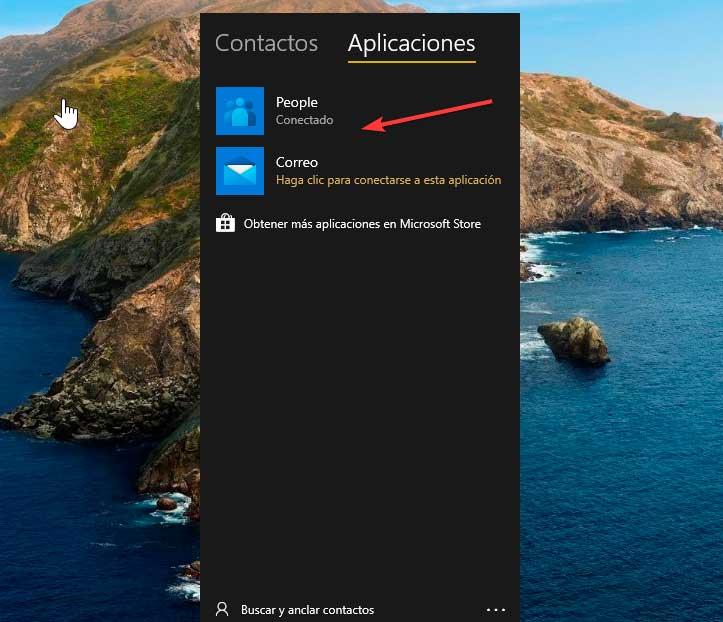
Será necessário apenas clicar em qualquer opção e conectar-se à nossa conta. Por exemplo, se selecionarmos Mail, devemos fazer login com um email conta e senha para usar com este aplicativo. Uma vez sincronizados, podemos acessar toda a lista de contatos.
Adicionar e excluir contato manualmente
Também é possível adicionar um contato manualmente. Para fazer isso, na parte inferior, encontramos a seção Pesquisar e fixar contatos, de onde podemos fixar contatos na barra de tarefas, podendo escolher entre sugestões ou pesquisar diretamente aqueles que queremos fixar. Se clicarmos no ícone com três pontos à direita, aparecerá um pequeno menu onde temos a opção de Novo contato.
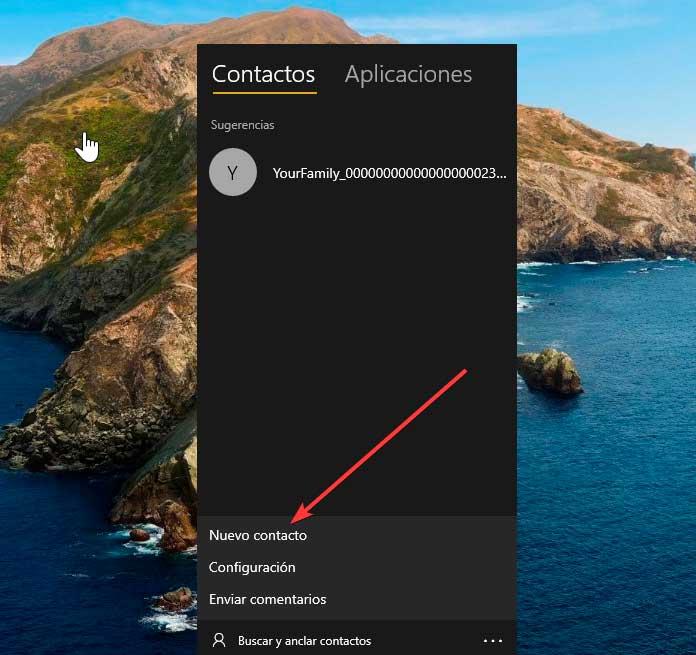
Ao clicar nele podemos adicionar um novo contato adicionando uma foto, seu nome, número de telefone, e-mail, endereço entre outros detalhes que queremos manter. Uma vez que o formulário esteja preenchido com nossas informações de contato, nós o salvamos clicando no botão Salvar botão.
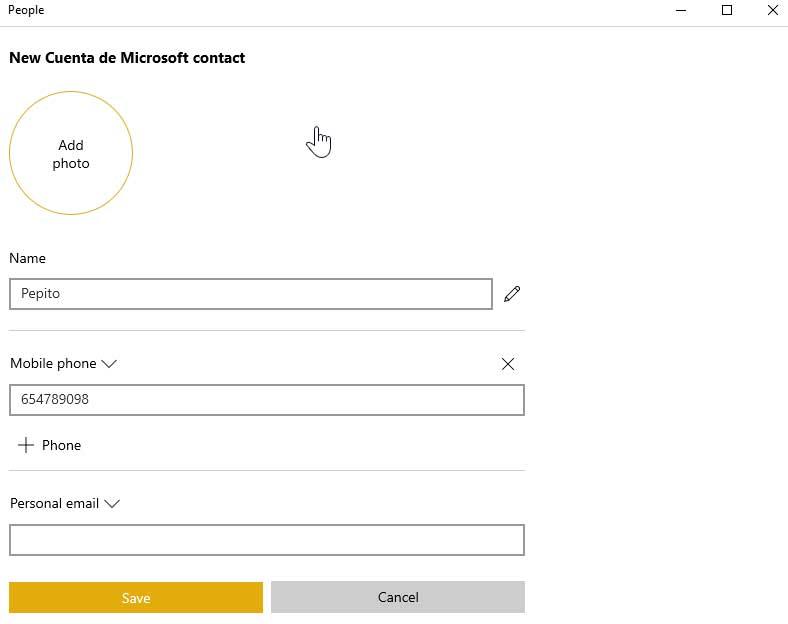
Para excluir um contato, uma vez selecionado, clicamos no botão de menu com os três pontos que aparecem ao lado do botão de edição que mencionamos anteriormente e entre as opções mostradas, escolha excluir o contato. Em seguida, teremos que confirmar que queremos excluí-lo na janela de confirmação exibida.
Pin to Taskbar
Depois de sincronizar e adicionar todos os nossos contatos, é possível adicionar um acesso direto à barra de tarefas dessa pessoa ou pessoas que mais nos interessam para poder acessá-las mais rapidamente. Basta clicar no botão Seção de pesquisa e contatos âncora para que todos os disponíveis apareçam. Basta clicar no desejado para que o atalho seja adicionado automaticamente à barra de tarefas.
Ao clicar no acesso criado, aparecerá o cartão de contato com todas as informações disponíveis e que adicionamos ao seu arquivo. Também podemos editá-lo para adicionar novos campos, bem como modificar ou excluir alguns dos existentes, clicando no ícone de três pontos no canto superior direito.
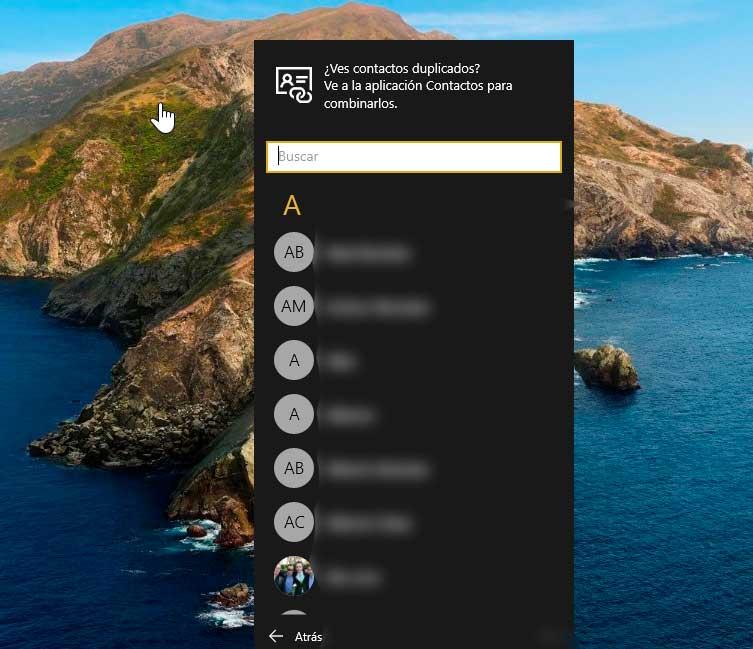
Este atalho pode ser removido a qualquer momento, bastando clicar nele com o botão direito do mouse e selecionar o Tirar da barra de tarefas opção.
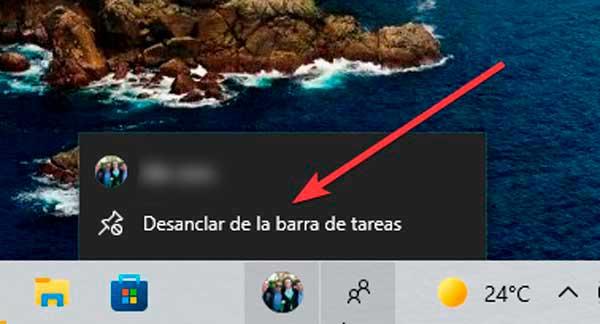
Por padrão, o número máximo de contatos que podemos adicionar é três, embora isso possa ser configurado na seção Personalizar e barra de ferramentas do menu Configuração do Windows. A partir daqui, também podemos decidir se queremos receber notificações de nossos parentes, tocar som quando recebermos uma notificação e mostrar sugestões.
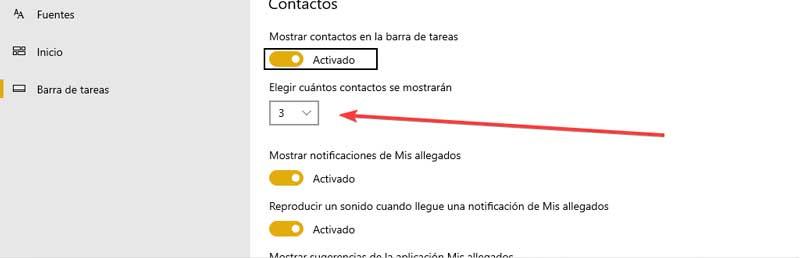
Ocultar o aplicativo da barra de tarefas
No caso de não querermos ter este aplicativo visível na barra de tarefas, podemos ocultá-lo. Nesse caso, devemos pressionar o atalho de teclado Windows + I para acessar o menu Configuração. Também podemos acessá-lo no próprio aplicativo clicando no ícone com três pontos e selecionando a opção Contatos.
Em seguida, clique em Personalizar e na próxima tela clique em Barra de tarefas. Nós rolamos para a parte inferior da coluna direita para o Seção de contatos. Aqui clicamos na seção Mostrar contatos na barra de tarefas para que apareça como Desativado .
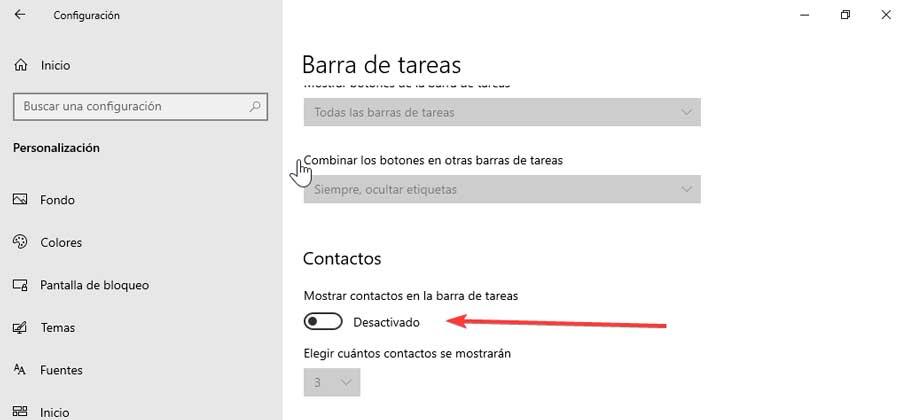
Da mesma forma, se quisermos mostrar novamente esse mecanismo de pesquisa de contatos em nossa barra inicial, basta acessar o menu Configuração do Windows e marcar novamente a opção “Mostrar contatos na barra de tarefas” para que o ícone reapareça e possamos continuar usando isso função.
Desinstale o aplicativo Contatos
No caso de não usarmos mais o aplicativo, é possível escondê-lo da barra de tarefas para que não nos incomode como vimos anteriormente. Mas se isso não for suficiente e queremos eliminá-lo, deve-se dizer que a Microsoft não facilita a eliminação de aplicativos do sistema instalados por padrão.
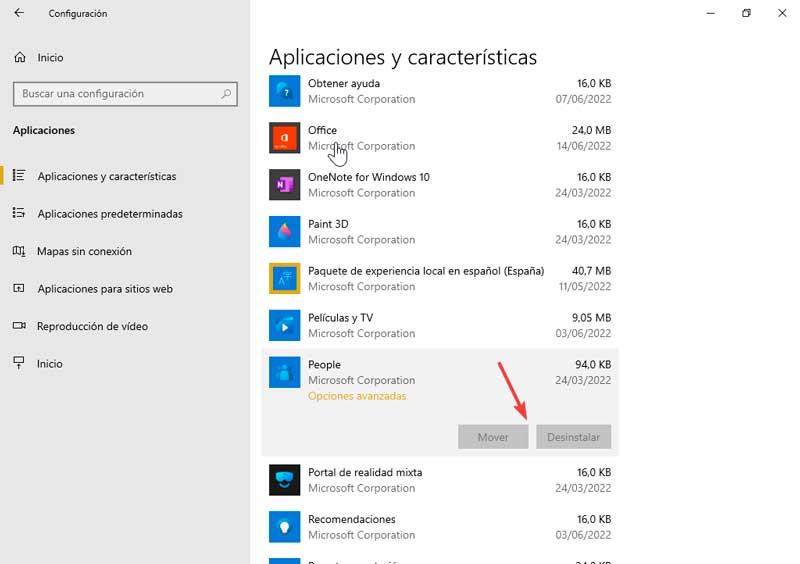
Mesmo se procurarmos os Contatos nos Aplicativos que aparecem no menu Configuração, verificaremos se não aparecem. E é que para o sistema o aplicativo é instalado com o nome de Pessoas. Quando o encontrarmos, veremos que não nos permite desinstalá-lo de maneira tradicional , então teremos que recorrer a outros métodos.
Use o PowerShell
Para remover completamente o aplicativo de contatos, podemos usar a ferramenta de linha de comando do Windows PowerShell. Para fazer isso, digitamos powershell na caixa de pesquisa do menu Iniciar e o executamos com direitos de administrador.
Assim que aparecer, escrevemos o seguinte comando e pressionamos Enter para confirmar:
Get-AppxPackage *people* | Remove-AppxPackage
Este comando excluirá o aplicativo do nosso PC sem deixar rastros. depois reinicialização no PC, podemos ver que o aplicativo Contatos não aparece mais em nosso sistema. Se mais tarde quisermos reinstalá-lo, basta baixá-lo da Microsoft Store.
Via O&O AppBuster
É sem , software portátil e fácil de usar que nos permitirá desinstalar qualquer aplicativo da Microsoft instalado por padrão no Windows 10 ou Windows 11. Ele ainda nos permite reinstalá-lo no caso de excluí-lo e depois nos arrependermos pode baixá-lo do site do desenvolvedor .
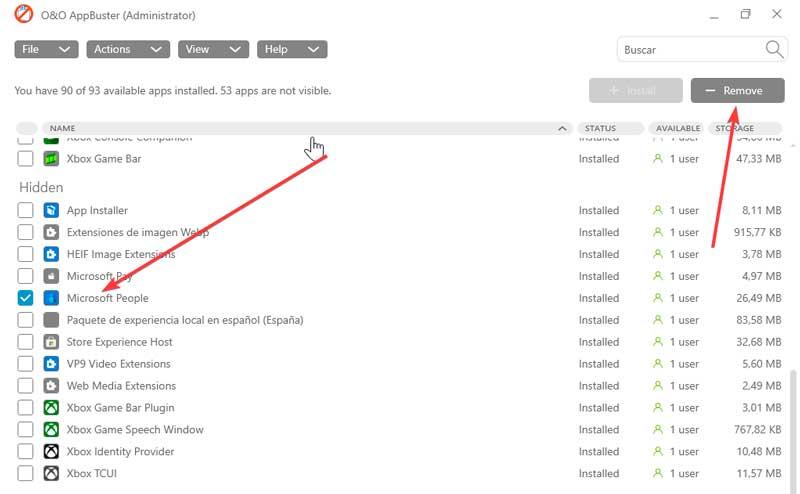
Uma vez baixado, executamos o aplicativo e aparecerá um menu principal de onde teremos acesso a todos os aplicativos da Microsoft, tanto os incluídos por padrão no sistema quanto os que instalamos na Windows Store. Assim, basta usar o mecanismo de pesquisa para procurar o Microsoft People e marcá-lo. Feito isso, clicamos em Eliminar para excluí-lo definitivamente do sistema.
Posso usar o aplicativo Contatos no Windows 11?
Com a chegada do Windows 11, a Microsoft ficou encarregada de manter a maioria dos aplicativos e ferramentas que o Windows 10 possui, embora alguns outros também tenham se perdido ao longo do caminho. E este é o caso do app Contatos que não está mais presente na barra de tarefas .
Agora em vez disso é acessível a partir do aplicativo Mail onde foi integrado e não mais permite fixar um contato na barra de tarefas para facilitar o acesso. Se ainda estivermos interessados em usar o aplicativo, devemos entrar no aplicativo Mail e veremos como, no canto inferior esquerdo, encontramos o ícone Mudar para contatos no qual clicamos.
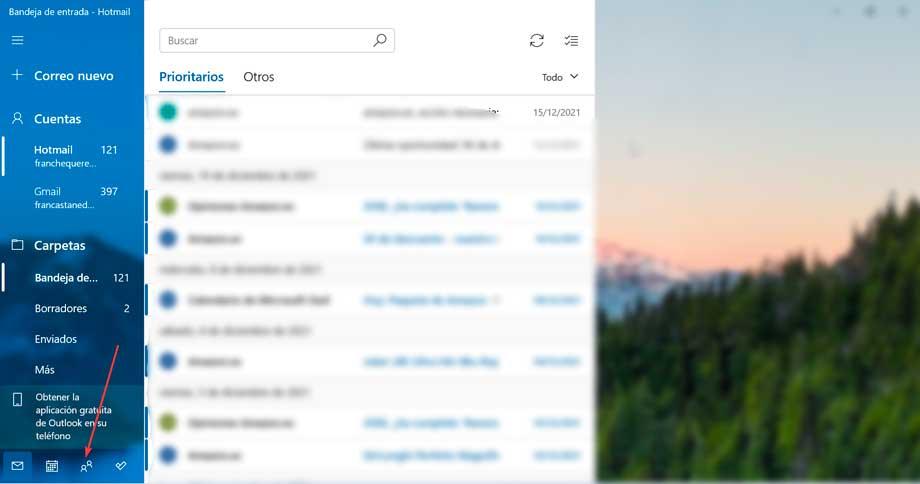
Isso abrirá uma nova janela para o aplicativo People, que é o que a Microsoft chama originalmente de Contatos em sua versão em inglês. A partir daqui poderemos importar contatos do Importar contatos ícone e selecione a conta da qual a importação será realizada.
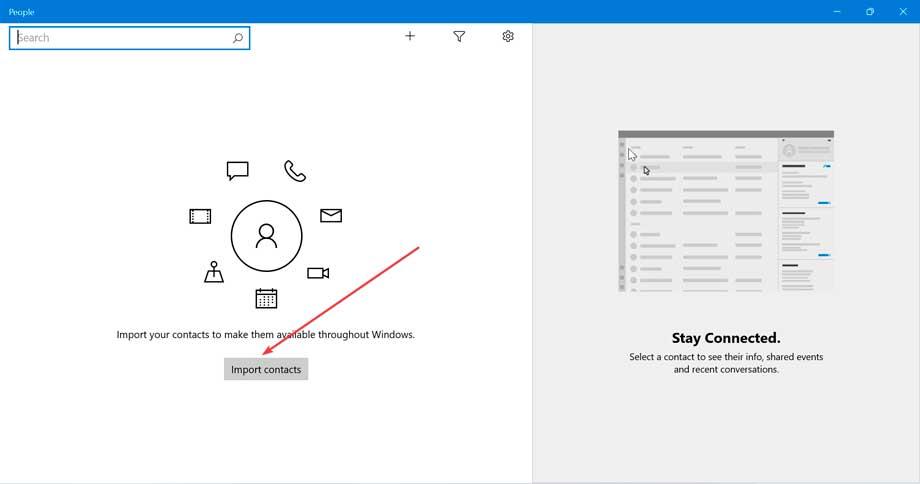
Também pode adicione os contatos manualmente clicando no ícone com um símbolo de mais (+) de onde podemos inserir uma foto, adicionar seu nome, número de telefone e endereço de e-mail.
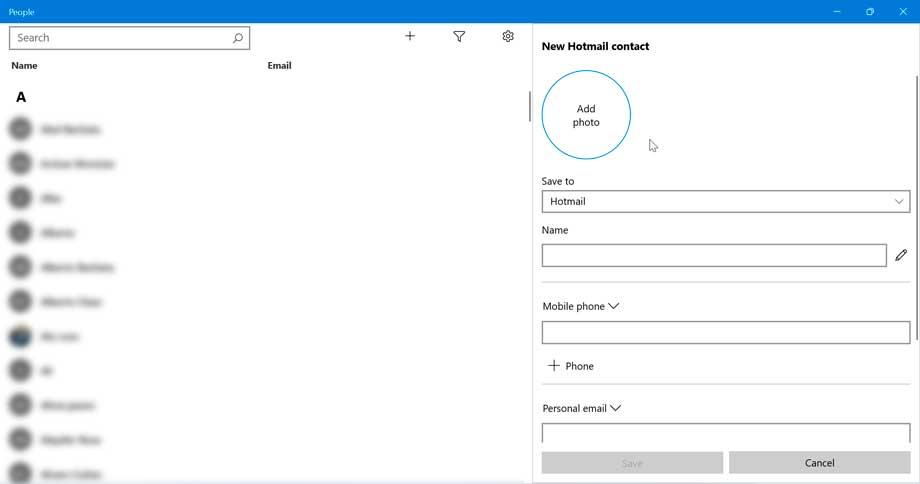
Além disso, permite-nos contatos de filtro ocultando aqueles que não possuem número de telefone ou mostram apenas aqueles pertencentes a contas do Hotmail e Gmail e que estão ativos no aplicativo Mail.