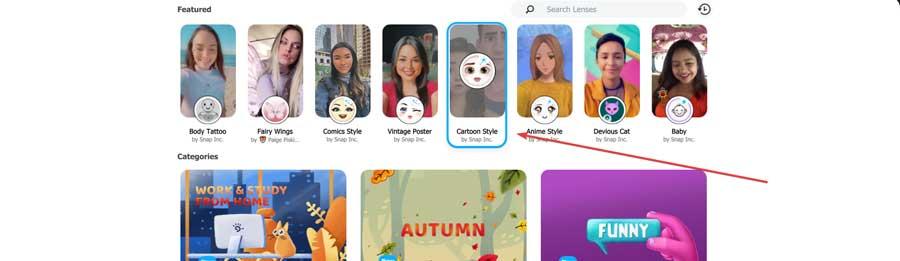Vídeo os aplicativos de chamadas dispararam no ano passado, com um crescimento espetacular após o início da pandemia COVID-19. Um dos aplicativos mais valorizados pelos usuários é Zoom, assim seu uso, tanto pessoal quanto profissional, foi ampliado. Aproveitando esse aumento de usuários, seus desenvolvedores têm aproveitado para lhe dar novos usos e ferramentas para que possamos mudar a forma como interagimos durante nossas reuniões, como efeitos de câmera e filtros.
Quando falamos de Zoom, falamos de uma plataforma gratuita com a qual podemos fazer videochamadas. Destaca-se por ser multi-dispositivo, pelo que não podemos apenas utilizá-lo no nosso Windows computador. O aplicativo também pode ser usado no macOS e em Android e iOS dispositivos móveis. Dentre suas funcionalidades, destaca-se por permitir reuniões de até 1000 pessoas (100 em modo livre) na qualidade HD , assim como o screen sharing, algo bastante interessante no campo profissional e comercial, especialmente para exposições, seminários e conferências. Além disso, possui janelas de bate-papo onde você pode trocar mensagens com os participantes, bem como enviar mensagens privadas a qualquer um dos integrantes da reunião.
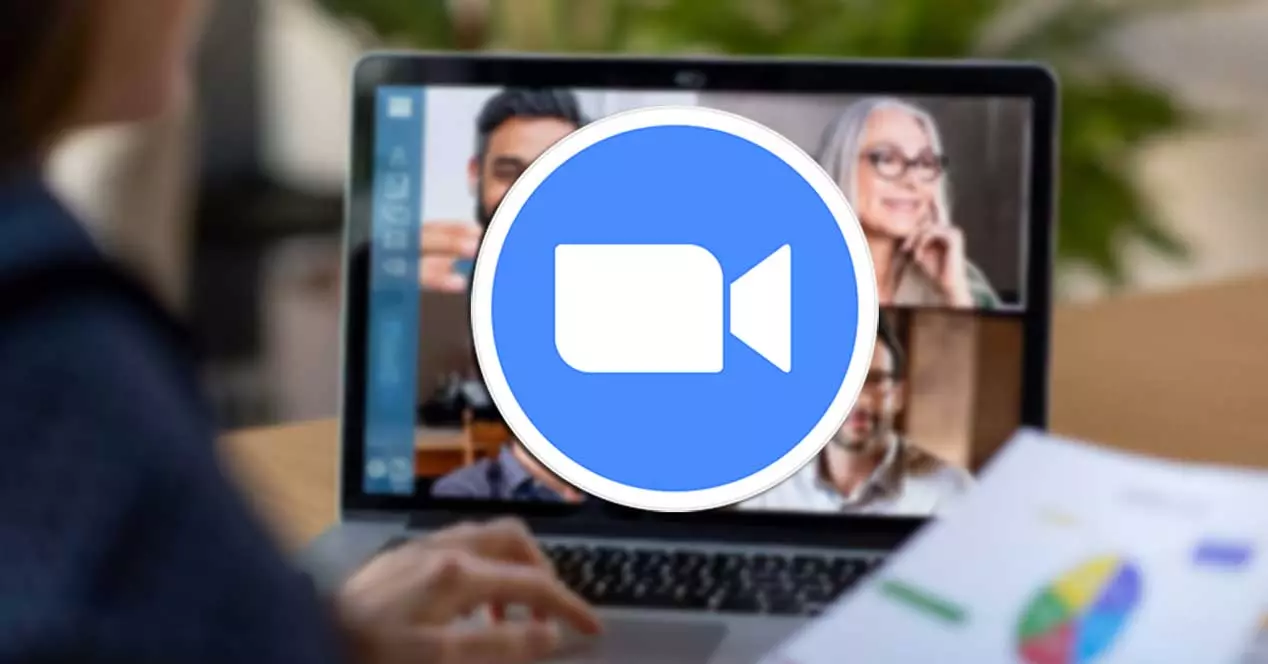
Este útil aplicativo também tem a capacidade de gravar videochamadas que fazemos, o que nos permitirá reproduzi-las quando quisermos e quantas vezes precisarmos. Além disso, em sua versão Premium podemos realizar transmissões ao vivo por meio de plataformas como YouTube or Facebook Ao vivo. Dentro das opções de personalização do Zoom, encontramos sua compatibilidade com vários efeitos e filtros de câmera com o qual dar um ar mais casual aos nossos encontros com amigos. Também podemos usá-lo com o popular Snap Câmara aplicativo para tirar proveito de seus diferentes filtros para chamadas.
O que são filtros e para que servem
Quando falamos em adicionar filtros ou efeitos de câmera, estamos nos referindo à possibilidade de mudando a aparência de tudo o que nossa câmera mostra, incluindo nós mesmos. Os filtros incluem imagens predefinidas de realidade aumentada que são sobrepostas ou fazem parte do cenário durante a transmissão de uma chamada de vídeo.
Isso permite agregar diferentes tipos de elementos tanto ao rosto como ao ambiente que nos rodeia, alterando a realidade de forma que o conteúdo pareça mais animado e divertido. Em geral, os filtros geralmente incluem configurações com as quais você pode fazer vários ajustes e modificações através do uso de realidade aumentada. As alterações mais comuns incluem aquelas que modificam ou retocam nosso rosto ou adicionam elementos a ele. Por exemplo, podemos aparecer com um chapéu, um cigarro, tatuagens ou diferentes elementos decorativos que certamente irão desencadear o riso de quem nos vê do outro lado da tela.
Filtros foram originalmente popularizados por aplicativos como Snapchat ou Instagram. Posteriormente, ao longo do tempo, eles foram estendidos a todos os tipos de aplicativos, especialmente aqueles relacionados a redes sociais e serviços de videochamada. No caso de usarmos o Zoom para o nosso conversas mais informais , podemos adicionar um toque de humor ao descobrir seus próprios filtros integrados. Ele também é compatível com aplicativos como Snap Camera para dar um toque ainda mais divertido e despreocupado sempre que o usarmos.
Ativar filtros em Zoom
Se quisermos descobrir os filtros que o Zoom incorporou por padrão para usá-los em nosso próximo encontro com amigos, teremos apenas que realizar alguns passos simples. A primeira coisa será abrir o aplicativo, caso ainda não o tenhamos instalado teremos que fazer o download e instalá-lo do seu site . Posteriormente faremos o login com nosso nome de usuário e senha que farão aparecer o menu principal.
Uma vez no menu principal, clicaremos em nossa foto de perfil ou ícone que aparece no canto superior direito. Isso fará com que um menu suspenso apareça onde devemos selecionar o "Configuração" opção.
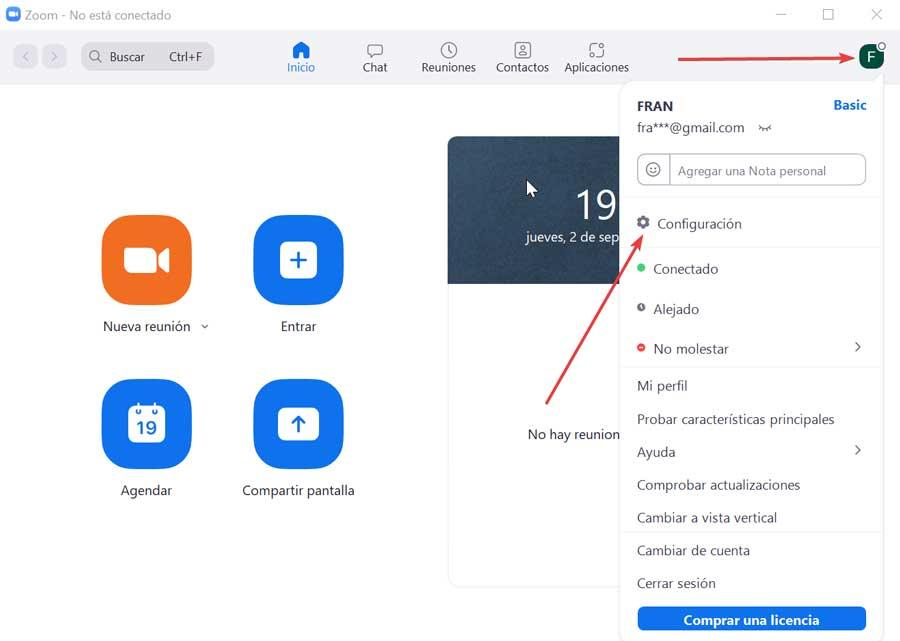
A seguir, na coluna da esquerda escolheremos a opção “Background and Filters”. Uma vez selecionados, no lado direito podemos escolher entre duas opções, os “Fundos Virtuais” e os “Filtros de Vídeo” , sendo o último aquele que devemos selecionar.
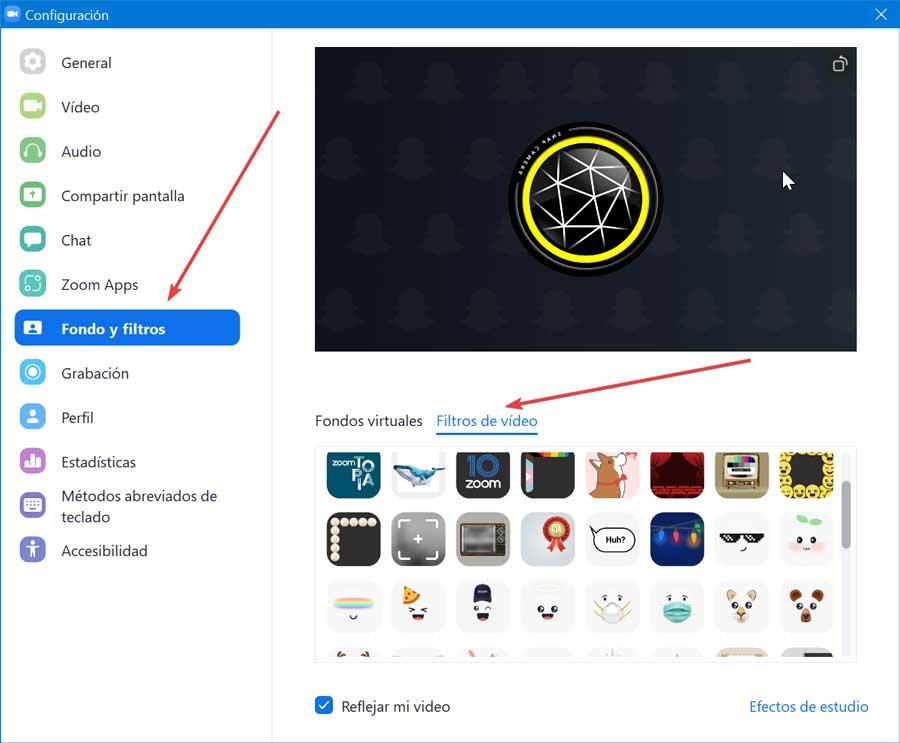
Agora todos os efeitos de filtro que temos disponíveis no Zoom aparecerão. Podemos mudar a cor da câmera, adicionar acessórios ao nosso computador ou adicionar filtros diretamente em nosso rosto como cigarro, óculos de sol, boné de aniversário, entre outros. Além disso, no lado direito, encontramos a opção “Efeitos de estúdio” . Ao clicar nele, aparece outra coluna onde encontraremos filtros de beleza facial que nos permitirão mudar a cor das sobrancelhas, bigode, barba, etc.
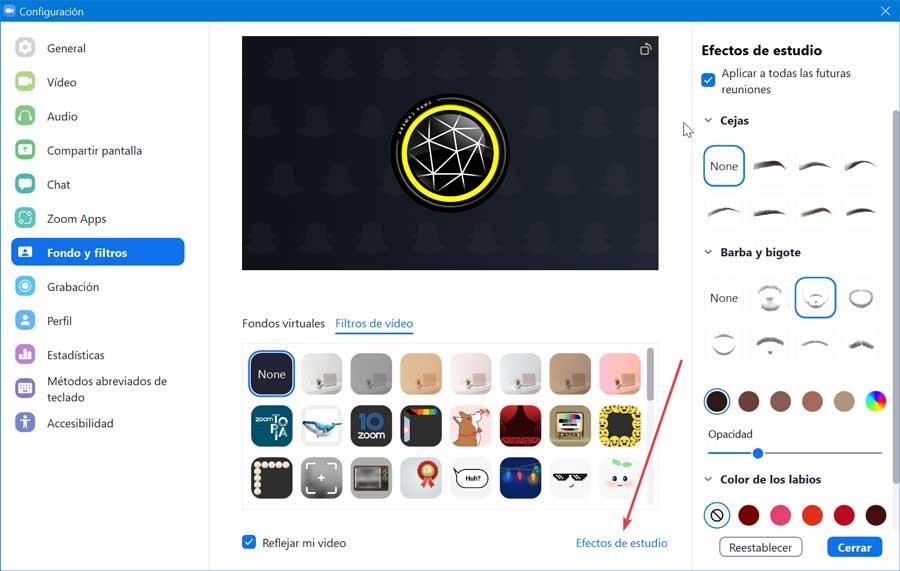
Só será necessário clicar em cada um dos filtros para ver um visto anterior do resultado oficial. É possível que em alguns casos tenham que ser descarregados, mas não devemos nos preocupar com o que ocupa, seu peso é inestimável. Depois de ter escolhido o filtro desejado, basta fechar a janela e ele estará configurado para nossa próxima reunião.
Crie filtros usando desenhos animados
O zoom também é compatível com um aplicativo divertido e gratuito como Câmera instantânea . Com ele podemos criar caricaturas de nossa imagem para usá-la em nossas chamadas com o Zoom. Este filtro transforma nosso rosto em um desenho animado da DreamWorks ou Pixar e é bastante fluido de usar, o que nos oferece a possibilidade de surpreender nossa próxima videochamada com um visual divertido e rígido.
Para fazer isso, a primeira coisa que devemos fazer é baixar o aplicativo de câmera Snap em este link e instale-o em nosso computador. Mais tarde iniciamos o aplicativo e depois iniciamos o Zoom, onde teremos que converter Snap Camera em seu câmera padrão entrada. Para fazer isso, devemos clicar em nossa foto de perfil ou ícone que aparece no canto superior direito. Isso fará com que um menu suspenso apareça onde devemos selecionar a opção “Configuração”.
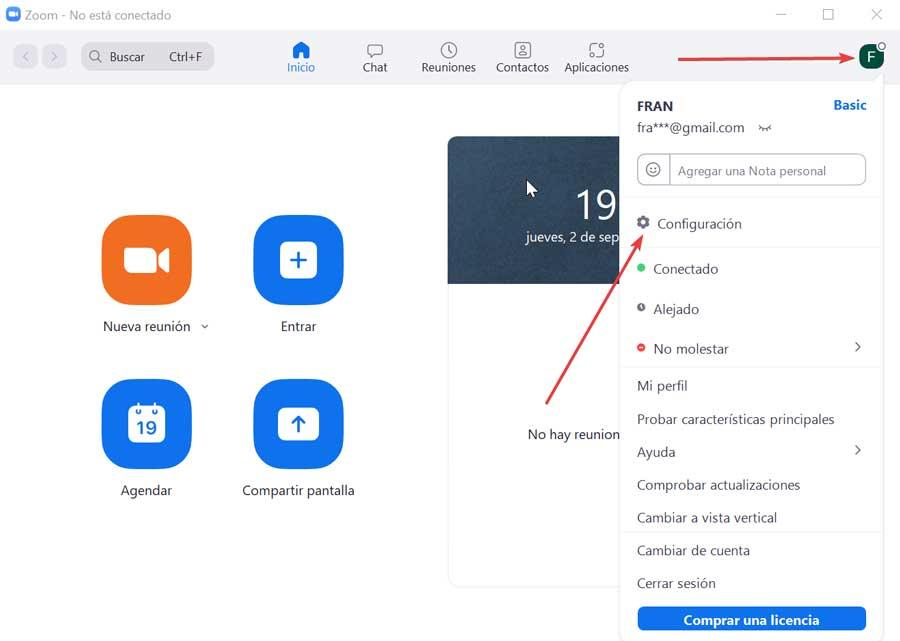
Posteriormente, selecionamos a opção “Vídeo” na coluna da esquerda. Em seguida, no lado esquerdo da seção “Câmera”, exibimos o menu e selecionamos “Câmera instantânea” em vez da entrada atual.
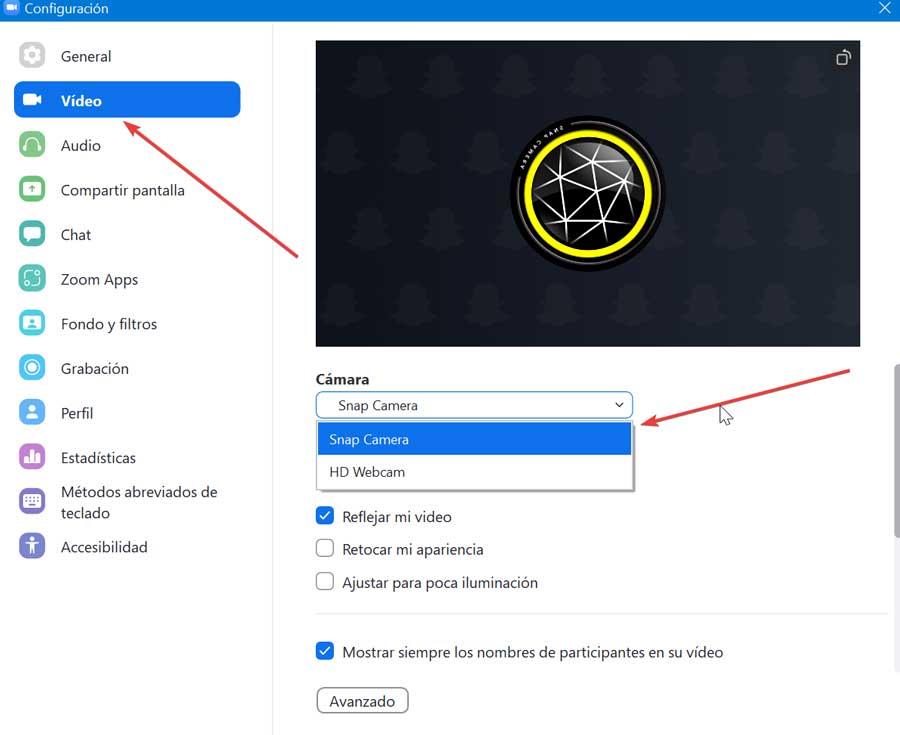
Agora, no aplicativo Snap Camera, devemos selecionar o filtro desejado na parte inferior. Como podemos ver, temos diferentes filtros, onde Estilo dos desenhos animados se destaca, que é o que devemos selecionar para que nosso rosto se transforme em um desenho animado no estilo DreamWorks ou Pixar. A partir deste momento, quando fizermos qualquer videochamada com Zoom, aparecerá o filtro aplicado diretamente na tela.