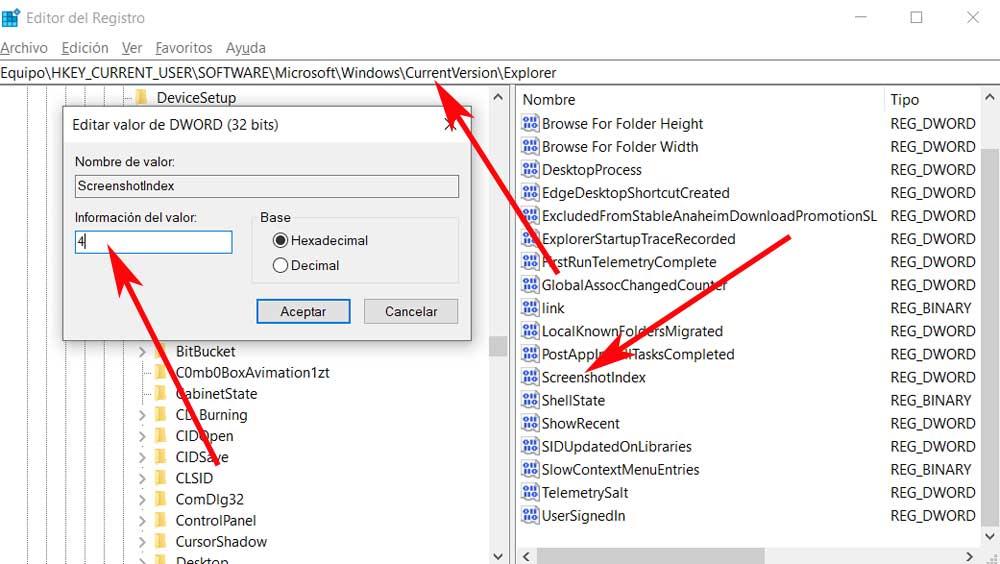Existem várias teclas que por padrão encontramos na maioria dos teclados dos computadores atuais. Um deles é chamado PrtScr ou Impr Pnt, que realmente corresponde à função Print Screen. É verdade que esta é uma das maneiras mais rápidas de fazer uma captura de tela em um Windows PC. No entanto, pode ser que, em certas circunstâncias, ele pare de funcionar ou não responda como deveria.
Portanto, se a tecla Print Screen parou de funcionar repentinamente, existem algumas soluções que você pode tentar, como veremos a seguir. Tal como acontece com o resto das funções integradas do sistema operacional, mesmo as mais básicas, quando paramos de funcionar, pode se tornar um problema . Além disso, essas falhas que comentamos podem ser causadas por uma infinidade de situações e componentes, tanto de hardware quanto de software.

Razões pelas quais a tecla de impressão da tela não funciona
Como mencionamos, isso pode ser dado por vários motivos. A chave PrtScr pode ter parado de funcionar devido a um Hardwares problema. Isso significa que pode haver algum tipo de problema com o teclado de computador . Neste caso a solução é simples, pois só teremos que substituir este componente por um novo porque pelo menos a chave funciona.
Mas a falha não pode vir apenas disso, mas pode ter havido algum tipo de incompatibilidade do sistema. Ao mesmo tempo, o Windows pode estar desatualizado, o que também pode acontecer com alguns de seus elementos-chave. Seja como for, trata-se de uma falha que devemos tentar corrigir o mais rapidamente possível.
Portanto, a seguir forneceremos uma série de soluções gerais que geralmente são as que funcionam melhor neste caso. E é isso Microsoft geralmente nos oferece várias ferramentas integradas para que o sistema seja capaz de se consertar.
Como resolver a falha com a tecla Print Pnt
Existem muitos problemas de solução de problemas que podem fazer com que a tecla Print Screen pare de funcionar repentinamente. A melhor notícia de tudo isso que contamos é que as soluções que podemos usar geralmente são bastante simples. Você não precisa ser um especialista no Sistema operacional Redmond para resolver esse problema.
Verifique a tecla F-Lock
A primeira coisa que devemos saber é que a tecla chamada F-Lock, ativa ou desativa as funções secundárias do F1 para F12 chaves. Os teclados com uma tecla de bloqueio F também podem vir com um indicador LED para indicar se o bloqueio está ativado ou desativado. Se estiver ativado, teremos que pressioná-lo novamente para desativar esse bloqueio. é mais do que provável que, a partir desse momento, a tecla de impressão da tela funcione normalmente.
Finalize programas executados em segundo plano
Também podemos descobrir que certos programas executados em segundo plano podem ser a razão pela qual o chave de impressão não funciona. Para verificar isso, vamos dizer que a primeira coisa que faremos é abrir o Gerenciador de Tarefas usando a combinação de teclas Ctrl + Shift + Esc . Aqui você verá uma lista com todos os aplicativos e processos em execução no computador.
Portanto, recomendamos dar uma olhada para ver se programas como onedrive, Windows Snipping Tool ou Dropbox estão em execução no momento. Deve-se mencionar que esses geralmente são os culpados mais comuns desse problema. Também podemos pensar no aplicativo que instalamos recentemente e, desde então, a chave Print Pnt parou de funcionar.
Uma vez localizado o culpado no mencionado Gerenciador de Tarefas, basta clicar com o botão direito do mouse sobre o item correspondente. Nesse momento será aberto um menu contextual no qual já temos a possibilidade de terminar esta tarefa.
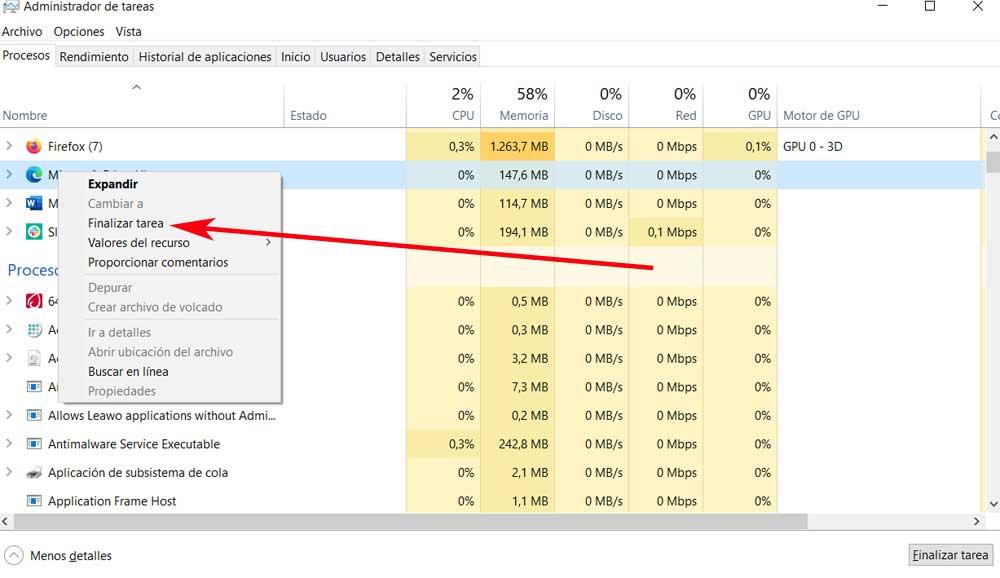
Atualize os drivers do teclado
Caso o sistema operacional tenha um driver de teclado incorreto, corrompido ou desatualizado instalado, temos um problema. Isso pode fazer com que a tecla Print Screen pare de funcionar. Portanto, podemos corrigir isso simplesmente atualizando os drivers dos componentes. Podemos atualizar este driver de teclado no Gerenciador de dispositivos.
Para fazer isso, clique com o botão direito do mouse no botão Iniciar e clique em Gerenciador de Dispositivos. Também podemos pressionar a tecla Windows + R e inserir devmgmt.msc na caixa que aparece. Na nova janela, procuramos o driver do teclado e clique com o botão direito para selecionar Atualizar driver .
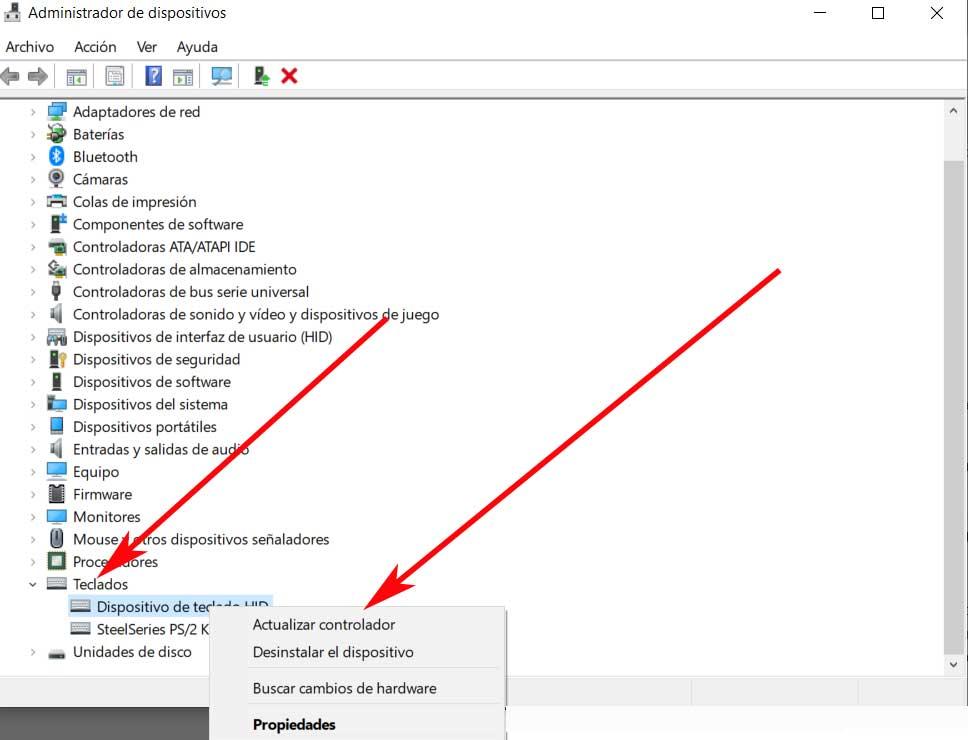
Na próxima janela, o assistente nos perguntará se queremos que o Windows procure e instale automaticamente um driver ou se os instalamos do computador. Se o Windows não conseguir encontrar um driver, precisamos baixar os drivers do site do fabricante e instalá-los manualmente.
Execute o solucionador de problemas do Windows 10
É interessante saber que Windows 10 em si tem vários solucionadores de problemas integrados que podem ser muito úteis. Isso inclui um solucionador de problemas de teclado dedicado, que é o que estamos interessados neste caso. Esta função é o que nos pode ajudar a resolver o problema da tecla de impressão. A primeira coisa que fazemos é acessar o aplicativo de configuração do sistema operacional por meio da combinação de teclas Win + I.
Uma vez na nova janela que aparece, estamos localizados no Seção de atualização e segurança , então no painel esquerdo veremos uma entrada chamada Solve problems, onde estamos. Nesse momento à direita veremos um link que coloca solucionadores de problemas adicionais, basta clicar nele para ir para a opção que nos interessa. E é a seguir que encontraremos uma extensa Lista de solucionadores de problemas, vendo um específico para o teclado.
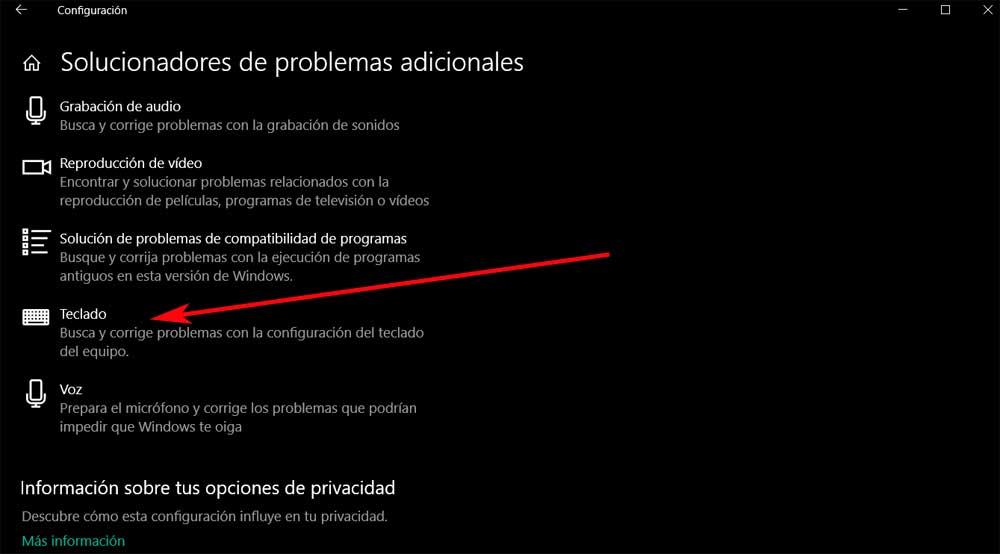
Modifique o Registro para corrigir a chave Print Screen
Também podemos modificar o registro usando o Editor implementado no Windows para resolver o problema com a chave mencionada não funcionando. A primeira coisa que fazemos para isso é abrir o Editor do Registro pressionando Win + R e digitando regedit. Na janela que aparece, vamos para o seguinte caminho:
HKEY_CURRENT_USER/SOFTWARE/Microsoft/Windows/CurrentVersion/Explorer
No painel direito, encontramos uma entrada chamada Índice de captura de tela , então clicamos duas vezes e definimos seu valor como 4.