Na nuvem os serviços de armazenamento estão se tornando cada vez mais populares entre os usuários. Entre esses serviços, Microsoft's onedrive é um dos mais populares e usados. Às vezes, podemos precisar manter nossa conta organizada e liberar espaço, para o qual será necessário excluir pastas. Embora possa acontecer que o OneDrive nos mostre uma mensagem de erro avisando que não é possível excluir a pasta selecionada.
No caso de desejarmos excluir qualquer pasta do OneDrive e não pudermos, isso certamente será frustrante. Antes de lançarmos as mãos à nossa cabeça, podemos optar por experimentar diferentes soluções que podemos realizar a partir do nosso computador com Windows 10.
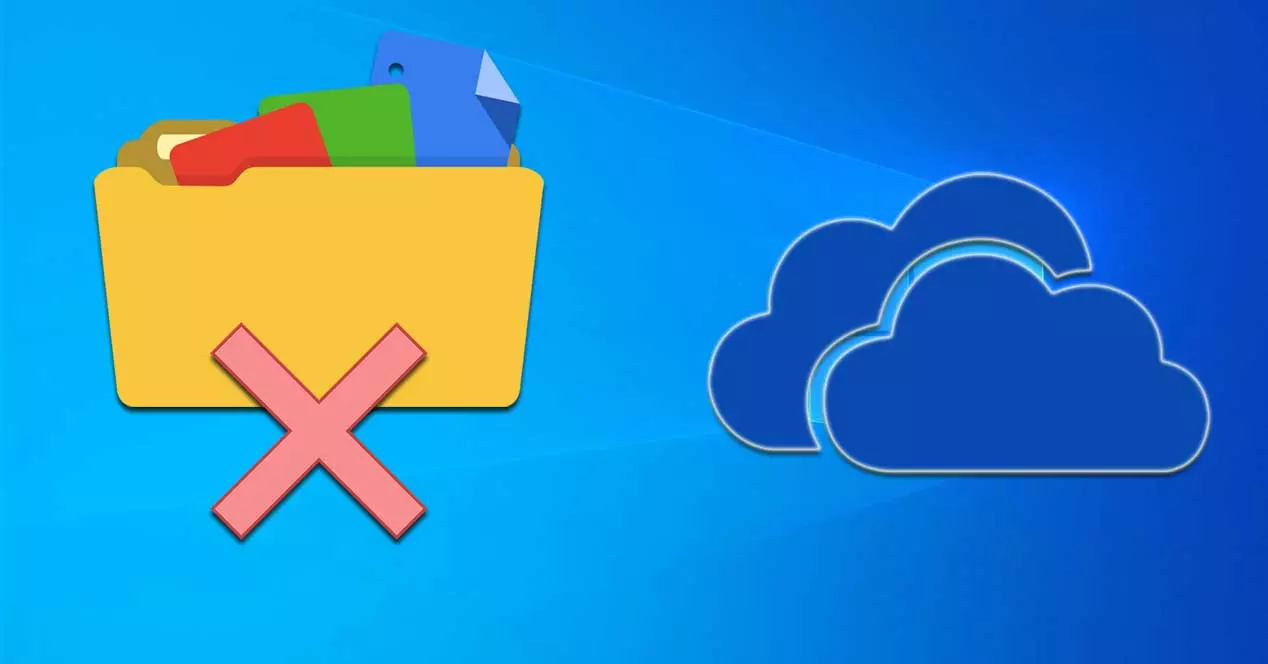
Causas que impedem a exclusão de pastas no OneDrive
Excluir arquivos e pastas de nossa conta OneDrive é uma ação que geralmente executamos com relativa frequência, caso desejemos ter tudo bem organizado ou economizar espaço. No caso de encontrarmos um erro que nos impede de excluir o conteúdo de uma pasta, pode ser devido a diferentes causas, como:
- Um programa está usando a pasta.
- Não temos permissões de administrador para sua exclusão.
- OneDrive está sincronizando os dados na pasta.
- Temos o recurso Archive On Demand ativado.
Qualquer uma dessas opções pode fazer com que não possamos excluir arquivos ou pastas. Por isso, seja qual for o motivo do erro, vamos tentar resolvê-lo com alguns truques que podemos realizar desde o nosso computador Windows.
Corrija problemas de exclusão de pastas
Se o OneDrive nos mostrar um erro indicando que não é possível excluir arquivos e pastas, podemos tentar resolvê-lo executando uma série de ações que analisamos a seguir.
O arquivo ou pasta está sendo usado
O motivo mais comum pelo qual não podemos excluir arquivos e pastas no OneDrive é porque um programa está usando isso . É por isso que a primeira coisa que devemos fazer é garantir que nenhum arquivo da pasta esteja em uso. Além disso, devemos verificar se compartilhamos o arquivo com outras pessoas que possam estar usando-o naquele momento. Se necessário, pare de compartilhar o arquivo ou pasta. Feito isso, verificamos novamente se podemos deletar a pasta desejada.
Verifique as permissões da pasta
O problema de não podermos excluir arquivos ou pastas no OneDrive pode ser porque foi compartilhado conosco por outra pessoa . É por isso que não temos as permissões necessárias para que o OneDrive possa excluir a pasta, o que só pode ser feito pelo usuário que a compartilhou anteriormente conosco. Nesse caso, podemos pedir ao administrador para excluir a pasta ou nos conceder permissões para excluí-la. Caso já tenhamos as permissões, e uma vez que todos os arquivos e pastas estão sincronizados com outros dispositivos, podemos tentar excluí-los de qualquer um deles, como celular ou tablet.
Renomeie a pasta
Outra opção que podemos usar se o OneDrive não nos permitir excluir uma pasta é mude seu nome . Para fazer isso, podemos pressionar F2 no teclado ou clicar com o botão direito na pasta selecionada. Aqui, dentro do menu contextual, selecionamos a opção “Renomear”. Dessa forma, podemos excluir uma pasta que de outra forma não seria possível. Caso não funcione, podemos tentar mover a pasta para fora do OneDrive e, em seguida, tentar excluí-la novamente.
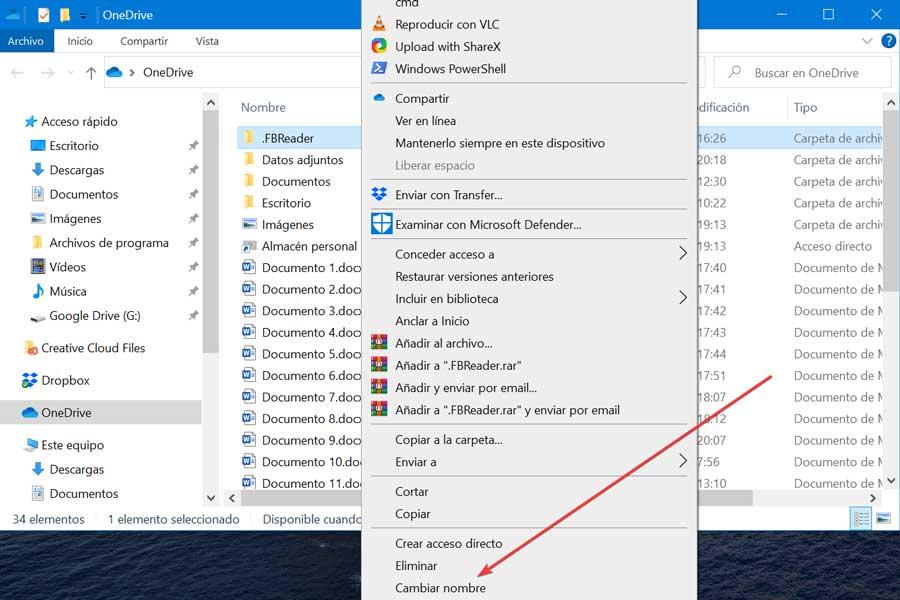
Pausar a sincronização do OneDrive
Outra razão pela qual o OneDrive não nos permite excluir pastas é porque ele está executando tarefas de sincronização iniciar. Devemos lembrar que todas as nossas pastas e arquivos hospedados no OneDrive estão sincronizados com todos os dispositivos onde temos nossa conta para que sempre os tenhamos disponíveis em cada um deles.
Se isso acontecer, podemos interromper temporariamente a sincronização para que possamos excluir o arquivo ou pasta desejada. Para fazer isso, teremos que clicar com o botão direito do mouse no ícone do OneDrive na barra de tarefas. Posteriormente, selecionamos “Configurações e ajuda” e clicamos em “Pausar sincronização”, selecionando por quanto tempo queremos que ela seja pausada.
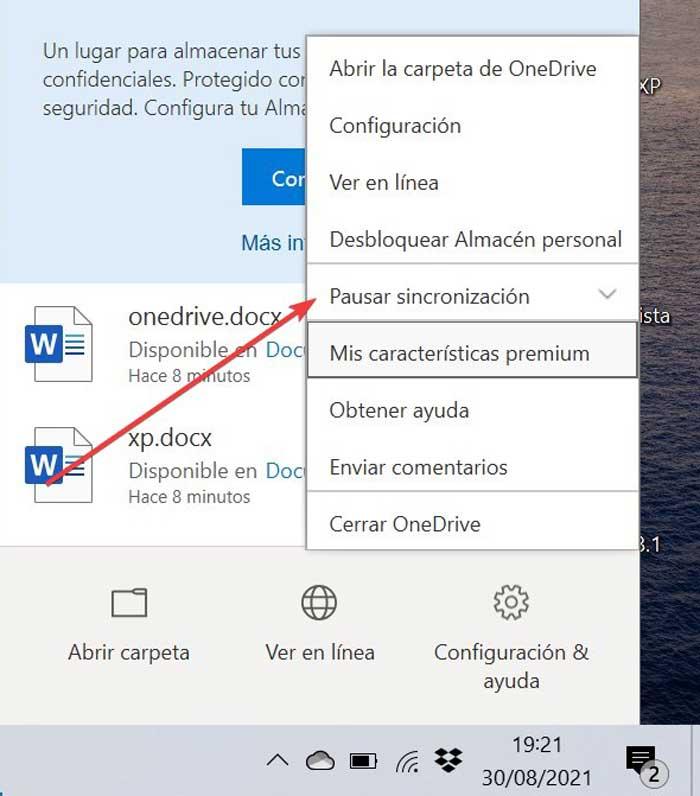
Assim que tivermos interrompido a sincronização, tente apagar o arquivo ou pasta novamente, o que deve ser possível. Uma vez terminado, se quisermos retomar a sincronização, devemos acessar a seção “Configurações e ajuda” e finalmente selecionar “Retomar sincronização”.
Desativar o recurso Arquivos sob demanda
O OneDrive possui um recurso chamado Files on Demand que nos permite armazenar arquivos na nuvem e acessá-los sem ter que baixá-los. Desta forma, podemos economizar espaço em nosso disco rígido ou SSD. Pelo contrário, esta função também pode nos impede de excluir uma pasta ou arquivo, para que possamos tentar desativá-lo para verificá-lo.
Para fazer isso, devemos clicar com o botão direito do mouse no ícone do OneDrive que encontraremos na barra de tarefas. Posteriormente acessamos “Configurações e ajuda” e clicamos em “Configurações”. Selecionamos a guia “Configurações” e desmarcamos a caixa “Economizar espaço e baixar arquivos conforme você os usa”. Caso esteja desativado, procederemos para ativá-lo e desativá-lo novamente. Clicamos em OK para salvar as alterações e verificar se já podemos deletar a pasta desejada.
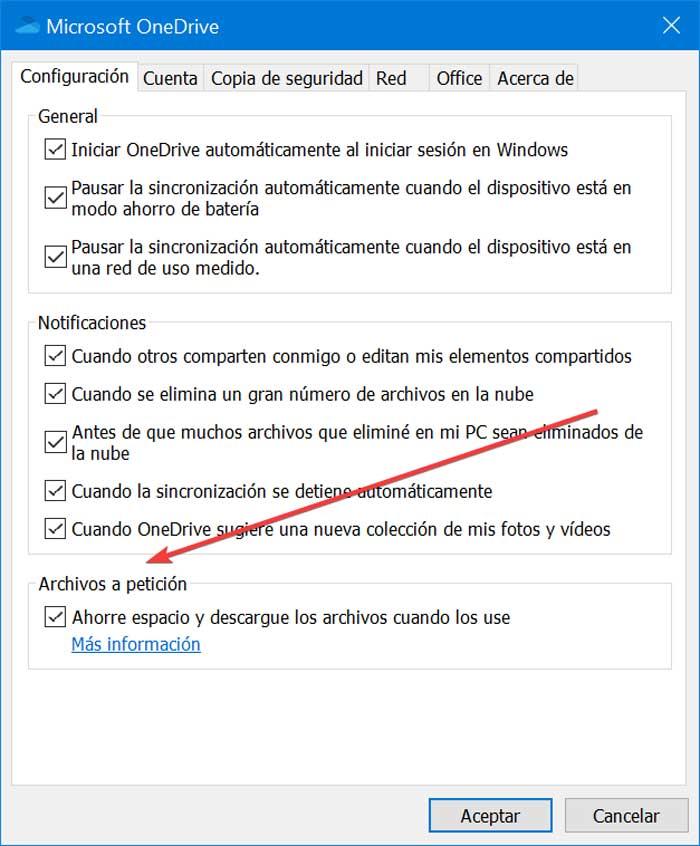
Depois que a pasta for excluída com êxito, podemos realizar as mesmas etapas novamente para reativar a função Arquivos sob demanda.
Redefinir OneDrive
Caso ainda não seja possível excluir pastas no OneDrive, devemos escolher restaurá-lo. Podemos ficar calmos quando restaurando o aplicativo uma vez que isso não efetuará a eliminação de seu conteúdo. O que fará é desconectar todas as conexões atuais, por isso será necessário adicionar novamente as pastas que queremos sincronizar. Para fazer isso, devemos abrir o aplicativo OneDrive e clicar no menu de três pontos no canto superior direito. Aqui devemos selecionar a seção “Configurações” e clicar em “Redefinir agora” na parte inferior do menu.