Os cartões SD são um dispositivo de armazenamento externo amplamente utilizado, especialmente para câmeras digitais ou telefones celulares. Por isso é muito comum encontrar notebooks que possuem slot para esse tipo de cartão. Normalmente, esses cartões devem funcionar bem, mas quando ocorrem erros de gravação, eles podem se tornar um pesadelo.
No momento menos esperado, podemos descobrir que não é possível adicionar um novo arquivo ou excluir nada do cartão, o que nos faz duvidar de como resolvê-lo. Por esse motivo, hoje vamos falar sobre as causas mais comuns pelas quais nosso cartão SD pode causar problemas e como corrigi-lo. Embora esses truques sejam focados em cartões SD, eles também podem ser válidos para memórias USB.

O que significa proteção contra gravação
Essa proteção ajuda a proteger o dispositivo de armazenamento de qualquer acidente, para que seu conteúdo possa ser protegido e não possa ser modificado por terceiros. Caso nosso cartão SD ou memória USB esteja protegido contra gravação, não seremos capazes de escrever para ele , nem deletar os arquivos ele contém nem formata, então pode se tornar inútil.
As possíveis causas para que isso aconteça podem estar relacionadas a:
- Ele é bloqueado por botão físico.
- Contém setores defeituosos.
- Contém arquivos ou pastas marcados como “Somente leitura”.
- Está danificado.
Seja qual for o motivo pelo qual isso acontece, veremos diferentes maneiras de eliminar essa proteção irritante que nos impede de fazer modificações nela.
Como remover a proteção
A seguir, veremos diferentes maneiras de encerrar a proteção contra gravação de nosso cartão SD ou memória USB.
Verifique se o cartão SD está bloqueado com um interruptor físico
Um dos aspectos que devemos levar em consideração é verificar se o cartão de memória não está protegido contra gravação. Quer se trate de um SD ou micro-SD, devemos olhar para um interruptor que geralmente está localizado na lateral em modo de bloqueio ou protegido. Nesse caso, essa opção não nos impedirá de escrever nele.
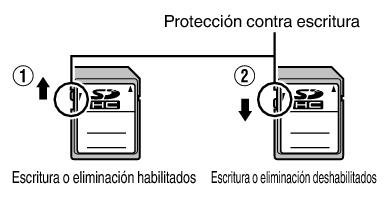
Nesse caso, devemos mudar o interruptor de ligado para desligado para desbloquear o cartão SD. Depois disso, a proteção contra gravação deve ser desativada e devemos poder fazer alterações como de costume novamente.
Verifique seu espaço disponível e atributos de arquivo
Outra verificação que devemos realizar, uma vez que o cartão ou memória USB esteja conectado ao PC, é verificar suas propriedades e espaço disponível, para determinar se isso pode ser a causa do problema. Para fazer isso, clicamos com o botão direito do mouse em seu ícone para abrir um menu de contexto onde podemos selecionar o "Propriedades" opção.
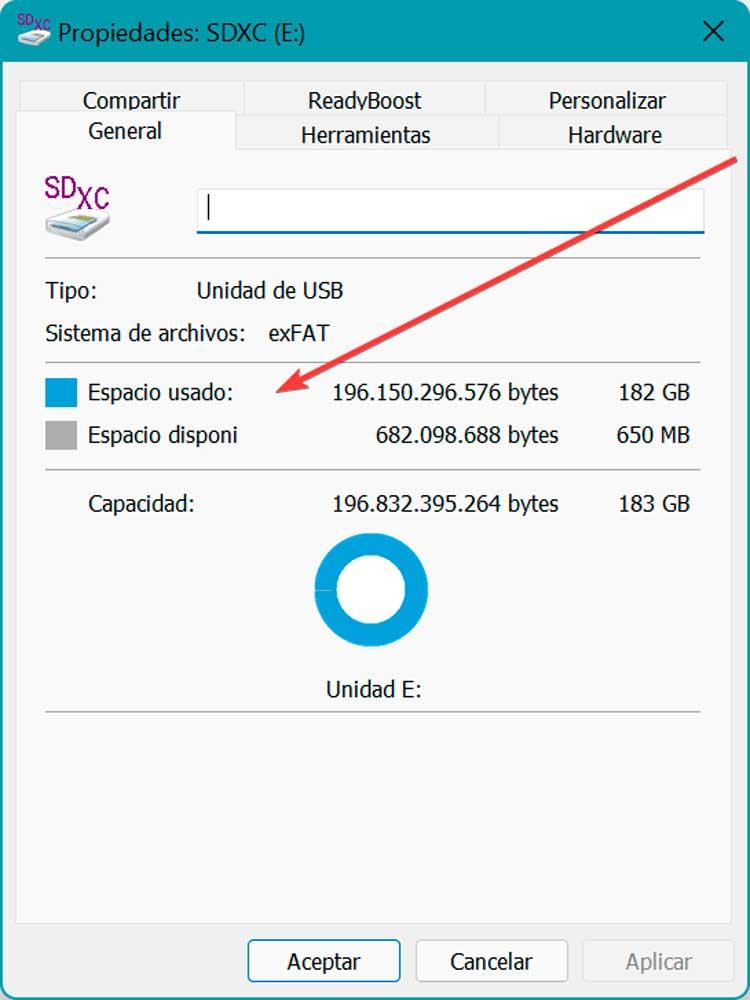
Isso abrirá uma nova janela na seção "Geral". Aqui devemos verificar se há espaço livre para poder trabalhar com ele, porque se estiver cheio, pode ser uma das razões pelas quais nos dá problemas ao usá-lo.
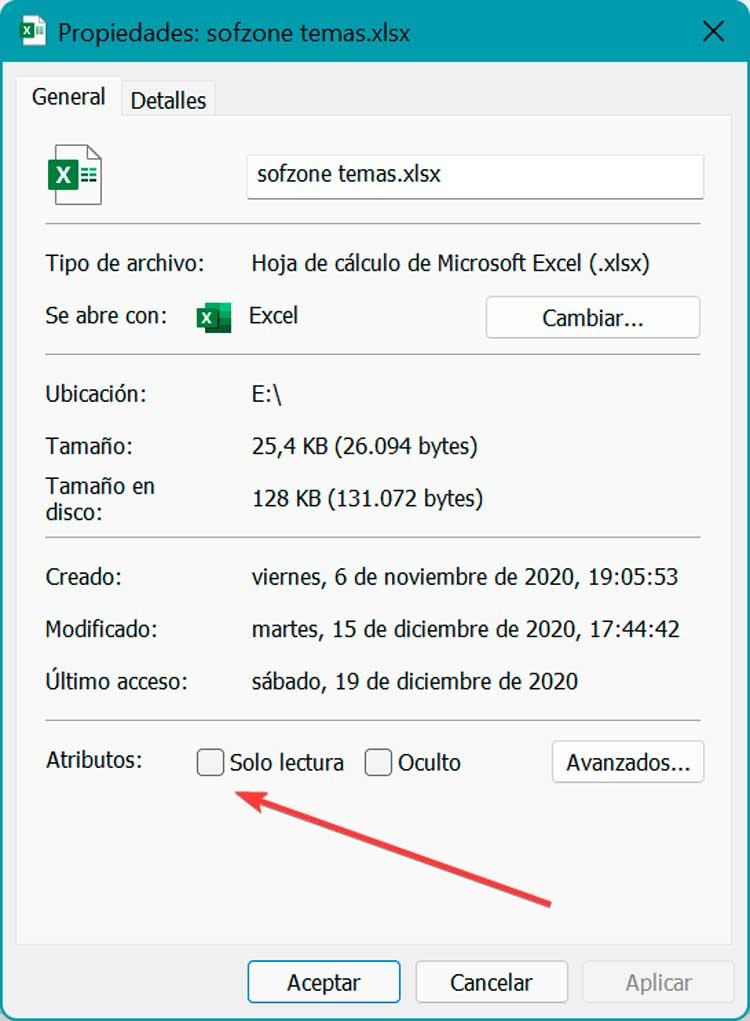
Da mesma forma, também devemos observar os atributos dos arquivos e pastas que salvamos, certificando-se de que o "Somente leitura" modo não está ativado. Se ativado, isso nos impedirá de trabalhar com esses arquivos ou salvar dados em determinadas pastas.
Use um antivírus
É possível que vírus desconhecidos ou algum tipo de malware possam ter criptografado nosso dispositivo adicionando proteção contra gravação para nos impedir de modificar os dados salvos. Neste caso, podemos usar nosso software antivírus para eliminar vírus. Isso é algo que podemos usar a partir do “Windows Segurança” do sistema operacional, que podemos executar digitando seu nome na caixa de pesquisa do menu Iniciar.
Uma vez aberta, uma nova janela aparecerá, com uma lista de opções em seu painel esquerdo. Aqui devemos selecionar “antivirus proteção contra ameaças” e no painel direito clicamos em “Opções de verificação”.
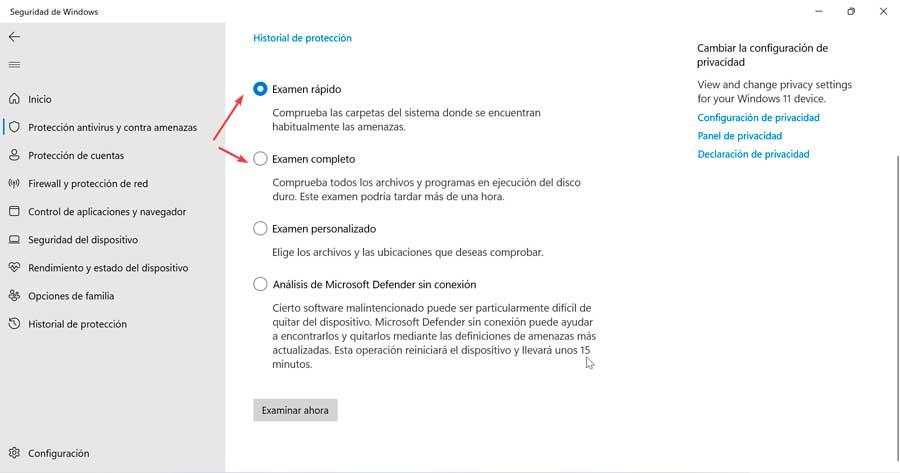
Na tela seguinte podemos escolher entre uma análise rápida, completa ou personalizada. Nós o executamos para escanear o cartão SD, limpá-lo e remover qualquer vírus.
Redefinir seus atributos
Outro aspecto que podemos tentar é restaurar os atributos do cartão ou memória USB . Dessa forma, caso as permissões tenham sido alteradas por algum motivo ou o modo somente leitura habilitado, tudo volta ao normal.
Para isso, será necessário ter o dispositivo conectado ao PC para posteriormente abrir um Prompt de comando janela. Isso é algo que precisamos fazer digitando cmd na caixa de pesquisa do menu Iniciar e executando-o com direitos de administrador. Uma vez que sua janela apareça, escrevemos diskpart para abrir a ferramenta que vamos usar. Mais tarde, escrevemos o disco de lista para mostrar todas as unidades conectadas ao PC.
diskpart list disk
Mais tarde, devemos descobrir qual é o nosso cartão SD ou memória USB e anotar seu número. Em seguida, digitamos o comando:
select disk [N]
Só temos que nos certificar de alterar o N para a letra do nosso dispositivo. Feito isso, devemos usar o seguinte comando para limpar sua proteção contra gravação.
attributes disk clear readonly
Uma vez terminado, podemos verificar se a proteção desapareceu e podemos usá-la novamente normalmente.
Remova a proteção usando o registro
Outra maneira de apagar a proteção de nossa memória SD ou USB é usando o Editor do registro , que encontramos nativamente disponível no Windows 10 e no Windows 11. Obviamente, devemos usá-lo com cautela, pois qualquer modificação indesejada pode causar bugs de estabilidade e desempenho em nosso sistema.
A primeira coisa que vamos fazer é pressionar o atalho de teclado “Windows + R” para iniciar o comando Executar. Mais tarde, escrevemos regedit e pressione Enter ou o botão OK para iniciá-lo.
Antes de modificar qualquer coisa, faremos um backup, como medida preventiva. Para fazer isso, clique em “Arquivo” e “Exportar”. Em seguida, especificamos Tudo no intervalo de exportação, damos um nome, selecionamos o formato .reg e clicamos em Salvar.
Em seguida, navegamos para a seguinte rota:
HKEY_LOCAL_MACHINE / SYSTEM / CurrentControlSet / Control
Uma vez aqui, clicamos com o botão direito do mouse em "Controle" e selecionamos "Novo" e "Chave", nomeando ele StorageDevicePolicies .
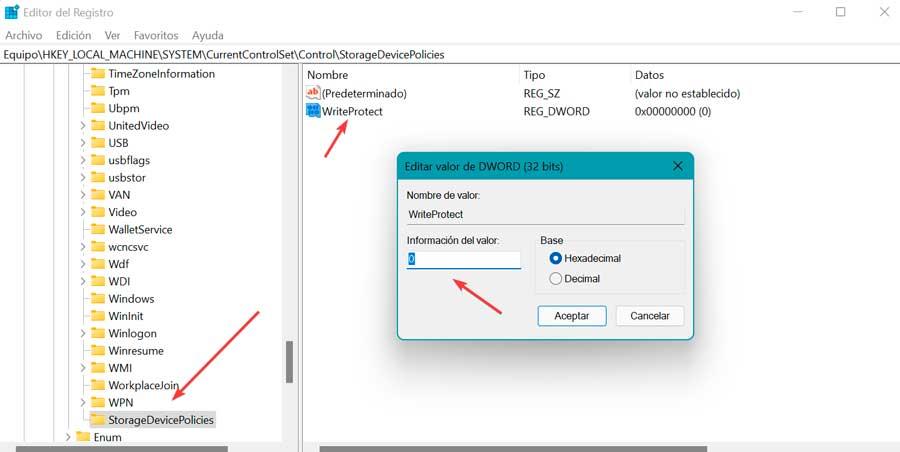
Em seguida, clique com o botão direito do mouse em StorageDevicePolicies e clique em “Novo” e “Valor DWORD de 32 bits” e nomeie-o WriteProtect .
Por fim, clicamos duas vezes em WriteProtect, alteramos os dados do valor para 0 e clique em OK. Tudo o que resta é fechar o Editor e reiniciar o PC para que as alterações sejam aplicadas corretamente. Feito isso, reinserimos o dispositivo no computador para verificar se podemos acessá-lo e usá-lo.
Nada funciona? formate-o
Caso nada tenha funcionado até agora, a única coisa que nos resta fazer é fazer uma cópia de backup de todos os nossos dados, para depois formatar o cartão de memória . Depois que todos os seus dados forem excluídos, ele deverá funcionar normalmente novamente.
Para realizar esta formatação, podemos utilizar uma ferramenta como HD LLF que podemos baixar do site do desenvolvedor . É um aplicativo gratuito para uso doméstico. Esta versão é limitada a 180 GB por hora com velocidade máxima de 50 MB/s. É compatível do Windows XP ao Windows 11.
Uma vez instalado e executado, seu menu principal aparece onde devemos selecionar o cartão que queremos formatar e pressionar “Continuar”.
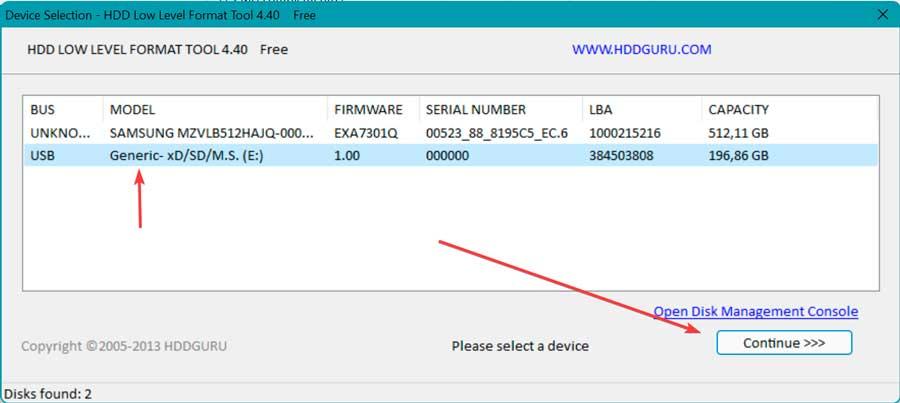
Na próxima tela, na aba “LOW-LEVEL FORMAT” desmarcamos a opção "Executar limpeza rápida" box, para que não efetue uma formatação rápida. Por fim, clicamos em “FORMAT THI DEVICE” e aguardamos a finalização do processo.
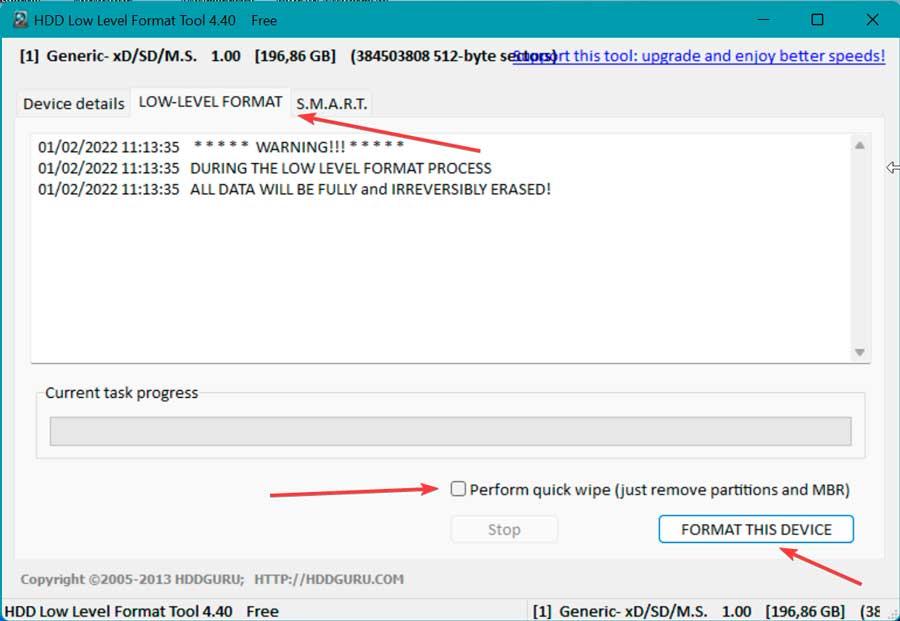
Uma vez terminado, podemos verificar se podemos acessá-lo normalmente e fazer alterações nele.
