Um dos elementos mais importantes que nos ajudam a navegar no sistema operacional e executar aplicativos é o mouse. Este periférico é um tanto delicado, então é possível encontrar problemas como sua sensibilidade mudando aleatoriamente em Windows 10. Isso pode ser bastante frustrante, uma vez que a sensibilidade, também chamada de velocidade do cursor, é um valor importante ao navegar pela interface do usuário de nossa tela.
Se a sensibilidade do mouse mudar aleatoriamente no Windows, será difícil apontar e clicar na posição desejada, então notaremos isso especialmente se estivermos jogando ou trabalhando com um aplicativo de edição ou design. Notaremos até que nossa experiência com a operação do sistema operacional não é tão ótima quanto se poderia esperar. Embora mudar o mouse possa ser a primeira ideia que vem à mente, é recomendável antes fazer alguns ajustes no Windows que podem nos ajudar a resolver o problema.

Causas das alterações de sensibilidade do mouse
Ajustar a sensibilidade do mouse é algo que geralmente fazemos para nos sentirmos mais confortáveis ao usá-los. Nem todos os usuários usam a mesma sensibilidade, pois este valor mudará dependendo de nossos gostos. Caso a sensibilidade do mouse mude por si mesma e de forma aleatória, não pode ser considerado como algo normal . As causas que os originam podem estar relacionadas a um hardware em mau estado do próprio mouse ou a problemas relacionados ao software. Podemos encontrar problemas devido a uma configuração ruim do mouse ou devido a drivers desatualizados ou obsoletos. Aprimoramento de precisão do ponteiro, um recurso do Windows que às vezes faz com que a sensibilidade do mouse pareça irregular.
Quaisquer que sejam as razões pelas quais nosso mouse sofre de problemas de sensibilidade, o que sabemos é que um mouse que é hipersensível ou menos sensível aos movimentos de nossa mão pode desacelerar nosso fluxo de trabalho . Por isso, vamos mostrar alguns ajustes que podemos fazer no Windows para tentar resolver o problema, sem ter que trocar o mouse.
Corrigir alterações aleatórias de sensibilidade do mouse
Se tivermos problemas com mudanças aleatórias na sensibilidade do mouse, vamos mostrar alguns ajustes que podemos fazer no Windows 10 para tentar resolvê-los sem ter que mudar os periféricos.
Verifique as configurações do mouse
A primeira coisa que devemos fazer é verificar se a configuração atual do nosso mouse está correta. Para isso, pressionaremos o atalho de teclado “Windows + I” que nos levará à seção “Configurações”. Aqui, clicaremos na opção “Dispositivos”.
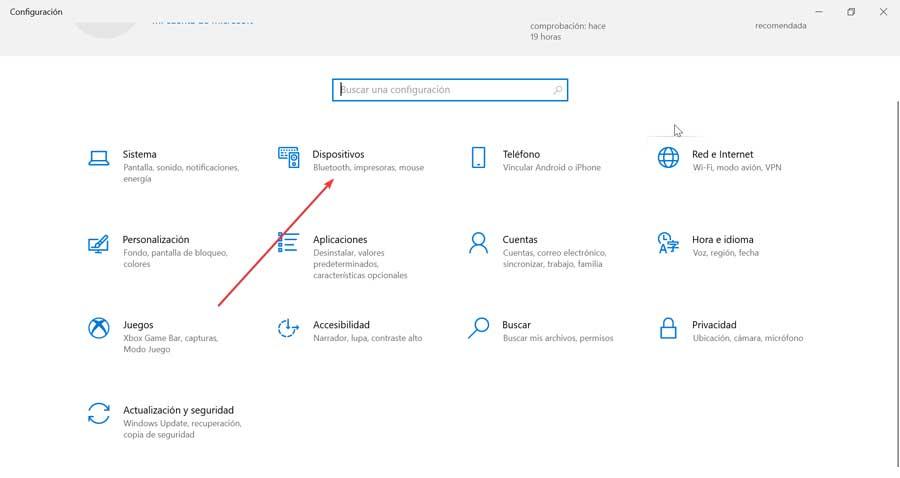
Na nova janela, selecionaremos a opção Mouse na coluna da esquerda. Agora vamos usar o controle deslizante na seção “Escolha a velocidade do cursor” , para ajustar sua velocidade, observando as mudanças refletidas em tempo real. Também podemos tentar mover o controle deslizante na seção “Escolha quantas linhas mover a cada vez”. Devemos tentar configurações diferentes para garantir que a sensibilidade do mouse permaneça fiel ao que está configurado.
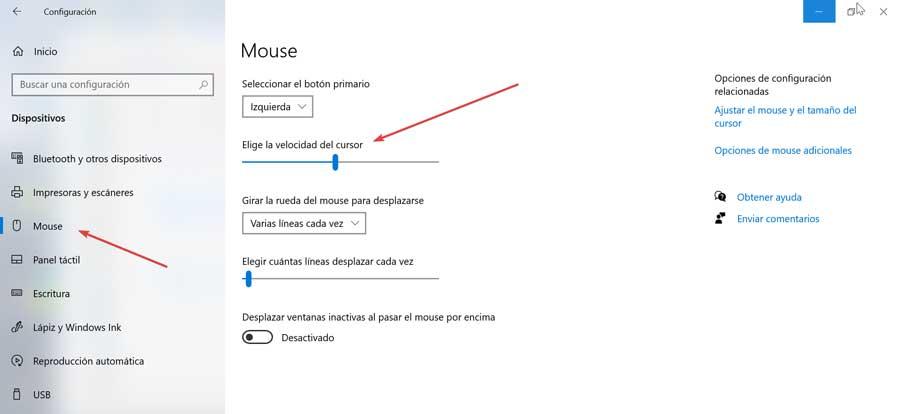
Desativar aprimoramento de precisão do ponteiro
A opção Melhorar a precisão do ponteiro pode ser a causa da alteração em sua sensibilidade, portanto podemos optar por desabilitá-la para ver se isso resolve nosso problema. Para fazer isso, pressione Windows + I para acessar a seção Configuração. Mais tarde, clicamos em Dispositivos e Mouse. Agora, do lado direito, clique em “Opções adicionais do mouse” .
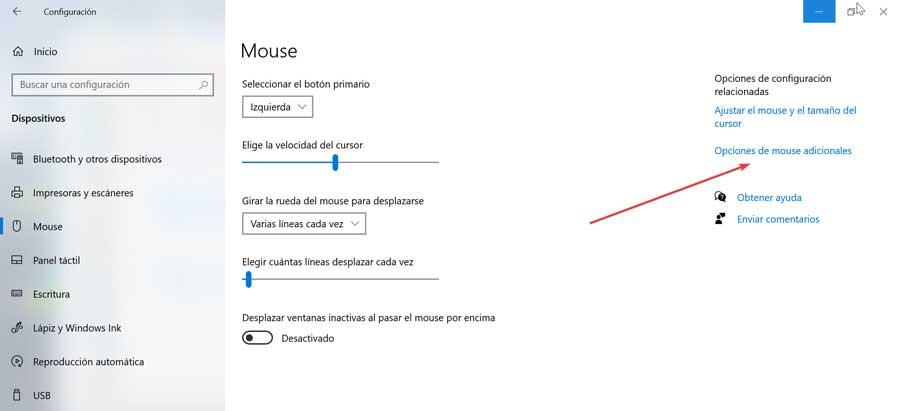
Isso abrirá uma nova janela de configuração do mouse, onde clicaremos na guia “Opções do ponteiro”. Aqui, encontraremos na seção "Movimento" uma caixa que indica “Melhorar a precisão do ponteiro” . Desmarcamos a caixa de seleção para desativar essa opção e ver se ela nos ajuda a resolver nosso problema.
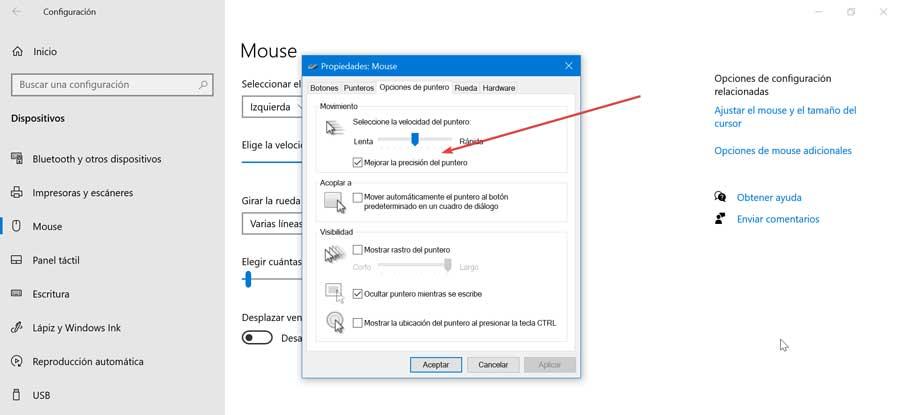
Solucionador de problemas do Windows 10
O Windows tem seu próprio solucionador de problemas que pode nos ajudar a resolver alguns problemas comuns que podemos encontrar. Embora a ferramenta Solucionador de problemas de hardware e dispositivos tenha sido removida do menu Configurações, ela pode ser acessada por meio do prompt de comando.
Para fazer isso, devemos escrever cmd na caixa de pesquisa do menu Iniciar. Isso abrirá o aplicativo “Prompt de Comando” que devemos Executar como administrador . Assim que aparecer, devemos inserir o seguinte comando e pressionar “Enter” para executá-lo:
msdt.exe -id DeviceDiagnostic
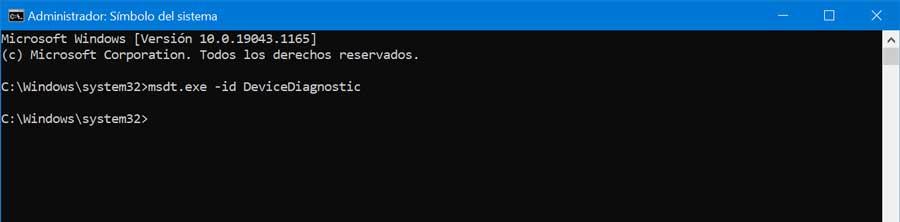
Na nova janela clique em “Opções avançadas”, marcamos a caixa “Aplicar reparos automaticamente” e clique em “Avançar” para continuar. O solucionador de problemas será executado e corrigirá o erro de sensibilidade do mouse ou nos mostrará mais detalhes sobre ele.
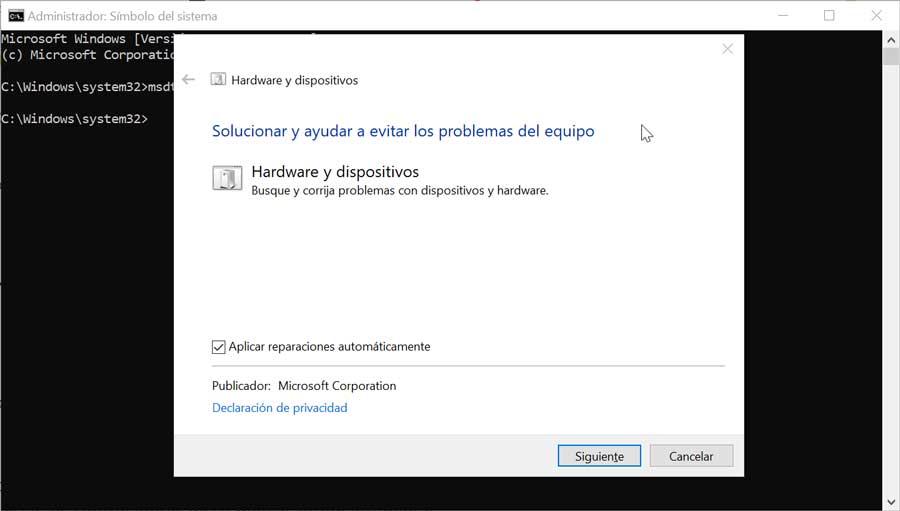
Atualizar drivers
Os drivers são um elemento muito importante do sistema operacional, pois ajudam você a se conectar e se comunicar com um dispositivo de hardware. Manter seus motoristas atualizados é importante para evitar problemas potenciais. Portanto, devemos acessar o Gerenciador de Dispositivos para verificá-lo.
Pressione o atalho de teclado Windows + X e selecione a seção “Gerenciador de Dispositivos” no menu. Aqui, passamos para a seção “Mouse” e outros dispositivos apontadores. Veremos nosso mouse conectado aqui, então clicamos com o botão direito sobre ele e selecionamos “Atualizar driver”. Na próxima tela, selecionamos “Pesquisar drivers automaticamente”. Seguimos as instruções na tela do Windows para procurar a versão mais recente dos drivers automáticos e atualizá-los se estiverem desatualizados.

Também podemos ir ao site do fabricante, baixá-los manualmente e usar a opção Procurar drivers em meu PC. Também podemos optar por desinstalar os drivers e reiniciar o sistema, para que sejam reinstalados automaticamente.
Execute SFC e DISM SCAM
Estas são duas ferramentas de linha de comando especialmente desenvolvidas para solução de problemas relacionados ao Windows . O comando SFC encontra e corrige arquivos de sistema corrompidos, enquanto o comando DSIM é usado para fazer a manutenção de uma imagem do Windows.
Para executá-los, digitaremos cmd na caixa de pesquisa do menu Iniciar e execute o aplicativo Prompt de Comando como administrador. Uma vez aberto iremos escrever cada comando um por um e executá-los, pressionando Enter.
DISM.exe /Online /Cleanup-image /Scanhealth DISM.exe /Online /Cleanup-image /Restorehealth DISM.exe /online /cleanup-image /startcomponentcleanup sfc / scannow

Ao executar alguns desses comandos, o processo pode demorar mais para ser concluído do que imaginamos. Se você ficar preso em uma determinada porcentagem, ou parecer que não termina de progredir, não se desespere e espere pacientemente que o processo termine por completo. Depois de concluído, ele nos mostrará se algum problema relacionado ao nosso mouse ou informações sobre ele foi resolvido.