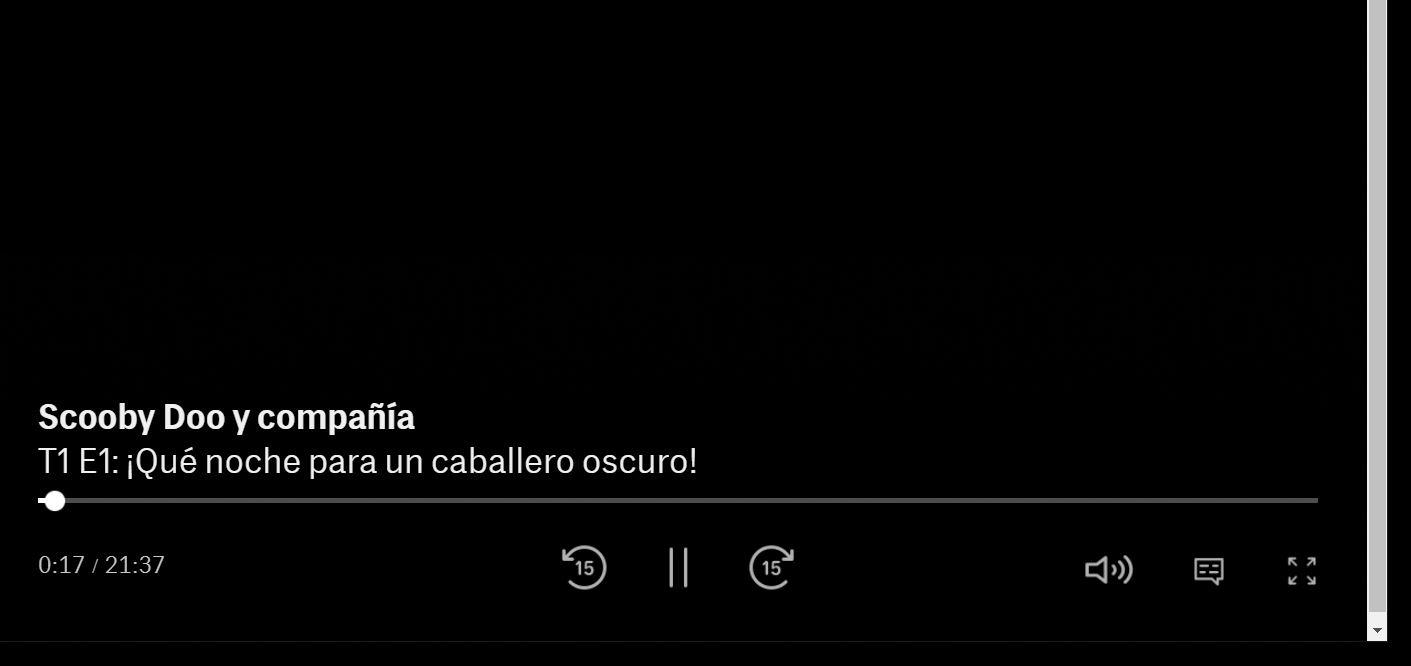Usar o modo de tela inteira no computador é especialmente recomendado se vamos assistir a um vídeo, filme ou simplesmente se quisermos evitar distrações e focar no que estamos fazendo naquele momento. Seja no navegador, no Word ou em qualquer outro programa que queiramos que seja exibido em grande escala. Portanto, nos próximos parágrafos, coletaremos todas as opções possíveis para usar a tela inteira no PC, se você deseja fazer isso globalmente em Windows, no navegador ou em aplicativos de streaming de vídeo específicos.
Tela inteira no Windows
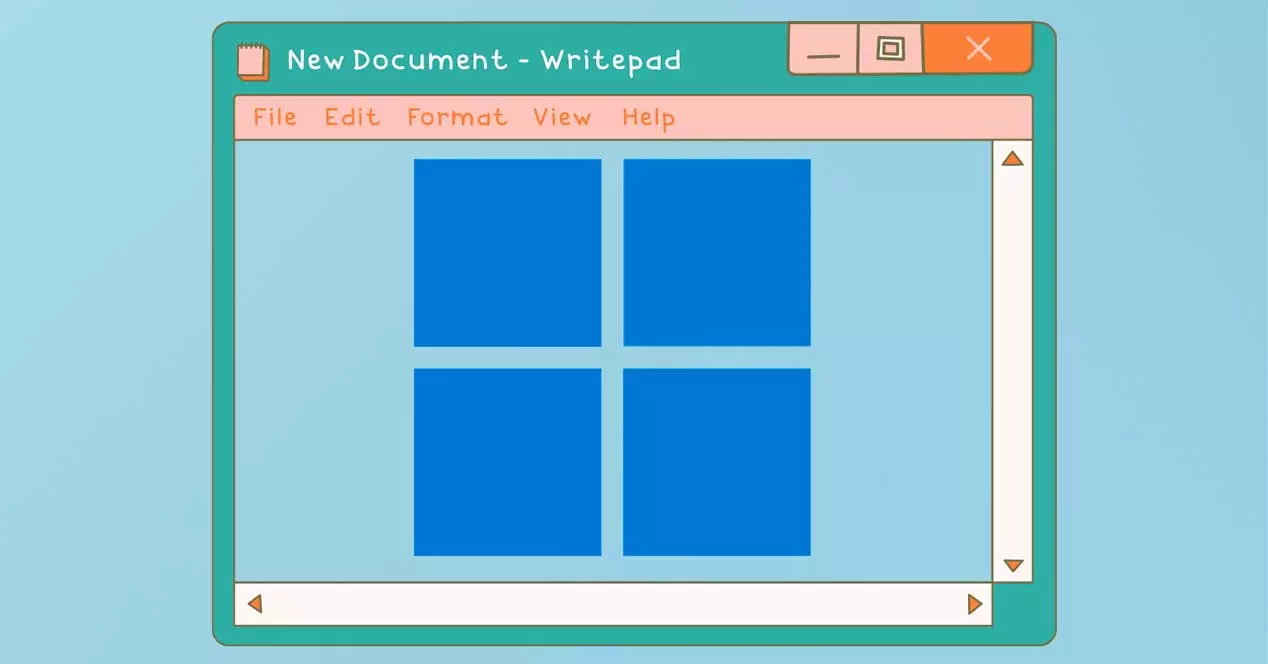
Podemos usar um atalho de teclado para que o Windows mostre a janela em tela cheia ou podemos configurar o computador para que menus como Iniciar sejam mostrados por padrão por completo, sem ter que tocar em nada.
F11
Como sabemos, este modo esconde a barra superior, a barra inferior e a barra inicial para mostrar o aplicativo sem distrações. Em todos os aplicativos universais ou aplicativos modernos do Windows 10 podemos usar F11, desde que seja compatível se quisermos abrir um aplicativo em tela cheia. Claro, você deve ter em mente que o programa nem sempre deve ser compatível com este atalho de teclado para que o que pedimos funcione.
Para sair do modo de tela inteira, basta tocar na mesma tecla novamente: tocamos novamente em F11 e voltamos ao modo normal. É possível que você o tenha usado uma vez ou até que o tenha ativado inadvertidamente.
Em alguns casos em que a opção de pressionar F11 no teclado não funciona, existem outras alternativas. Por anos, também podemos usar outro atalho de teclado para atingir o mesmo objetivo: você deve pressionar o Tecla Windows + Shift + Enter . Isso obtém o mesmo efeito e o aplicativo será exibido em tela inteira rapidamente.
Menu inicial em tela inteira
Embora do Microsoft site de suporte eles nos fornecem uma série de alternativas para ajustar a tela inteira por padrão se o que você deseja é que o menu Iniciar seja aquele que ocupa tudo quando o abrimos. O que vamos conseguir é que, da próxima vez que abrirmos o Start, a tela aparecerá em tela cheia, cobrindo toda a área de trabalho com aplicativos e programas ...
As etapas que devemos seguir são as seguintes:
- Vamos para as configurações do Windows 10
- Nós escolhemos o ” personalização " seção
- Uma vez aqui, verificamos as configurações e vamos para “Iniciar” no menu
Assim que chegarmos ao início, veremos uma série de seções que podemos ativar e desativar: mostrar mais ícones, mostrar lista de aplicativos no menu Iniciar, mostrar aplicativos adicionados recentemente, mostrar os aplicativos mais usados ... Estamos rolando exibindo todos os opções até Vamos encontrar: “Use o início em tela inteira” e logo abaixo está o interruptor. Toque nele para ativá-lo. A partir de agora, ao abri-lo, você o verá em tela inteira.
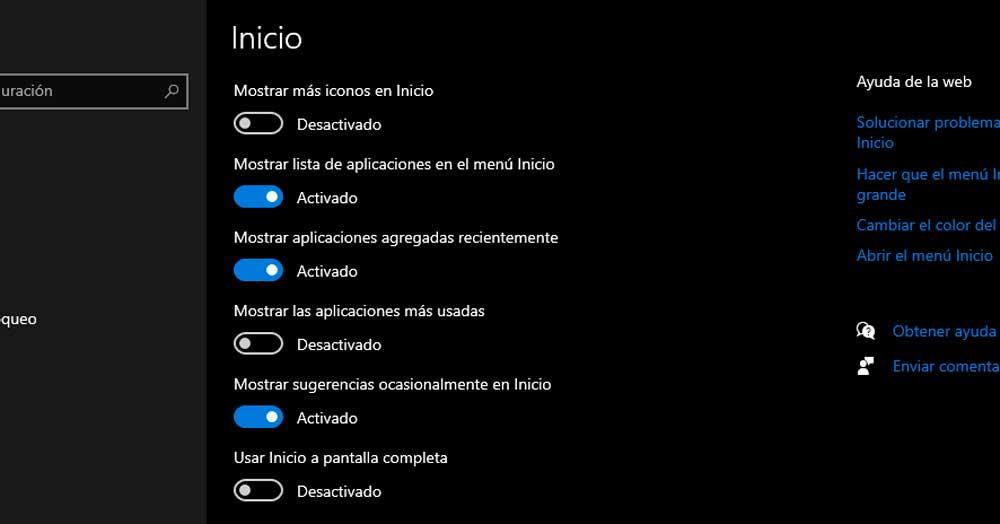
Ative em diferentes navegadores
Além de colocar alguns menus do Windows 10 ou do Windows 11 em tela cheia, também o podemos fazer configurando os diferentes navegadores para que sejam vistos sem distrações, sem nada que nos incomode quando estamos navegando na Internet. Podemos fazer isso em todos os navegadores e fechá-los quando quisermos e sem usar o teclado.
Em cromo
No Google Chrome é muito fácil ativar o modo de tela inteira no navegador e levará apenas alguns segundos. Algo pode mudar se você tiver uma versão muito antiga ou mais recente, mas geralmente a encontraremos no menu e nas configurações. Uma opção fácil é toque em F11 no teclado porque no Google Chrome vai funcionar.
Você simplesmente tem que abrir o Google Chrome e vá para os três pontos que encontraremos localizado no canto superior direito da tela do navegador. Tocar nos três pontos abrirá um menu suspenso com muitas opções, como abrir uma nova guia ou uma nova janela, mas se continuarmos olhando para as opções podemos chegar a “zoom” que nos permitirá diminuir o zoom ou diminuir o zoom no que aparece na tela para vê-lo maior. E, ao lado do zoom, um símbolo de um quadrado como o que você pode ver na imagem abaixo.
Para sair, basta tocar em F11 no teclado.
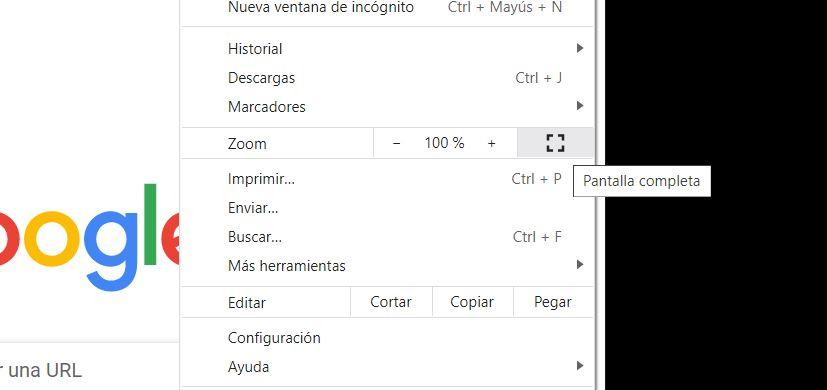
Ative no Firefox
As etapas em Firefox são praticamente idênticos ao caso anterior. Temos a opção de fazê-lo pressionando F11 no teclado, mas também podemos ativá-lo a partir do menu de opções, abrindo as configurações do navegador.
Vamos para o canto superior direito da tela e tocamos nas três linhas neste canto para abrir o menu suspenso com opções. Aqui veremos alguns menus como abrir nova janela, nova janela privada ... E também encontre o “tamanho” isso nos permitirá diminuir ou aumentar o zoom no que aparece no navegador. Próximo a ele, um ícone de uma seta com duas cabeças que servirão para abrir o Mozilla Firefox em tela cheia. Toque nele e ele aparecerá.
Para sair, podemos simplesmente pressionar o menu F11. Ou então, tocamos no mesmo botão para que volte ao seu estado normal.
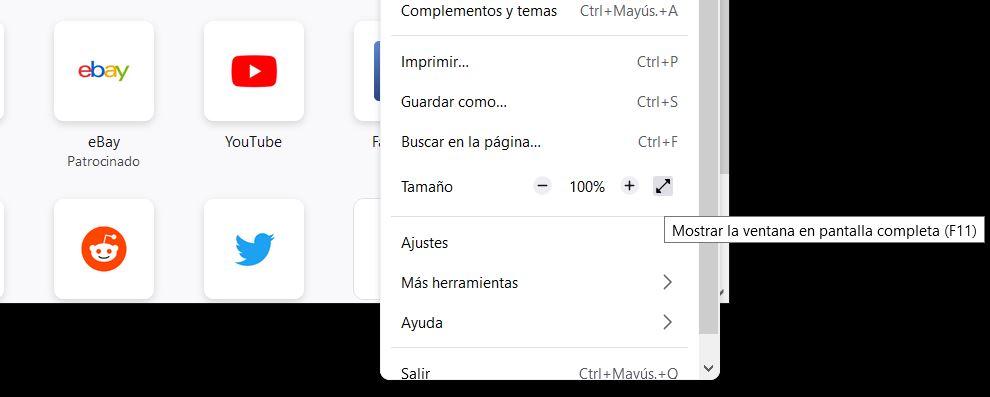
Aplicativos de streaming de vídeo
Quase todas as plataformas possuem um botão que nos permite ativar o modo de tela inteira para não nos distrairmos com o que está ao nosso redor. Todos eles permitem reproduzir um filme no navegador ou no aplicativo do Windows e no canto inferior direito costumamos encontrar o ícone que nos permite exibi-lo em tela cheia.
- No Netflix
In Netflix temos duas opções: depois de começar reproduzindo um filme ou capítulo, podemos tocar na barra de espaço do teclado se quisermos que o conteúdo seja aberto em tela inteira no Windows. Além disso, existe um botão que podemos tocar com o mouse no canto inferior direito. Um quadrado que vai mostrar a série em tela cheia.
Se você quiser tornar o navegador menor, só precisamos repita qualquer um dos métodos anteriores : toque novamente na barra de espaço ou no ícone.
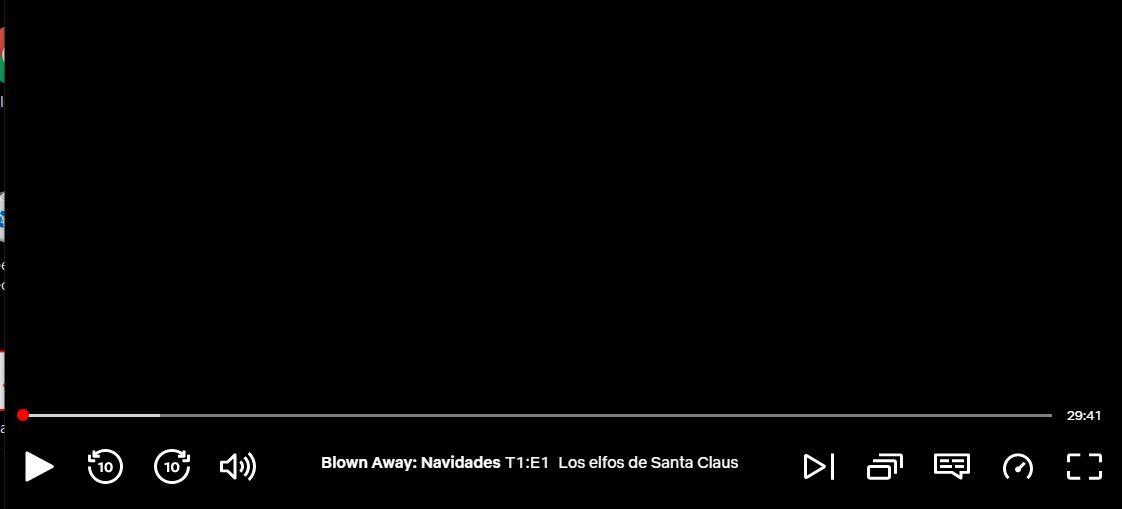
- Na Disney +
Disney + também nos permite colocar a tela grande ou pequena conforme a necessidade. A primeira coisa que devemos fazer é acessar o site, logar e reproduzir qualquer conteúdo disponível nele. O processo é o mesmo e basta tocar no ícone no canto inferior direito.
Aqui, ao contrário do Netflix, não poderemos tocar na barra de espaço para colocá-lo em tela cheia , mas devemos tocar no canto inferior direito do Disney + player e não teremos distrações no Chrome ou Mozilla.
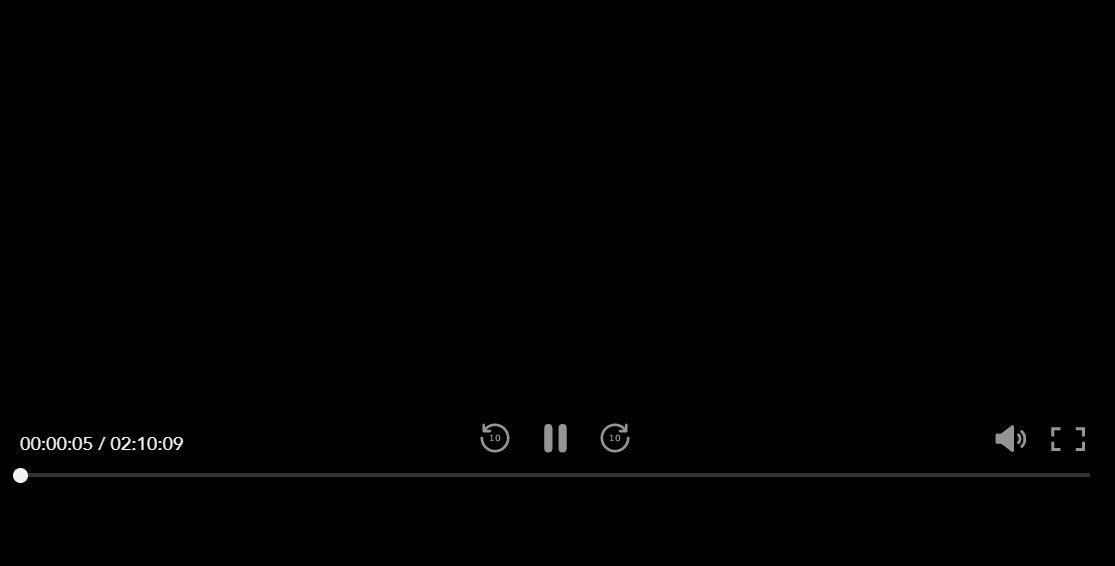
- Na HBO Max
Se você tem HBO MAX, você também pode colocá-lo na tela do navegador. O ícone é exatamente o mesmo das opções anteriores e também o encontraremos no canto inferior direito da tela para expandir e recolher.