Graças à integração de todos os aplicativos que fazem parte do Office, compartilhamento de dados entre Word, Excel e PowerPoint é muito simples. Além disso, permite que os dados sejam vinculados para que, uma vez modificados no arquivo de origem, sejam modificados automaticamente no arquivo que tem acesso a esses dados, reduzindo assim a necessidade de revisar e/ou modificar manualmente quaisquer alterações que façamos. tem feito. No entanto, em certas ocasiões, essa integração pode nos enganar.
Pode nos pregar peças se as pessoas que têm acesso modificarem alguma mudança e passá-lo como nosso , como nas tabelas do Excel que usamos no Word. Felizmente, este problema tem várias soluções, soluções que, dependendo do método que usamos ou temos que usar (obrigatório) para compartilhar um arquivo, poderemos usar.

Cole as tabelas como uma imagem
Como mencionei acima, o Word nos permite colar tabelas do Excel como elementos vinculados, de modo que, se modificarmos algum dado da fonte (tabela do Excel), assim que abrirmos o documento do Word, os dados serão atualizados automaticamente. Mas, não é a única maneira de fazê-lo. Também podemos colar a tabela no Word mantendo o formato ou apenas os dados, sem o formato. Nessas três situações, os dados pode ser modificado manualmente . No entanto, se colarmos a tabela como imagem, eles também poderão modificar a tabela, mas será necessário usar Photoshop para capturar a tabela, use a mesma fonte e tamanho entre outras coisas, então é muito mais complicado e lento fazer isso modificando os dados em uma tabela.
Para colar uma tabela do Excel no Word como uma imagem para que ninguém possa modificá-lo (pelo menos de maneira simples), devemos usar a função Word Paste Special. A primeira coisa que devemos fazer é copiar a tabela do Excel para a área de transferência, basta selecionar a tabela e usar o atalho Cntrl + C (não é necessário usar a função Copiar como imagem do Excel). Em seguida, vamos ao Word e clicamos no botão Colar para acessar as opções de colagem, onde devemos selecionar Colar especial. Em seguida, selecionamos Colar – Imagem (metarquivo aprimorado).
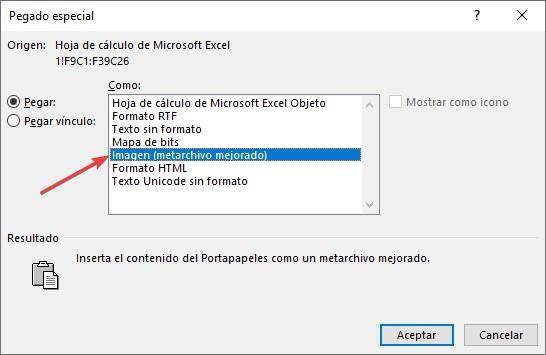
Também podemos selecionar a opção Bitmap, porém, esta última opção fará com que o arquivo ocupe muito mais espaço, dificultando o compartilhamento por email ou outro meio de comunicação direto. Se a tabela estiver em outro aplicativo para fazer planilhas, o processo será exatamente o mesmo. Nós também podemos criar a tabela no Word , copie-o para a área de transferência e cole-o posteriormente como uma imagem.
Exportando o documento para PDF
Se ao compartilhar um documento Word não for necessário que ele esteja no formato .docx para que possa ser modificado, podemos simplesmente converter o documento para o formato PDF. Ao converter o documento do Word para PDF, ninguém poderá modificar os dados na tabela sem recriar um novo documento do Word com todo o texto e tabelas modificados. Para criar um documento PDF a partir de um arquivo Word, basta acessar a faixa Arquivo e selecionar a opção Exportar para finalmente clicar na opção Criar documento PDF / XPS.
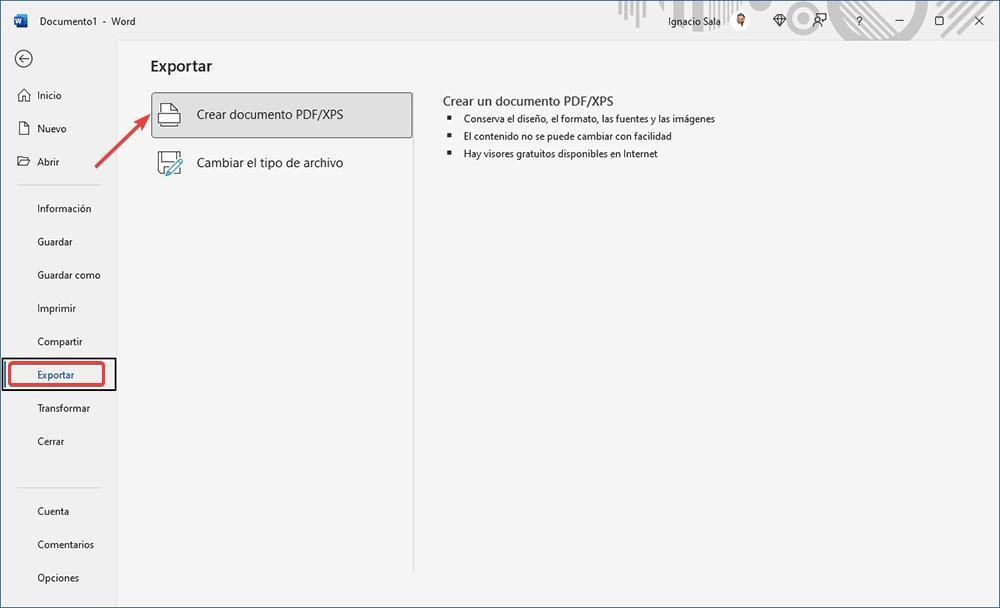
Editar o conteúdo de um arquivo em formato PDF não é uma tarefa fácil, pois você precisa de aplicativos específicos para isso, como PDFelements e adobe Acrobat, aplicativos pagos que também exigem uma assinatura mensal.
