Certamente, em mais de uma ocasião, deixamos o computador realizando uma tarefa que exige muito tempo, seja copiar ou baixar arquivos grandes, processar um vídeo que editamos, renderizar um projeto 3D, por exemplo, e a oportunidade de sair na rua para fazer um recado, passear com o cachorro ou simplesmente esticar as pernas e, quando voltamos, nossa equipe descobre que nosso PC entrou no modo de suspensão e o processo foi completamente paralisado. A solução para este problema é muito simples.
Windows inclui diferentes planos de energia, planos que, com base em configurações previamente estabelecidas, permitem tirar o máximo proveito do computador e priorizar o consumo de energia (função ideal para computadores portáteis). Esses planos de energia permitem configurar o tempo necessário para a tela desligar, interromper a atividade dos discos rígidos, além de modificar o funcionamento dos gráficos, o papel de parede e muitas outras funções.

As funções baseadas no tempo, como a que permite desligar a tela, os discos rígidos ou o modo de suspensão, nem sempre funcionam corretamente , seja porque o Windows não quer prestar atenção em nós, não detecta que é um aplicativo em primeiro plano funcionando ou porque um aplicativo em segundo plano está afetando a operação do Windows. Esses problemas afetam a operação dessas opções e, mesmo que tenhamos determinadas configurações estabelecidas, é provável que o Windows não as detecte e não execute a função apropriada a todo momento.
Isso geralmente é bastante comum quando falamos do modo de suspensão, um modo que suspende o funcionamento do computador para economizar energia e nos permite voltar ao mesmo ponto onde estávamos de forma muito mais rápida para o modo de hibernação (substituído pelo Quick Start nas versões mais antigas). versões modernas do Windows 10 e Windows 11 ao desligar o computador), embora este último consuma menos energia e exija espaço em disco que muitos usuários não estão dispostos a sacrificar.
Desative o modo de suspensão no Windows
Para evitar que o Windows interprete incorretamente essas configurações, especialmente quando se trata de operação no modo de suspensão e interromper a execução de um programa, a melhor coisa a fazer é desabiltar isto. Ou seja, desative a função nativa do Windows para que o computador não adormeça a qualquer momento em um plano de energia dos 3 que ele nos oferece: Economizador, Equilibrado e Alto desempenho. Antes de fazer qualquer alteração na operação do modo de suspensão do Windows, devemos estar cientes de que essa alteração afeta apenas o plano de energia que selecionamos. Ou seja, só podemos alterar o funcionamento do modo Windows Sleep no modo High Performance sem afetar os modos Economizer e Balanced.
Dessa forma, se quisermos que o computador não entre em modo de suspensão ao realizar qualquer tarefa, selecionaremos o plano de alto desempenho, um modo no qual, anteriormente, desativamos a função que permite entrar em suspensão ao ele é ativado. Para desativar o modo Sleep, tanto no plano de alta performance quanto nos outros dois disponíveis, devemos acessar os planos de energia do Windows através da caixa de pesquisa digitando os termos “planos de energia”. A seguir, clique em Alterar configurações do plano , no plano de energia que queremos modificar.
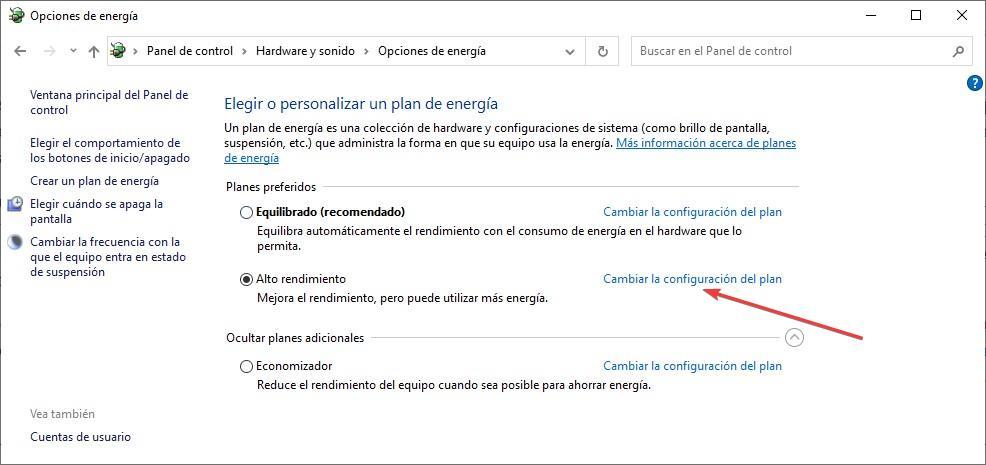
Em seguida, no Coloque o computador em modo de suspensão seção, clique na caixa suspensa onde o tempo definido nativamente é mostrado e selecione a opção Nunca. A partir de agora, quando definirmos o modo de alto desempenho, o computador nunca entrará no modo de suspensão.
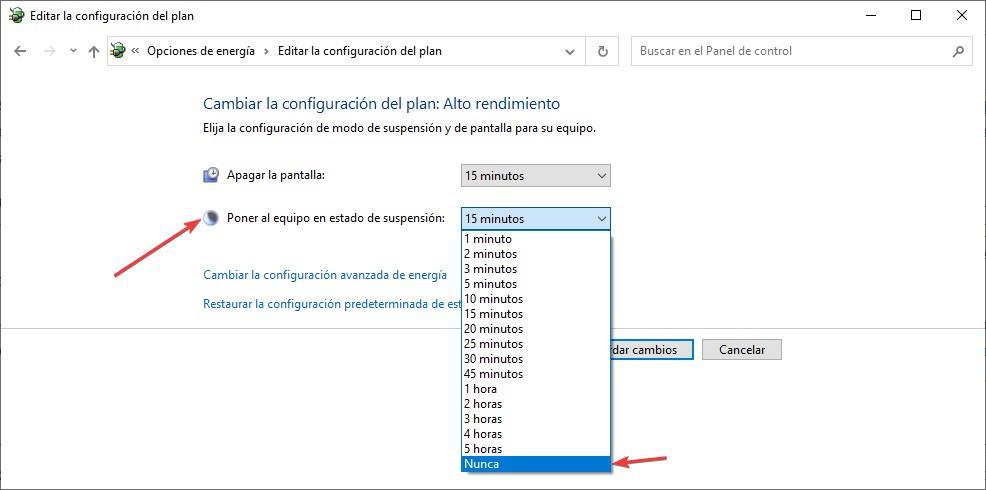
Podemos modificar o funcionamento deste modo em qualquer um dos planos, mas, tendo em conta que o que queremos é desempenho, é recomendável fazê-lo neste plano específico.