Às vezes, mesmo que você tenha um certo quantidade de RAM instalado em seu PC, sistema operacional ou mesmo BIOS não o detecta em sua totalidade ou diz que há apenas uma parte disponível para uso. Nesses casos, neste artigo vamos dizer o que você deve fazer para resolver o problema.
Hoje em dia a capacidade de memória RAM mais frequente em qualquer tipo de PC é de 8 GB, embora seja verdade que os 16 GB são cada vez mais frequentes e mais frequentes em equipamentos orientados para jogos. Mas e se você de repente perceber que o sistema operacional não está detectando toda a memória disponível? Vamos ver o que fazer a respeito.

Vamos começar com o óbvio: verifique o software
Em primeiro lugar, uma das primeiras coisas que você deve fazer é entrar na BIOS do PC e certificar-se de que o computador está detectando toda a RAM instalada, caso contrário, você deve ir para o próximo ponto, pois o problema está relacionado ao hardware. Em qualquer caso, é sempre bom primeiro certificar-se de que a memória instalada é compatível com o seu motherboard e que você tem o BIOS atualizado .
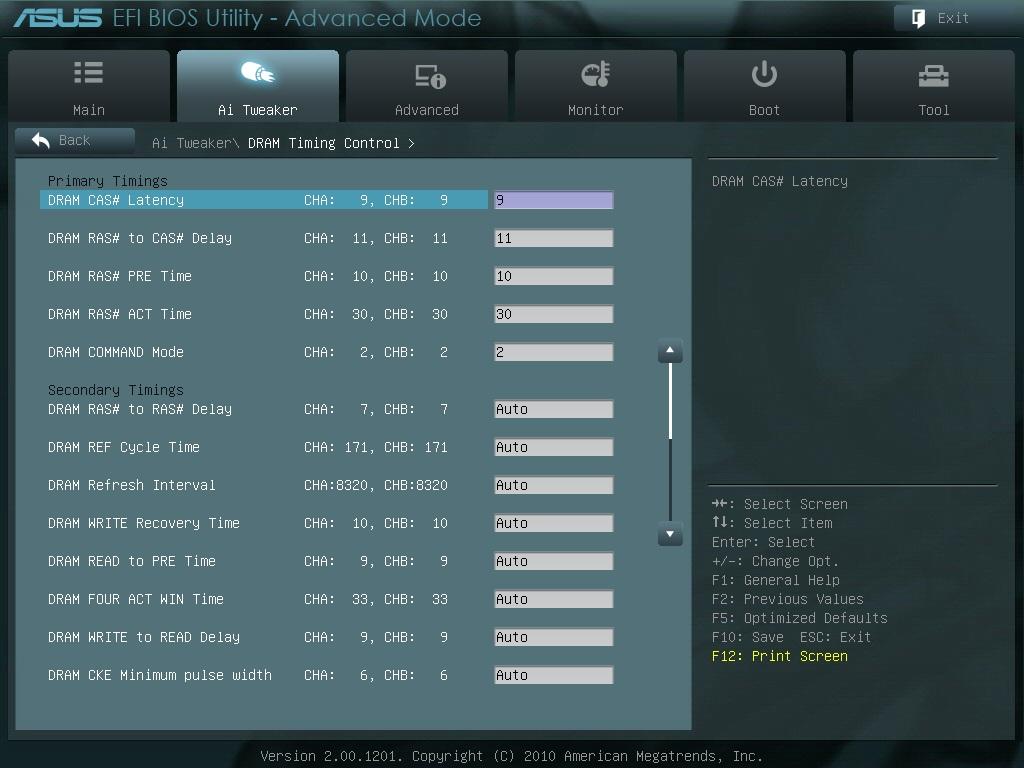
Outra coisa que você deve verificar no nível do software, e especialmente se você encontrou o problema com o Windows sistema operacional, é que você não tem uso limitado de memória RAM pelo sistema operacional. Para fazer isso, pressione a combinação de teclas WIN + R e digite ” msconfig ”E pressione OK; Será aberta uma janela chamada “Configuração do Sistema”, na qual você deve acessar a segunda aba, chamada Inicialização.
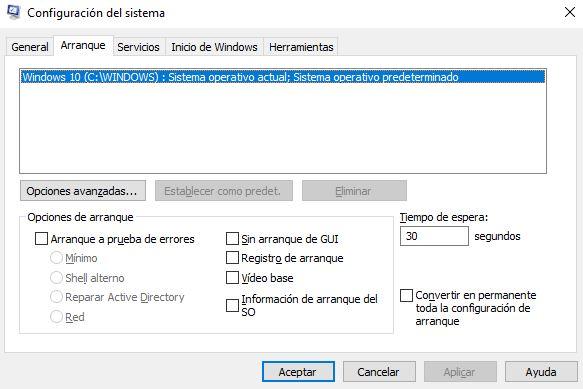
Uma vez aqui, clique no botão Opções Avançadas… e olhe do lado direito, onde diz “Quantidade máxima de memória”, que a caixa não está marcada. Se, por exemplo, a caixa foi marcada e o valor que aparece é 4096, mas você tem 8 GB de RAM, o sistema funcionará como se você tivesse apenas 4 GB instalados. O que quer que você tenha, idealmente esta caixa deve estar completamente desmarcada aqui.
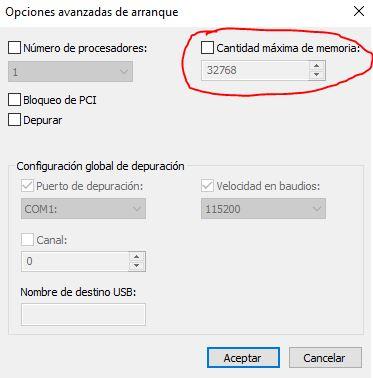
Se você tiver marcado e desmarcado, clique em OK e em OK novamente para fechar a ferramenta de configuração do sistema e reinicie o computador para verificar se você está usando a quantidade total de RAM ou se o problema persiste.
A RAM do PC está funcionando bem?
Quando o PC não está detectando a quantidade total de RAM que você instalou, é possível que um dos módulos de memória (ou o soquete da placa-mãe) tenha falhado. Você pode reconhecer facilmente este problema se, por exemplo, você tem 8 GB de RAM em dois módulos de 4 GB cada e o PC detecta apenas 4 GB instalados, pois isso significaria que não está detectando nenhum deles. Você pode ter certeza disso entrando na BIOS e ver se ele está detectando a memória em todos os soquetes em que está instalada (e se não, na BIOS você verá qual dos módulos é o que está funcionando, então ao descartar você já saberá qual é o que não o faz).

Caso haja um módulo de memória que não esteja funcionando, verifique se ele está instalado corretamente e se não está fisicamente danificado. Experimente trocar a posição dos módulos de memória (coloque o que não funciona onde está instalado o que funciona e vice-versa), ou tente usar os outros dois soquetes de memória da placa-mãe, caso os tenha. Lembre-se que para que a memória funcione em canal duplo é necessário utilizar soquetes de memória alternativos, ou seja, cada módulo é separado por um soquete vazio.
Você também recomendaria verificar se algum dos módulos está quebrado executando a ferramenta de diagnóstico do Windows 10 integrada. Para fazer isso, clique no botão Iniciar e digite “Diagnóstico de memória do Windows” para abrir o aplicativo e, ao fazê-lo, abrirá uma janela que perguntará se deseja reiniciar o computador agora para verificar se há problemas ou se você deseja agendar sua execução na próxima vez que ligar o PC.
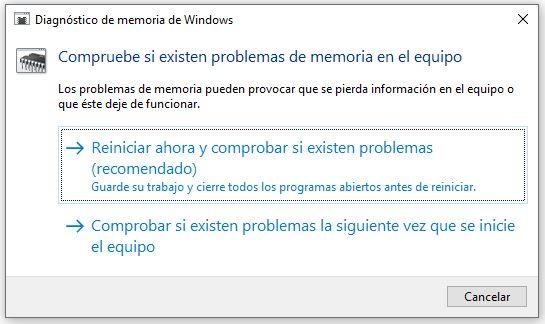
Quando o programa for executado, o sistema irá iniciar com uma tela azul que permitirá que você selecione o tipo de teste que deseja realizar, e você poderá escolher entre o teste Básico (mais rápido mas menos exaustivo), Padrão (a meio termo, a opção recomendada) ou Estendido (leva muito tempo, mas executa uma verificação completa da RAM).
Depois de escolher a opção desejada, o sistema verificará se a RAM está funcionando bem ou se, ao contrário, foram encontrados problemas. Deixe-o fazer o seu trabalho e espere pacientemente que termine (quando terminar, o PC será reiniciado automaticamente).
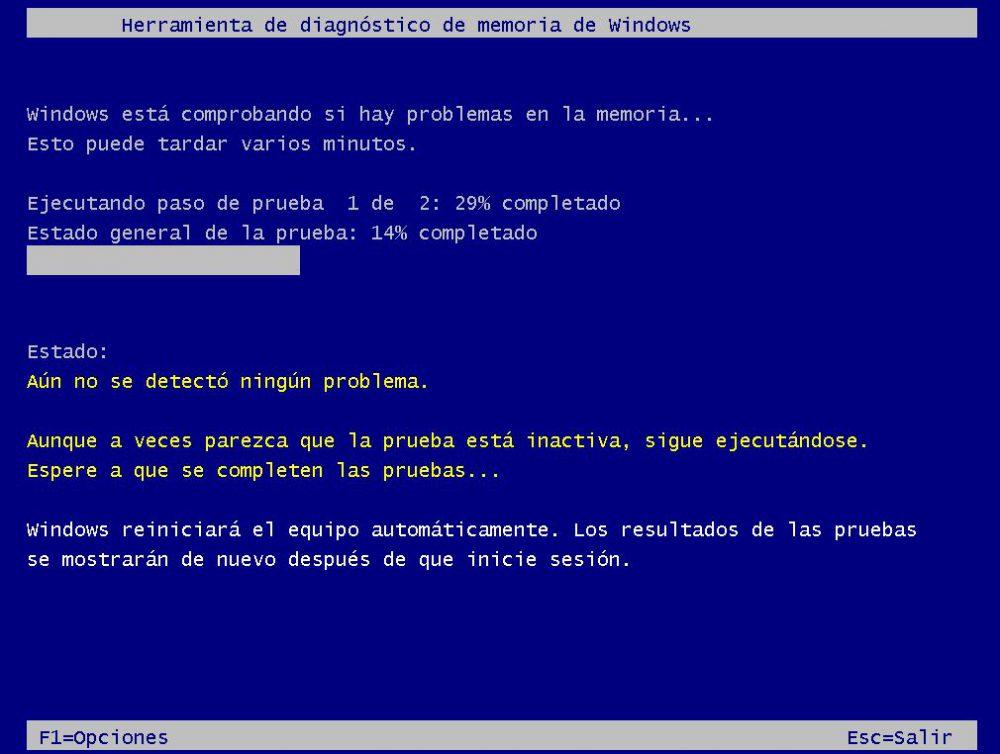
Se for encontrado um erro, o sistema irá mostrá-lo quando você iniciar o sistema operacional novamente, e então você saberá que um dos módulos de memória RAM está com defeito e é por isso que o PC não o reconhece corretamente. Em qualquer caso, você saberá que terá que comprar uma nova RAM porque a que você possui não funciona bem.
Tenha cuidado com os gráficos integrados
As placas de vídeo integradas usam parte da memória RAM do sistema operacional como memória de vídeo dedicada e, se você não tiver uma placa de vídeo dedicada, terá que conviver com isso porque o iGPU precisa de uma certa quantidade de memória reservada. Nesse caso, o sistema operacional detectará a capacidade total de sua RAM, mas dirá que apenas uma determinada parte pode ser usada.
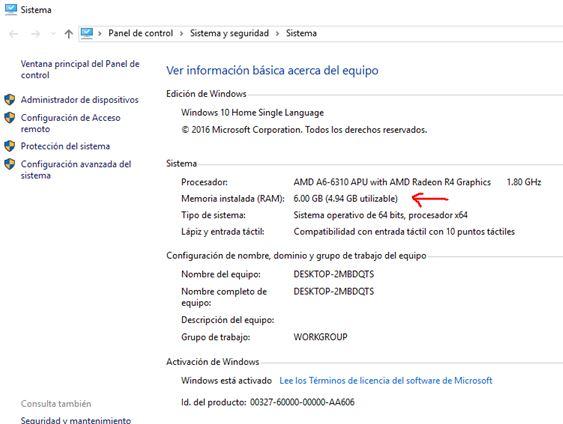
A quantidade de RAM reservada para os gráficos integrados pode ser configurada na BIOS, assim como você pode configurar se deseja desabilitá-la, o que de fato é o que você teria que fazer caso tivesse uma placa de vídeo dedicada. Como regra geral, o sistema detecta quando você tem um gráfico dedicado e desativa o iGPU automaticamente, então não terá RAM reservada para ele, mas há momentos em que isso não acontece e você terá que desativá-lo manualmente para que pára de consumir memória.
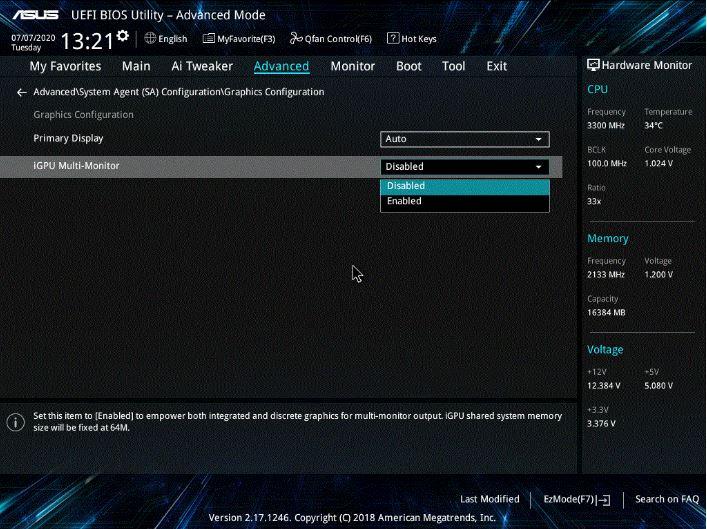
Após desativar o iGPU, salve as alterações e reinicie o sistema; se o problema for esse, você terá recuperado a capacidade de memória RAM perdida.