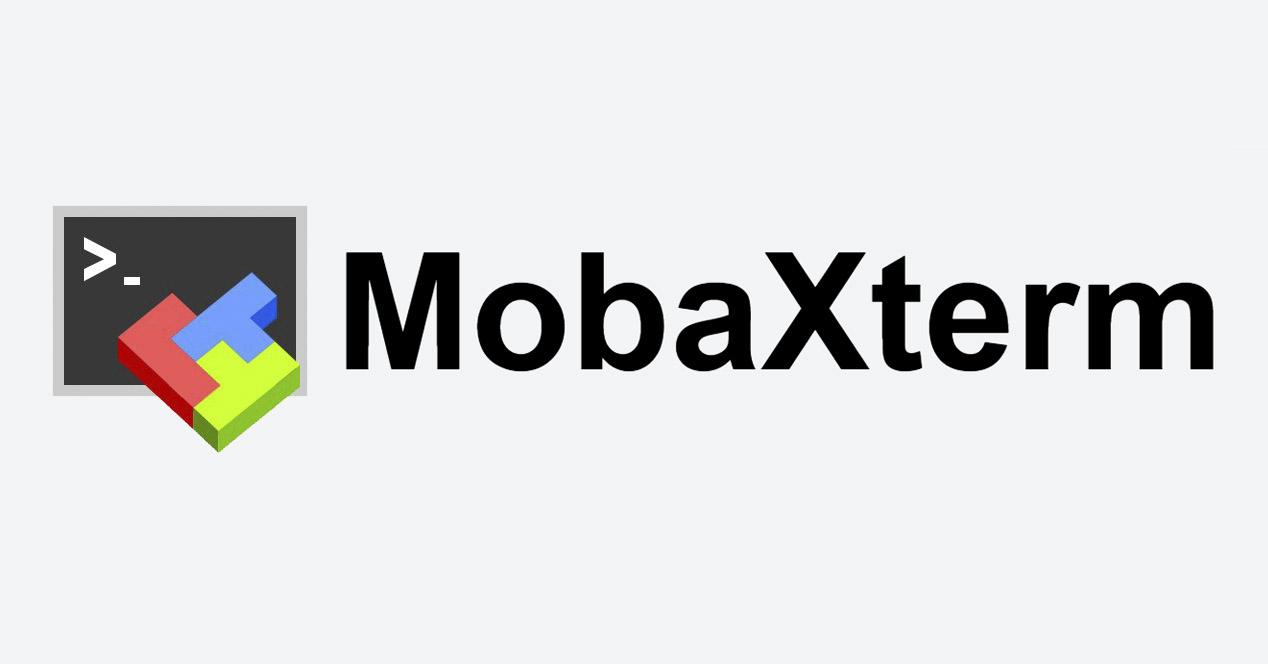
MobaXterm é um dos programas mais poderosos para realizar tarefas de administração em computadores e servidores para Windows sistemas operacionais. Este programa é um verdadeiro canivete suíço, pois incorpora um grande número de clientes para se conectar aos servidores, e ainda nos permitirá construir servidores básicos no computador local para que eles possam se conectar a nós de forma fácil e rápida. Este programa foi desenvolvido por e para administradores de sistema e rede. Hoje, neste artigo, vamos falar em profundidade sobre este programa altamente recomendado.
Principais características
Este programa incorpora um grande número de funcionalidades para programadores, administradores de sistema e administradores de rede. Incorpora todas as ferramentas de rede necessárias para realizar o trabalho corretamente, por exemplo, incorpora um cliente SSH muito completo, X11, cliente RDP, cliente VNC, cliente FTP, Mosh e mais, como se isso não bastasse, também nos permite para levantar no computador local um servidor SSH / SFTP para nos conectarmos com segurança, além disso, também podemos construir um servidor TFTP, FTP, HTTP, Telnet, VNC e até um servidor iperf para verificar a velocidade na rede local. Este programa permite executar Unix / Linux comandos baseados em bash dentro do próprio sistema operacional Windows, como se estivéssemos no Windows Subsystem Linux, mas sem a necessidade de tê-lo instalado em nosso computador.

MobaXterm tem muitas vantagens sobre todos os programas semelhantes, por exemplo, se nos conectarmos a um servidor SSH remoto, teremos um console para inserir comandos, mas no lado esquerdo teremos toda a árvore de diretórios para gerenciar os arquivos via SFTP, porque este programa também inclui cliente SFTP para transferência segura de arquivos e pastas. Além disso, graças ao suporte do X11, os aplicativos remotos também podem ser visualizados diretamente neste programa.
Um dos aspectos que mais gostamos no MobaXterm é o seu design, ele possui uma interface de usuário intuitiva, embora repleta de opções de configuração, é ideal para usuários novatos e mais experientes.
MobaXterm atualmente possui duas versões, MobaXterm Home é voltado para usuários domésticos que desejam administrar seus próprios equipamentos de forma eficiente, também temos a versão MobaXterm Professional que se destina a ambientes profissionais, esta última versão incorpora muitas mais funções e permite personalizar o software . Por exemplo, na versão gratuita podemos estabelecer no máximo 12 sessões remotas, no máximo 2 túneis SSH e 4 macros, porém, na versão gratuita não há limite.

Este programa só é compatível com os sistemas operativos Windows, temos uma versão “portátil” que não necessita de instalação e outra versão com instalador. Se for testar o software, recomendamos a versão “Portable”, caso contrário, se for usá-lo continuamente, recomendamos a versão com instalador porque podemos instalar software adicional para aumentar suas funcionalidades.
Baixe e instale
O download deste software é totalmente gratuito na versão «Home Edition», bastando ir ao site oficial de download do MobaXterm e clique em «Download Now». Depois de clicar em “Download Now”, podemos baixar duas versões, a versão portátil e a versão com instalador, dependendo do que quisermos, vamos escolher uma versão ou outra. Um detalhe importante é que também temos a possibilidade de baixar versões anteriores, caso a versão atual tenha algum tipo de problema e desejemos usar a antiga.

No nosso caso, baixamos a versão portátil, que é exatamente igual à versão com instalador, exceto que se instalarmos os plugins que nos dá a possibilidade de instalar, perderemos as alterações assim que fecharmos o programa . Por esse motivo, se você for usar este programa continuamente, é altamente recomendável usar o instalador para ter o programa totalmente instalado em seu sistema operacional Windows 10.
Todas as opções do MobaXterm
A interface gráfica de usuário do MobaXterm é muito elegante e limpa, no lado esquerdo importa automaticamente as sessões que salvamos em programas como o PuTTY, ideal para não ter que inserir o endereço IP ou domínio, porta, usuário e dados do usuário novamente . chave ou autenticação por meio de chaves SSH. No menu superior podemos ver as diferentes possibilidades deste ótimo software, e também todas as opções de configuração disponíveis.
Na parte central, a primeira coisa que veremos é um botão “Iniciar terminal local”, isso abrirá um console no computador Windows local e poderemos gerenciá-lo através de comandos baseados em Linux (bash).

Se clicarmos em «Iniciar terminal local», abrirá automaticamente um console e poderemos navegar por toda a árvore de diretórios com os comandos típicos «cd», além disso, se quisermos acessar os discos rígidos, simplesmente teremos que colocar «Cd / drives» e Veremos C e o resto das partições, se tivermos partições ou outros discos no nosso computador.

Como você pode ver, se executarmos o comando “ls” do bash, ele nos mostrará todo o conteúdo do diretório atual, e estamos usando comandos do Windows, não usando comandos do Windows como “dir”.

Assim que tivermos visto o menu principal e o terminal local, veremos todos os clientes que este grande programa MobaXterm incorpora e poderemos nos conectar a computadores locais ou remotos com vários protocolos.
Sessão: todas as possibilidades
Na seção «Sessão» podemos ver todos os protocolos que este programa MobaXterm permite, especificamente, podemos abrir uma sessão usando os seguintes protocolos e utilitários:
- SSH
- Telnet
- Rsh
- XdmcpGenericName
- RDP
- VNC
- FTP
- SFTP
- Serial
- Envie o
- concha
- Navegador
- Mosh
- AWS S3 (experimental)
- WSL (subsistema Linux do Windows)
Na foto a seguir você pode ver onde estão todas essas possibilidades de login.

Na seção SSH podemos configurar o host remoto, seja um IP ou um domínio, bem como o nome de usuário que desejamos e a porta. Se clicarmos na seção “Advanced SSH Settings”, teremos mais opções à nossa disposição, como fazer o encaminhamento X11, habilitar a compressão, se quisermos shell interativo, se quisermos usar uma chave SSH privada e até mesmo se quisermos execute uma macro ao conectar-se ao servidor.
Também podemos configurar as opções do terminal, como as opções de fonte (letra), o tipo de terminal, o comportamento de copiar e colar, etc.Network Na seção Configurações, podemos configurar as opções de proxy, e também podemos configurar um Gateway SSH (para se conectar a uma máquina de salto e, a partir daqui, ao servidor de destino). Finalmente, podemos colocar este perfil recém-criado em “Favoritos” para tê-lo sempre à mão e conectar-se rapidamente.





A seção Telnet é onde configuraremos todas as sessões usando este protocolo, embora seja um protocolo inseguro, portanto, não é recomendado usá-lo. Teremos opções de conexão semelhantes às do SSH. Também podemos fazer login em computadores remotos usando Rsh, Xdmcp e também RDP




Se você precisa de um cliente VNC, este programa MobaXterm também inclui, portanto, você não precisará usar um programa externo, basta colocar o endereço IP e a porta, além de preencher algumas opções relacionadas à rede e à visualização, e nós vamos nos conectar rapidamente. Claro, ele também incorpora um cliente FTP bastante completo, podemos configurar se queremos modo passivo ou ativo, se queremos usar FTPES com diferentes protocolos TLS, e ainda nos permite configurar um proxy se necessário.
Em relação ao SFTP, temos opções semelhantes ao SSH, mas é especificamente orientado para clientes SFTP e não para executar comandos. Devemos lembrar que, quando estabelecemos uma conexão SSH, uma sessão SFTP também é automaticamente estabelecida, portanto, não é necessário utilizá-la a menos que você queira apenas transferir arquivos.
Na secção «Serial» poderá estabelecer comunicação através das portas seriais do nosso equipamento, como se estivéssemos usando PuTTY para conectar via console a um switch ou roteador que permite o gerenciamento via console.




Em “Arquivo” podemos abrir uma determinada pasta no Windows explorer, e podemos até lançar URLs usando o navegador da web padrão. Em “Shell” podemos escolher qual console usar, se bash, cmd, Windows Powershell ou Powershell, por padrão é “Bash”, também, você pode executar comandos quando iniciamos uma nova sessão em um computador local ou remoto. Outras opções são o “Navegador”Que basicamente iniciará o navegador da web, também podemos nos conectar a um servidor“ Mosh ”para o terminal, e até mesmo ao AWS S3 (experimental). Finalmente, podemos fazer uso do WSL que incorpora o sistema operacional Windows 10.






Servidores, ferramentas e jogos
Algo que nos chamou a atenção sobre este programa é que ele também nos permitirá construir servidores no computador local. Especificamente, podemos construir os seguintes servidores:
- TFTP
- FTP
- HTTP
- SSH/SFTP
- Telnet
- NFS
- VNC
- cron
- Iperf.
Graças a todos estes servidores poderemos ter clientes ligados a nós, um detalhe importante é que também não teremos opções de configuração muito avançadas, pelo que o mais normal seria aumentar temporariamente estes servidores, caso necessite de montar um servidor SSH para tê-lo sempre, seria melhor usar outros programas com mais opções de configuração, como OpenSSH-Server para Windows 10.
Na seção «Ferramentas» podemos ter acesso a todos os utilitários do programa, como listas de dispositivos de hardware, ver os processos, abrir um cmd como administrador, abrir o editor de texto básico, configurar um túnel SSH, criar novas chaves SSH para nossos servidor e cliente, visualize a lista de portas abertas, execute o scanner de rede e até mesmo faça a varredura das portas, bem como capture pacotes de rede.
Na secção «Jogos» teremos à nossa disposição diversos jogos típicos e muito básicos, a nosso ver estes jogos são sobras de um programa tão focado em administradores de sistema e de rede como este.




Sessões (favorito), Exibir, Dividir, Multiexec
Na seção «Sessões» veremos as sessões favoritas salvas, devemos lembrar que este programa é capaz de importar perfis de sessão PuTTy. Na secção «Ver» podemos personalizar a forma como queremos ver as sessões, se queremos personalizar os botões, mostrar o menu ou não, e até alterar as diferentes posições dos botões, é ideal para personalizar como queremos que o programa Veja.
Em «Split» podemos configurar o painel principal para mostrar várias sessões de console simultaneamente, desta forma, se estivermos gerenciando vários computadores remotamente por SSH, podemos fazê-lo simultaneamente em todos eles. O “Multiexec” nos permitirá executar o mesmo comando em vários servidores simultaneamente.



Tunelamento, Pacotes
Uma característica muito importante deste programa é a opção “Tunneling”, poderemos estabelecer diferentes túneis SSH realmente configuráveis, para chegar a um computador através de uma máquina de salto. Nas empresas, o mais normal é ter um servidor muito fortificado para depois “saltar” para outros computadores da rede local. Este programa nos permitirá executar a técnica de túnel SSH para chegar ao destino corretamente.

Se clicarmos em «Novo Túnel SSH» teremos um novo menu, teremos que escolher entre três opções principais:
- Encaminhamento de porta local (será o mais normal)
- Encaminhamento de porta remota
- Encaminhamento de porta dinâmica (SOCKS Proxy).
Dependendo do que vamos escolher, o programa nos permitirá configurar as portas, os diferentes endereços IP (da máquina de salto e da máquina de destino), bem como suas portas e também o login. Algo que chamou nossa atenção é que obteremos um diagrama simples de como a conexão será feita através do firewall, o servidor SSH e o servidor remoto ao qual queremos nos conectar.

Na seção “Pacotes”, o que poderemos fazer é instalar pacotes adicionais para expandir as funcionalidades do programa. Se tivéssemos poucas opções de configuração no MobaXterm, poderíamos expandi-las quase que ilimitadamente, pois temos centenas de pacotes adicionais que podemos instalar facilmente. Um detalhe importante: se você usar a versão portátil, qualquer programa instalado será excluído ao fechar o MobaXterm. Se você for instalar um pacote de que precisa, recomendamos que instale o programa e não use a versão portátil.

Configurações
Na seção “Configurações” é onde podemos configurar as opções do próprio programa, podemos definir os diretórios home e raiz, bem como o gerenciamento de senhas, como queremos a configuração do terminal (fonte, cor, bash- tipo shell e mais), também configuraremos o X11, as opções globais de SSH, a interface gráfica do programa, a barra de ferramentas e como queremos que ela seja ordenada, e até a possibilidade de abrir várias instâncias do MobaXterm.







Conectando-se a um servidor SSH e SFTP
Fazer uma conexão SSH é tão simples quanto clicar duas vezes nas sessões salvas anteriormente pelo PuTTY, ou clicar em “Sessão” e estabelecer uma nova conexão SSH a um servidor. Ao conectar via SSH, uma aba aparecerá como se fosse um navegador da web, e à esquerda mostrará a árvore de diretórios, pois também estabelece uma sessão SFTP para transferir arquivos de forma rápida e fácil. Na próxima tela, você pode ver a conexão com um servidor QNAP NAS:

Na próxima tela, você pode ver a conexão com um sistema operacional pfSense:

Como você viu, este programa MobaXterm é um dos programas mais completos e recomendados para administradores de sistema e rede. Incorpora um grande número de clientes para nos ligar, também temos vários servidores para nos ligar, e uma enorme quantidade de opções de configuração avançada para clientes e personalização do próprio programa, ideal para o adaptar aos nossos gostos e necessidades.
