Às vezes, nos afogamos em um copo d'água querendo fazer tarefas simples com aplicativos complexos. Gerenciando calendários ou listas de tarefas em um Mac é algo realmente simples que pode ser alimentado por programas externos, mas não são necessários se levarmos em consideração os aplicativos nativos que já vêm de fábrica no sistema. Explicamos como você pode aproveitar ao máximo essas opções do macOS.
Sincronização com iPhone e mais: principal vantagem
Usar aplicativos que vêm de fábrica no Mac pode ser o melhor recurso para os preguiçosos, mas também para os espertos. Você não só está economizando tempo e até mesmo dinheiro que custam aplicativos de terceiros, mas também pode ter uma vantagem muito importante do chamado “Apple ecossistema ”. Referimo-nos ao fato de que seus eventos, calendários e tarefas podem ser sincronizados com outros dispositivos graças ao iCloud.

Se você estiver conectado ao Mac com o mesmo ID Apple que você tem no iPhone e / ou iPad, você notará que nesses outros dispositivos todas as modificações feitas nos aplicativos macOS nativos também serão adicionadas. Na verdade, também funciona ao contrário. Tudo isso é gerenciado graças ao iCloud, podendo entrar Preferências do sistema> Apple ID e indo para o iCloud para ativar a sincronização de cada serviço.
mesmo em Windows computadores ou Android dispositivos você pode encontrar esta sincronização. No caso do primeiro, você terá que baixar o aplicativo iCloud, que não funciona tão bem como nos computadores Apple, mas o livra de problemas. Também no Microsoft sistema você pode acessar calendários, lembretes e outros com o site do iCloud. Este método de acesso a partir de um navegador da web é o que será usado no Android.
Gerenciamento de eventos com o macOS Calendar
Se você abrir o aplicativo de calendário, primeiro encontrará uma interface que poderá mudar ao seu gosto em semanas, meses e poderá adicionar calendários do Google ou outros serviços clicando em "Calendários" no canto superior esquerdo. Você pode rolar o calendário com o mouse, as setas do teclado ou as guias de navegação no canto superior direito.
Adicionar eventos
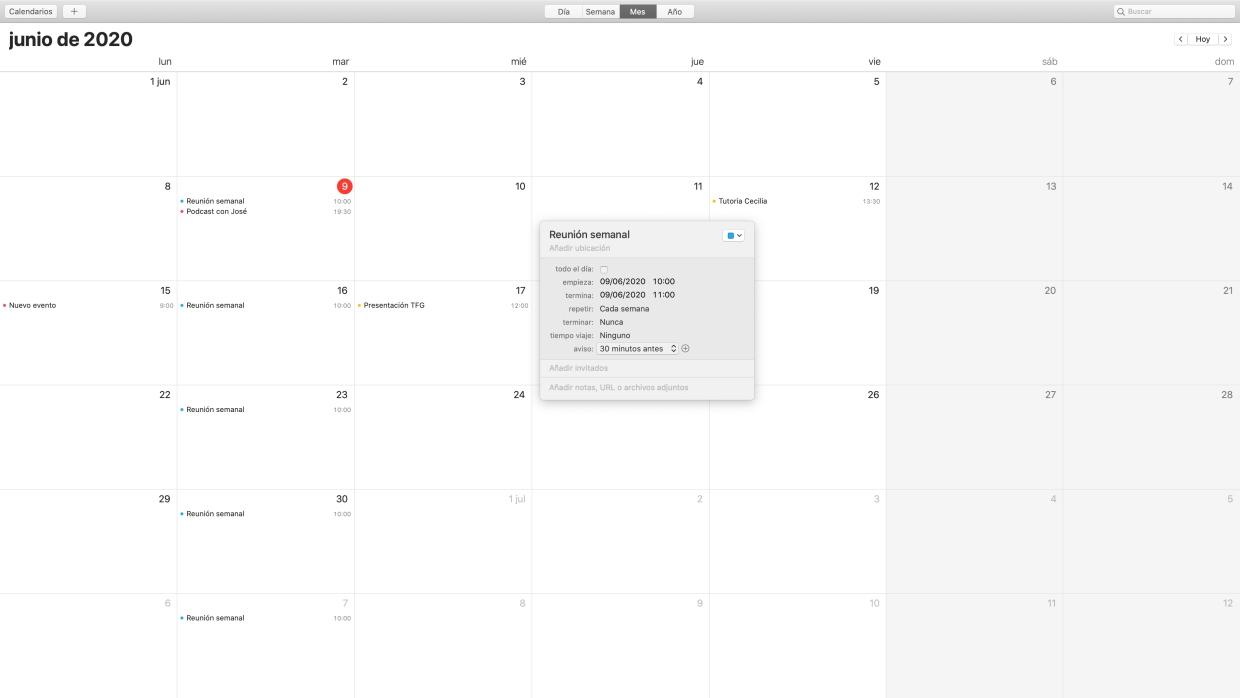
A maneira de adicionar um evento é tremendamente simples, com uma maneira rápida de fazê-lo com o + ícone. No entanto, para um melhor gerenciamento desses, siga estas etapas:
- Coloque o cursor no dia em que você deseja adicionar um evento.
- Clique com o botão direito e escolha " Novo evento ". Agora você terá as seguintes opções para concluí-lo:
- Calendário usado (guia de cores no lado direito).
- Nome do evento.
- Localização.
- Data e hora, podendo escolher o dia inteiro, uma hora específica, se o evento for repetido com certa frequência, o tempo necessário para a viagem hipotética e a configuração do aviso.
- Adicione convidados.
- Adicione notas adicionais.
- Pressione a tecla 'Enter' ou clique em qualquer lugar na tela fora desta caixa.
Modificar, copiar, enviar ou excluir eventos
Da mesma forma que é fácil adicionar eventos, modificá-los ou excluí-los completamente, é fácil. Suponha que você cometeu um erro adicionando uma cotação ou que ela mudou de dia; basta clicar duas vezes neste evento e você pode acessar para alterar suas configurações.
Se você quiser copiar a configuração deste evento para outro dia, poderá fazê-lo clicando com o botão direito do mouse ou no trackpad e pressionando “copiar” ou “recortar”. Em seguida, coloque-o no dia correspondente para colá-lo da mesma maneira. Também com o clique secundário, você terá acesso à opção "Enviar evento por e-mail". Se você deseja excluir o evento, clique novamente com o botão direito do mouse e pressione a opção "Excluir". Note-se que, ao selecionar vários eventos, você poderá acessar os procedimentos para copiar ou excluir todos os eventos de uma só vez, sem precisar ir um a um. Você pode até excluir ou duplicar eventos mensais completos.
De qualquer forma, lembre-se de que você pode ter visibilidade dos seus eventos apenas abrindo o aplicativo ou no iPhone e iPad com os widgets correspondentes dedicados a esse aplicativo.
Adicionar tarefas no Mac com lembretes
Outro aplicativo complementar e tremendamente útil é o Lembretes. Esse é outro compêndio de aplicativos nativos que são sincronizados via iCloud com outros dispositivos. Nesse caso, poderíamos diferenciá-lo dos eventos do calendário por serem mais simples e com um utilitário mais definido: o de alertá-lo sobre algo em particular em tempo hábil ou periodicamente. Desde consultas médicas até lembretes para ligar para um amigo ou comprar um determinado produto no supermercado.
O aplicativo Lembretes foi reformulado no macOS Catalina de acordo com o que foi visto em iOS 13 e iPadOS 13. Permite-lhe organizar por diferentes listas: periódicas, pontuais, urgentes e listas criadas pelo utilizador, podendo também eliminar as predefinidas. A maneira como cada pessoa usa essas listas é indiferente ao gerenciamento de lembretes.
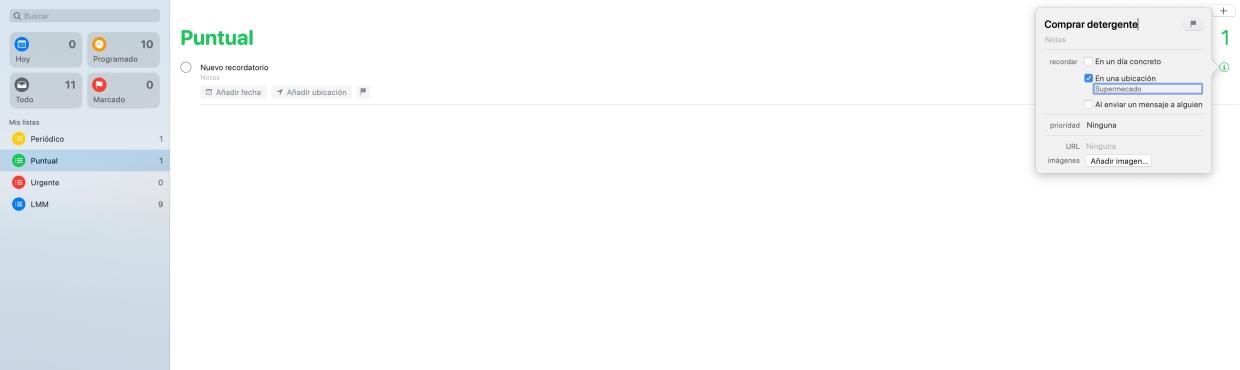
Para adicionar um lembrete, basta pressionar o botão ' + 'no canto superior direito e, em seguida, o' i 'que aparece na lista de lembretes. Uma vez aqui, você pode configurar os seguintes dados:
- Título do lembrete.
- Verifique (ícone de bandeira no canto superior direito).
- Adicione notas adicionais.
- Selecione o dia e a hora do lembrete.
- Selecione o local do lembrete (se você quiser pular quando estiver em um local específico em vez de em uma data).
- Selecione “Ao enviar uma mensagem para alguém” (se você quiser pular ao escrever uma mensagem de texto para um contato em vez de em uma data ou local).
- Escolha a repetição (nenhuma, todos os dias, todas as semanas, todos os meses, todos os anos ou frequência personalizada).
- Adicione URL.
- Adicionar imagem.
No momento em que você adiciona um lembrete, é possível vê-lo nas gavetas correspondentes. Em "Hoje", aqueles que você agendou para o dia aparecerão, em "Agendado", todos aqueles com uma determinada data planejada aparecerão, em "Todos", todos aparecerão (vale a redundância) e em "Marcado" aqueles que você adicionou para esse fim. Eles também aparecerão nas respectivas listas que você adicionou.
A maneira de modificar esses lembretes é simples, clicando no 'i' para acessar a configuração novamente. Então você pode marque-o como concluído, adie-o para amanhã, apague-o, copie-o ou corte-o clicando secundário. Para marcar como finalizado, isso pode ser feito rapidamente, clicando no ícone redondo que aparece à esquerda deles.
