Existem muitas ameaças que circulam na Internet, portanto, todas as precauções são mínimas para evitar a infecção quando visitamos determinadas páginas ou fazemos certos downloads. Mas a verdade é que uma das maiores ameaças há muito tempo é o pendrive ou pendrive que conectamos ao nosso computador e que, sem perceber, pode conter vírus e outros malwares.
O uso deste tipo de dispositivo, portanto, requer que tomemos certas medidas de proteção. Uma delas é fazer uma análise completa do aparelho para garantir que está livre de vírus, mas para isso teremos que ter uma ferramenta de segurança que o permita. Felizmente, no caso de Windows 10 podemos usar Windows Defender para analisar pendrives ou pen drives conforme mostrado abaixo, sem precisar recorrer a ferramentas de terceiros.
O fato de sermos dispositivos que transportamos de um lugar para outro e que os utilizamos em computadores diferentes, aumenta consideravelmente o risco de conter algum tipo de vírus. Portanto, é conveniente que nosso antivírus consiga analisar esse tipo de dispositivo antes de poder ser infectado. No caso do Windows Defender, a verdade é que a ferramenta de segurança tem essa capacidade, mas é algo que é desativado por padrão , portanto, mostraremos as etapas a seguir para ativá-lo.

Dependendo da edição que instalamos do Windows 10 em nosso computador, poderemos fazê-lo de uma maneira ou de outra, no entanto, como em outras ocasiões, é recomendável criar um ponto de restauração do sistema antes de fazer alterações, caso algo aconteça. errado. para poder voltar ao que tínhamos antes.
Faça com que o Windows Defender verifique as unidades flash USB
Quando nos referimos a pen drives, também nos referimos a outros dispositivos de armazenamento externo, como discos rígidos externos, portanto, isso nos permitirá analisar qualquer um desses dispositivos com o Windows Defender.
Caso tenhamos o Windows 10 Home em nosso computador, o que precisamos fazer é alterar o registro do sistema. Portanto, se não tivermos criado um ponto de restauração, teremos que criar pelo menos um backup do próprio registro.
Feito isso, estas são as etapas a seguir para fazer com que o Windows Defender analise ou verifique os dispositivos de armazenamento externos conectados ao nosso computador em busca de vírus ou malware:
- Abrimos uma janela Executar, Win + R.
- Escrevemos regedit e pressionamos Enter ou OK.
- Navegamos para o caminho HKEY_LOCAL_MACHINESOFTWAREPolíticasMicrosoftWindows defensor
- Criamos uma nova chave de registro no Windows Defender chamada Scan.
- Dentro dessa nova chave, criamos um novo valor DWORD de 32 bits com o nome DesativarRemovableDriveScanning .
- Montamos sua valor para 0.
- Aceitamos as alterações e fechamos o registro do Windows 10.
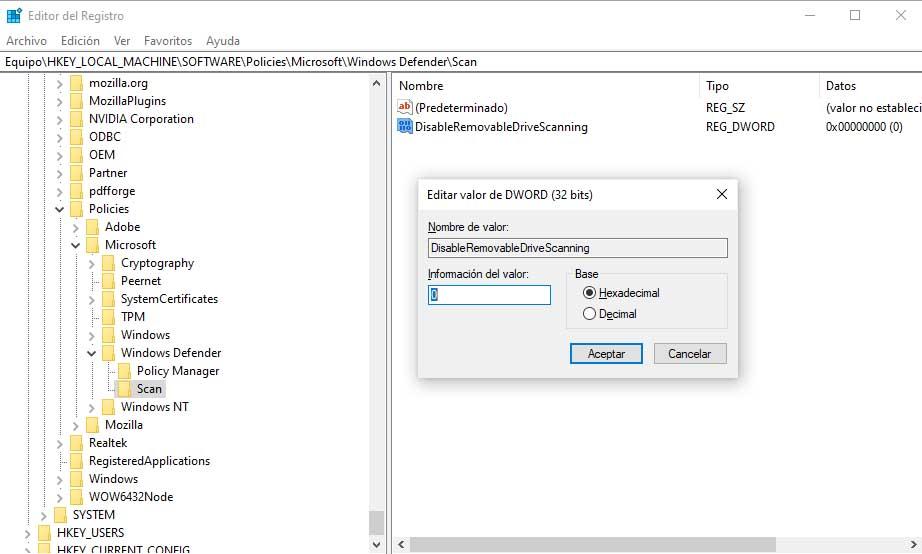
A partir deste momento, já podemos adicionar nossos pen drives, pen drives ou discos externos ao processo de análise do Windows Defender.
Das diretivas de grupo
Os usuários que possuem a edição Pro ou Enterprise do Windows 10 podem configurar o Windows Defender para verificar a existência de vírus em cartões de memória USB, cartões de memória USB ou discos rígidos externos no editor de políticas de uso, seguindo as etapas mostradas abaixo:
- Abrimos uma janela Executar, Win + R.
- Nós escrevemos gpedit.msc e pressione Enter ou OK.
- Nós implantamos o Configuração do Equipamento opção .
- Então entramos Modelos Administrativos.
- Então nós selecionamos Componentes do Windows.
- Nós entramos Antivírus do Windows Defender.
- E finalmente em Detecção .
- Uma vez lá, procuramos a política denominada Procure unidades removíveis.
- Clique duas vezes nele ou com o botão direito do mouse.
- Ative o Ativado ou ativado caixa.
- Clique em Aplicar e OK para salvar as alterações.
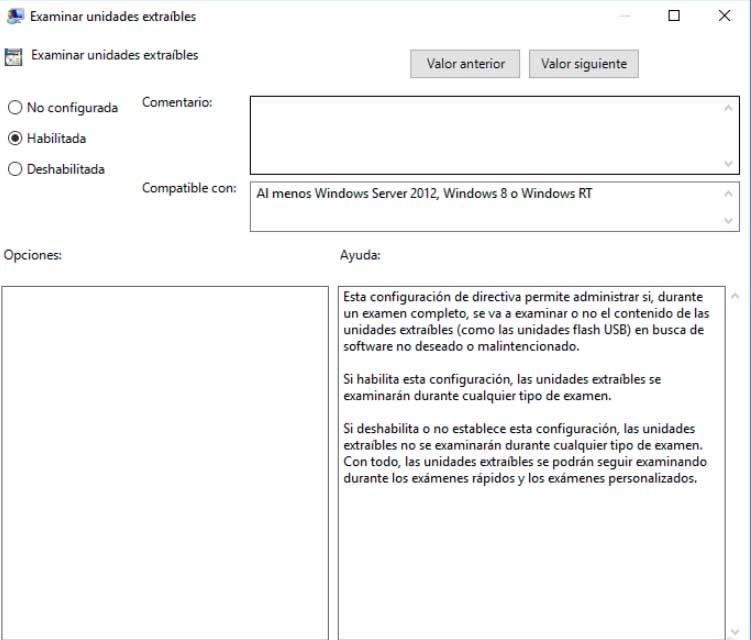
Agora teremos o Windows Defender configurado para incluir unidades de armazenamento externo em sua análise e podemos detectar ameaças ou vírus armazenados nelas.
No prompt de comando
Para quem prefere, independentemente da edição que tenha do Microsoft sistema operacional, também é possível instruir o Windows Defender a analisar os dispositivos de armazenamento externos conectados ao computador para detectar qualquer tipo de vírus ou ameaça antes que possamos ser infectados. Para isso:
- Abrimos uma janela Executar, Win + R.
- Escrevemos CMD e pressione Enter ou OK.
- Na frente da linha de comando, escrevemos Set-MpPreference -DisableRemovableDriveScanning 0 e pressione Enter.
- Isso ativará a função Windows Defender para verificar os dispositivos de armazenamento externos conectados ao computador.
