Um dos principais problemas que podemos encontrar ao passar de Windows para Linux é com a falta de nossos programas favoritos. Muitos programas, como Office ou Photoshop, não estão disponíveis para distros como Ubuntu. E o mesmo acontece com os jogos, pois embora possamos instalar Steame em outras lojas, o número de títulos que funcionam no Linux é muito limitado. Isso ocorre devido à ausência de bibliotecas e dependências do Windows neste sistema operacional. E isso é exatamente o que Vinhos está tentando resolver.
O Wine foi inicialmente planejado para ser um emulador do Windows para Linux. Contudo, WineHQ não "emula" um ambiente Windows completo dentro do Linux, mas simplesmente fornece as bibliotecas e instruções necessárias para carregar e processar os binários compilados para o Microsoft sistema. Portanto, a sigla deste software mudou para “Wine Is Not an Emulator”.

Este software é capaz de carregar aplicativos do Windows 3.x para o Windows 10, tanto em 16 como em 32 ou 64 bits. Possui praticamente todas as bibliotecas oficiais do sistema Microsoft, e nos permite importar facilmente nossas próprias bibliotecas caso tenhamos que fazer um programa com dependências especiais. Também possui um sistema de aceleração gráfica que permite desenhar janelas de aplicativos até jogar.
O Wine se tornou um dos programas essenciais para qualquer usuário do Ubuntu ou de qualquer outra distribuição Linux. E é assim que podemos instalar e configurar.
Como baixar e instalar o Wine
A primeira coisa que teremos que fazer se estivermos usando um Ubuntu de 64 bits é habilitar suporte de 32 bits , uma vez que está desabilitado por padrão. Podemos fazer isso facilmente abrindo um terminal e executando o seguinte comando nele:
sudo dpkg --add-architecture i386
E então vamos atualizar os repositórios (opcional):
sudo apt update
O próximo passo será importar a chave WineHQ para o nosso sistema em para adicionar o repositório e baixar as versões mais recentes do software. O Wine pode ser instalado a partir de vários repositórios, embora seja altamente recomendável que você sempre use o oficial. Baixamos a chave com o seguinte comando:
wget -nc https://dl.winehq.org/wine-builds/winehq.key
E para adicionar a chave ao sistema vamos executar o seguinte comando no mesmo terminal:
sudo apt-key add winehq.key
Agora vamos adicione o repositório que corresponde à nossa versão do Ubuntu. Usamos o repositório Ubuntu 20.04, mas se usarmos qualquer outra versão (ou outra edição, como Linux Mint), devemos adicionar o repositório correspondente. Estes podem ser consultados no Site de vinhos .
Ubuntu 20.04 ou Linux Mint 20.x
sudo add-apt-repository 'deb https://dl.winehq.org/wine-builds/ubuntu/ focal main'
Ubuntu 20.10
sudo add-apt-repository 'deb https://dl.winehq.org/wine-builds/ubuntu/ groovy main'
Versões antigas: Ubuntu 18.04 ou Linux Mint 19.x
sudo add-apt-repository 'deb https://dl.winehq.org/wine-builds/ubuntu/ bionic main'
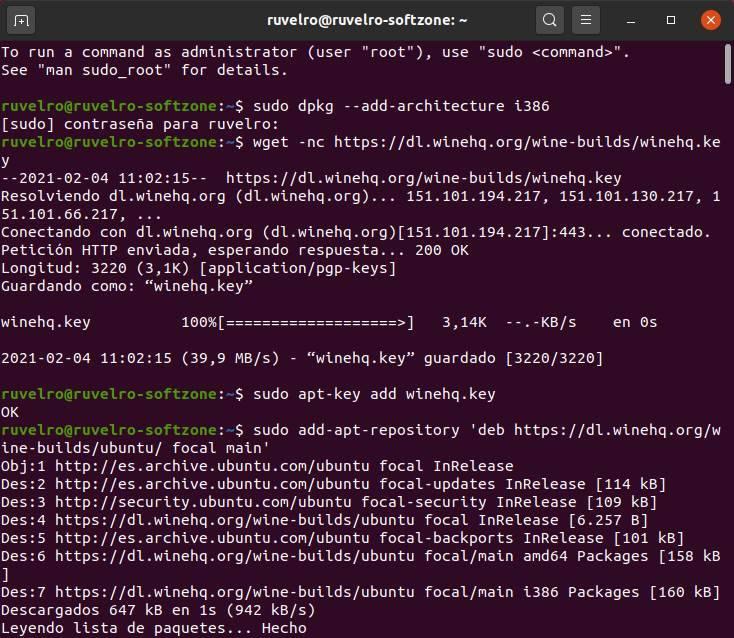
E atualizamos os repositórios do nosso sistema novamente com:
sudo apt update
Já temos os repositórios de software prontos. A única coisa que resta a fazer é instale a versão que queremos . Recomendamos instalar o branch estável, pois ele é muito mais depurado e oferece menos problemas.
Estável
sudo apt install --install-recommends winehq-stable
Versão de desenvolvimento
sudo apt install --install-recommends winehq-devel
Versão de teste
sudo apt install --install-recommends winehq-staging
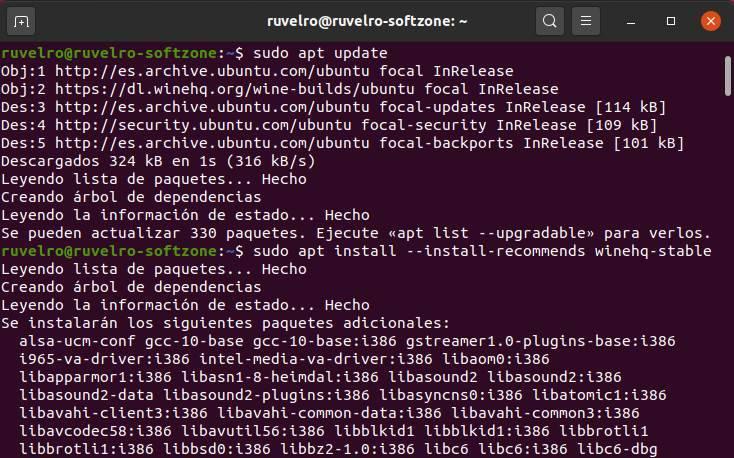
Quando o processo de instalação terminar, teremos o Wine pronto em nosso PC. Podemos verificar se ele está instalado e a versão que foi instalada, com o seguinte comando:
wine --version

Alternativa simples
O método acima é o recomendado para instalar esta ferramenta. Porém, se preferirmos, podemos usar a versão que vem nos próprios repositórios do Ubuntu. Vamos simplesmente executar o seguinte comando para baixar e instalar esta versão.
sudo apt install wine64
Ele será instalado automaticamente em nosso PC sem ter que fazer tudo isso, embora seja muito fácil encontrar uma versão desatualizada do Wine. Portanto, recomendamos o uso do método acima.
Como configurar o Wine
Configuração inicial
Já temos o Wine instalado em nossa distribuição Ubuntu. Mas antes de começar a usá-lo, você deve fazer um primeiro • Configuração da ferramenta. Nesta configuração, o sistema estará preparado para ser capaz de executar aplicativos do Windows e determinados componentes (como Wine-Mono ou Gecko) necessários para que certos elementos, como .NET, funcionem, serão baixados.
Para iniciar esta configuração inicial, executaremos o seguinte comando:
winecfg
Veremos uma janela que indicará que o programa está sendo configurado. Esperamos que termine ou que vejamos uma janela que nos pede permissão para instalar dependências. Clicamos no botão “Instalar” de todos eles para que o próprio wizard se encarregue de baixar e copiar tudo o que for necessário.
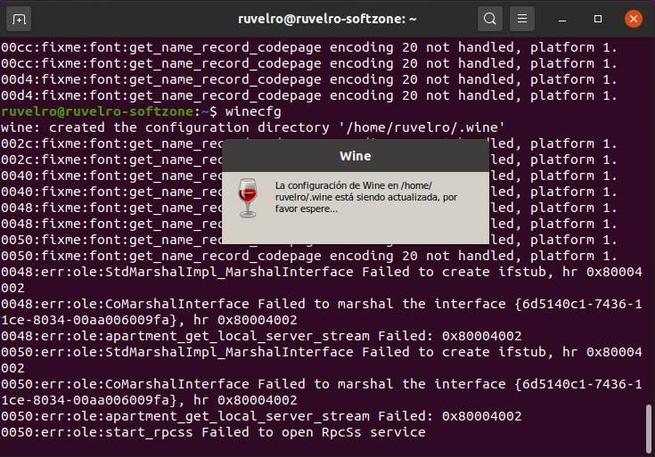
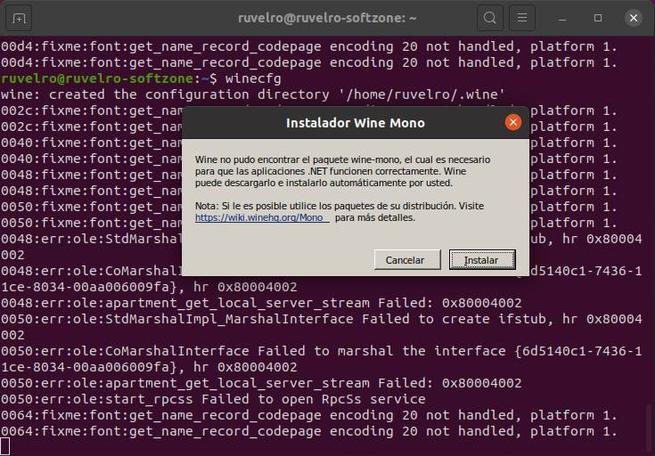
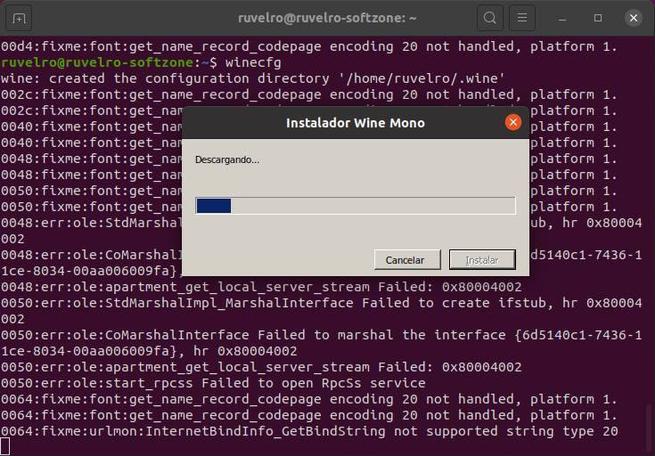
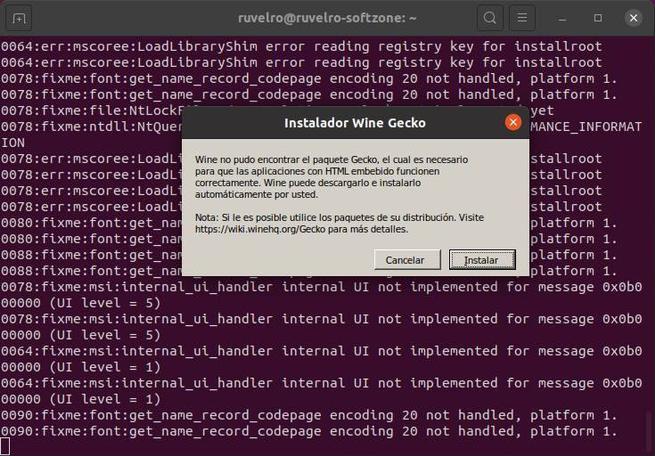
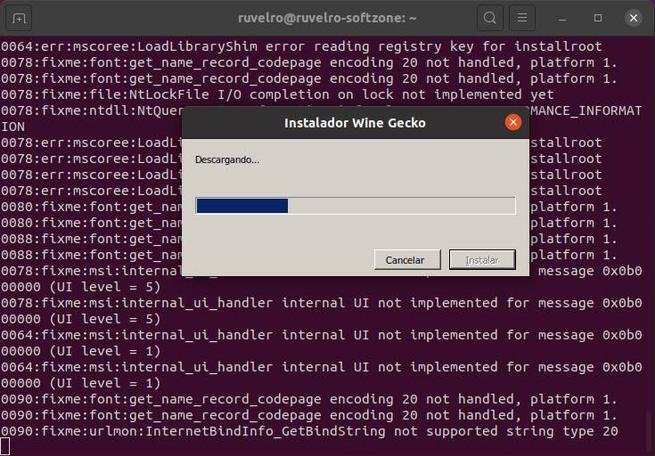
Opções de vinho
Quando o processo terminar, e tudo estiver pronto em nosso PC, poderemos ver a janela de configuração do Wine. Esta janela possui 7 abas, através das quais poderemos configurar os diferentes aspectos desta ferramenta.
Aplicações
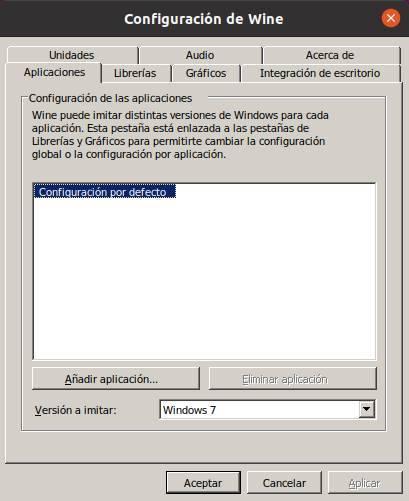
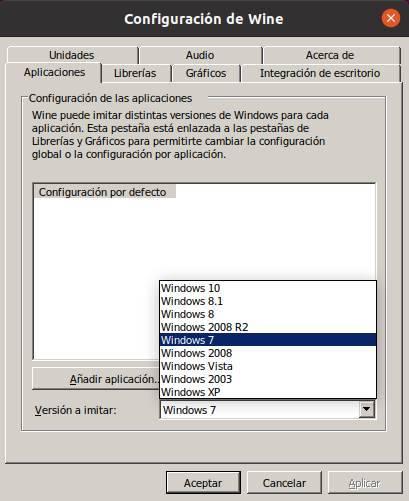
O Wine nos permite simular todas as versões do Windows. Desta forma, se tivermos um software que só possa rodar em uma versão específica do Windows, podemos carregar as bibliotecas dessa versão, e suplantar a versão do sistema operacional, para cada uma delas. Podemos configurar uma versão padrão, que será usada em todos os programas, e adicionar arquivos EXE específicos para dar a cada um uma versão.
Livrarias
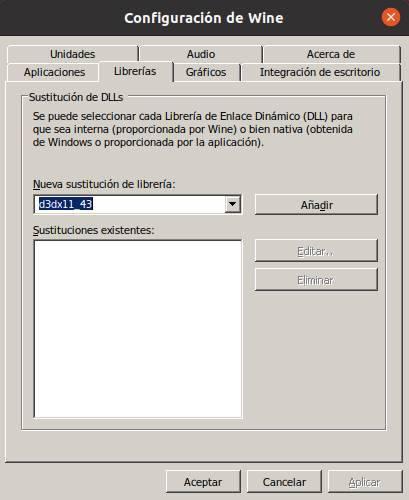
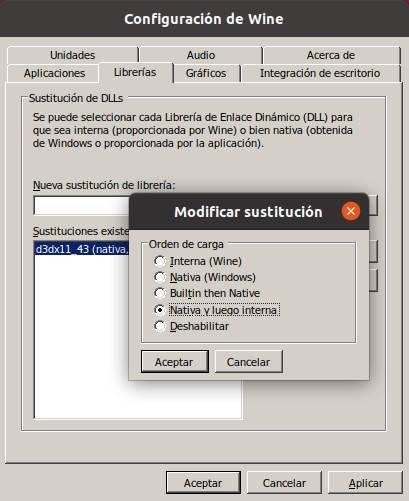
Nesta seção, seremos capazes de configurar como queremos que as bibliotecas sejam usadas. Podemos permitir que os próprios fornecidos pelo Wine sejam usados por padrão, ou deixar que cada programa use os seus próprios (se os tiver) ou as bibliotecas que copiamos de uma versão do Windows ou de downloads da Internet.
Gráficos

Nesta seção, podemos configurar como queremos que as janelas ou gráficos dos aplicativos que executamos sejam desenhados. Podemos escolher se queremos que o mouse seja capturado por dentro, emular uma área de trabalho virtual do Windows para que o programa seja executado nela e até mesmo as decorações das janelas. Também podemos escolher o tamanho da fonte.
Integração desktop
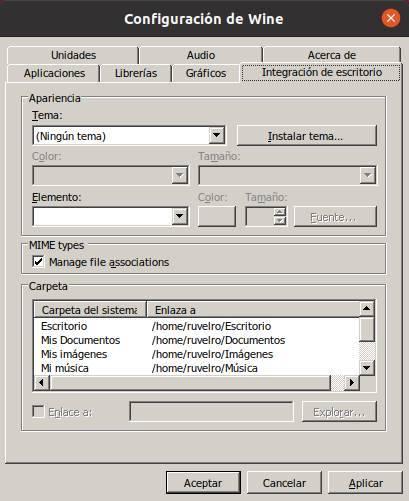
Permite-nos instalar e configurar diferentes temas do ambiente de trabalho, bem como configurar as pastas pessoais típicas do sistema operativo onde serão guardados os dados gerados a partir destes programas abertos do Wine.
Unidades
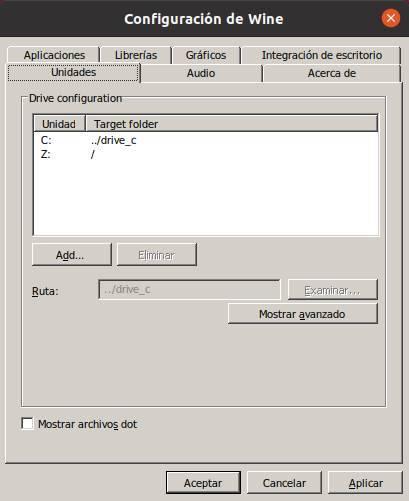
Nesta seção, podemos configurar os diferentes pontos de montagem que queremos que os aplicativos Wine reconheçam. Cada um desses pontos de montagem (que podem ser unidades ou apenas pastas) será reconhecido como discos rígidos conectados ao PC.
em áudio

Ele nos permite controlar o driver de som usado e configurar os dispositivos de entrada e saída de áudio.
Sobre
Como o próprio nome indica, esta guia nos permitirá ver a versão do programa que instalamos. Não é usado para configurar nada.
Abra um programa do Windows no Linux
Agora que temos o Wine instalado e sabemos como configurá-lo, só precisamos saber como usá-lo. Por padrão, este programa será integrado ao Ubuntu para que ele reconheça automaticamente os arquivos .exe e .msi e os abra clicando duas vezes neles. Igual ao Windows. Também podemos abrir esses arquivos a partir do menu de contexto, clicando com o botão direito sobre eles.
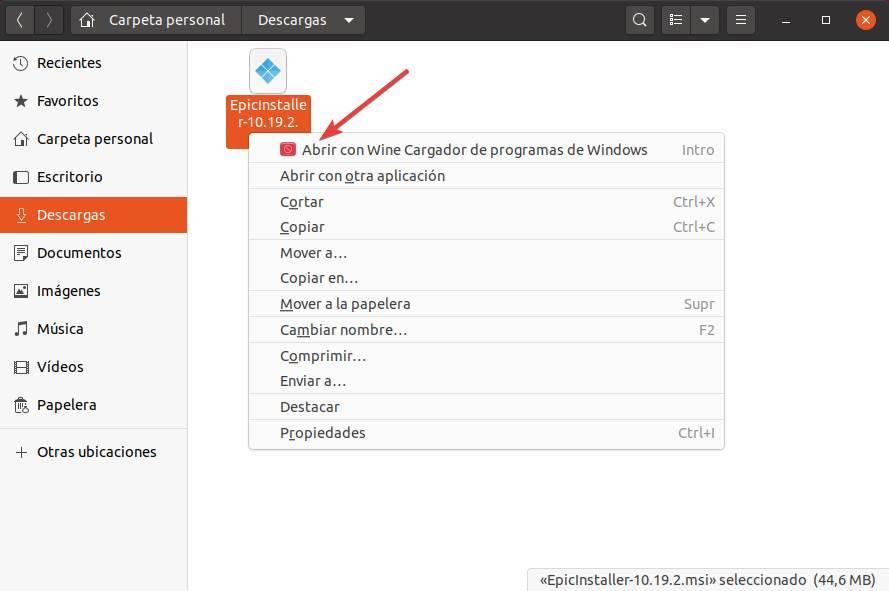
O vinho vai cuidar de tudo. Teremos que seguir o wizard como se estivéssemos instalando o programa no Windows e, quando terminar, teremos o software pronto para rodar.

Desinstale o Wine
O vinho é muito útil, mas também devemos admitir que é um programa bastante pesado . E se instalarmos muitas dependências no PC (como .NET, por exemplo), também pode ocupar muito espaço. Portanto, se não formos usar este programa, poderemos desinstalá-lo facilmente. Para fazer isso, tudo o que temos que fazer é executar o seguinte comando (mudando “estável” para a versão que instalamos anteriormente):
sudo apt-get remove –purge winehq-stable
O próprio sistema cuidará completamente desativando e excluindo o programa inteiro. Além disso, precisamos excluir manualmente o seguinte cache e as pastas de configuração para liberar espaço. Devemos ter certeza de mostrar os arquivos ocultos com o atalho de teclado Control + R.
- .wine (dentro de nossa pasta pessoal)
- ./.vinho
- ./.config/menus/applications-merged/ (qualquer diretório que comece com “wine”)
- ./.local/share/applications/wine
- /.local/share/desktop-directories/wine*
- ./.local/share/icons/ (todos os arquivos .xmp)
Uma vez que tenhamos eliminado todos esses arquivos, devemos executar os seguintes comandos, a fim de termine de deletar Wine do PC:
sudo apt update sudo apt autoclean sudo apt clean sudo apt autoremove
E, finalmente, podemos excluir manualmente o repositório que adicionamos das fontes de software deste Linux.
