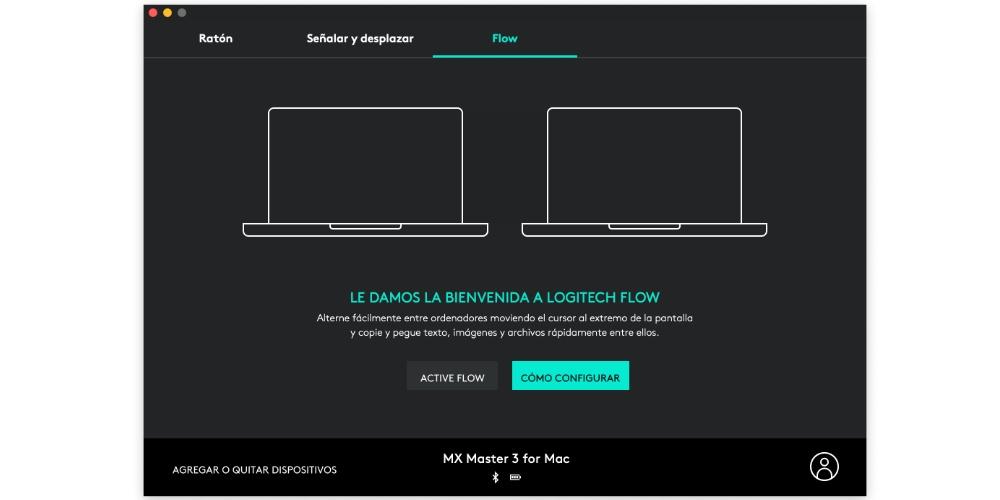A grande maioria dos usuários que usam um Mac quer tirar o máximo proveito deste dispositivo. Para isso existem diversos acessórios que, sem dúvida, melhoram a experiência de trabalhar com um Apple computador, e um deles é, sem dúvida, o Logitech MX Master 3, o mouse que nasceu para e para a produtividade de todos os seus usuários.
O que torna o Logitech MX Master 3 especial?
Antes de falarmos o que você pode fazer para tirar o máximo proveito deste mouse fantástico, queremos que você saiba o que torna este acessório realmente especial. Como já dissemos, é um mouse que a Logitech fabricou para dar a todos os usuários mais uma ferramenta de produtividade , para que certas ações possam ser realizadas de forma muito mais rápida e confortável do que antes.

Para isso, este Logitech MX Master 3 tem botões diferentes ao longo de toda a sua superfície, cuidadosamente colocados para que não só possa utilizá-los, mas também que não seja um esforço fazê-lo, ou seja, que possa clicá-los confortavelmente sempre que precisar. Mas cuidado, isso não termina aqui, pois existem outras alternativas que também possuem botões diferentes que realizam determinadas ações. A coisa mais especial sobre este mouse é que o usuário tem a capacidade de configurar a ação que será executada quando cada um dos botões for pressionado . Além disso, essa configuração pode variar de acordo com a aplicação, tornando a produtividade do trabalho muito maior.
Etapas para configurá-lo no Mac
Uma vez que você saiba o que torna este mouse especial, temos que ir para sua configuração, para que realmente, uma vez que você o tenha em suas mãos, você possa adaptar perfeitamente cada um dos botões à função que deseja. que isso executa, seja comum a todos os aplicativos ou específico para qualquer um deles.
Baixe o app
A primeira coisa que você precisa fazer para poder configurar o Logitech MX Master 3 ao seu gosto é baixar o aplicativo da própria marca que permitirá que você faça isso. Sem este aplicativo você não poderá configurar qualquer coisa, por isso é essencial que você não pule esta etapa se realmente quiser tirar o máximo proveito deste dispositivo. Aqui estão os passos que você deve seguir para fazer isso.
- Acessar o página para baixar o aplicativo .
- Clique no botão que permitirá que você baixe o Versão Mac .
- Depois que o aplicativo for baixado, inicie-o para instalá-lo.
- Siga os passos indicados para sua instalação.
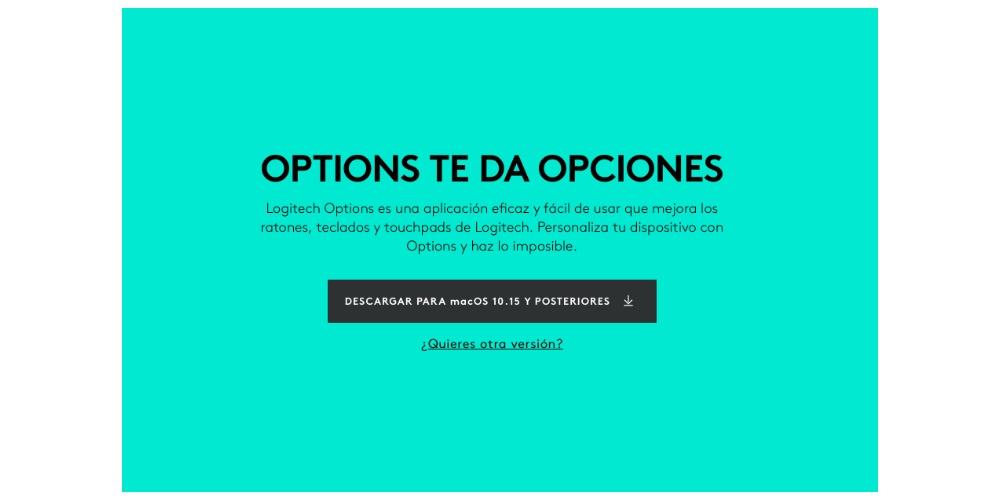
Configurar botões do mouse
Com o aplicativo Logi Options instalado e configurado, o próximo passo para aproveitar ao máximo todas as opções oferecidas por este mouse é configurar cada um dos botões que ele possui. Para fazer isso você só precisa abra a aplicação e clique em “Rato” . Desta forma, serão exibidas todas as opções que você pode configurar, para as quais você só precisa clicar nos diferentes botões e selecionar a função que deseja executar ao pressioná-lo. Abaixo deixamos todas as opções disponíveis em cada um dos botões.
- O botão de gesto, botão central e roda central possuem as seguintes opções de configuração .
- botão de gesto
- Controle da Missão
- Silêncio
- minimizar janela
- Alterar a velocidade do ponteiro
- Atribuição de Ação-Chave
- Exposição do aplicativo
- mostrar desktop
- Secretária (esquerda)
- Secretária (direita)
- maximizar janela
- Atrás
- À frente
- Screenshot
- Copiar
- Cortar
- macarrão
- desfazer
- Refazer
- A pausa
- Anterior
- Agora sobre o
- Volume Down
- Aumenta o volume
- Clique
- Mudança de modo de botão de roda
- Botão Central
- clique avançado
- Zoom do botão da roda
- modificadores
- desvio à esquerda
- mudar para a direita
- brilho mais baixo
- Iluminar
- Procurar
- zoom inteligente
- plataforma de lançamento
- Encontrar um arquivo
- Pesquisa do Finder
- Abrir opções de registro
- aplicativo aberto
- Abrir arquivo
- pasta aberta
- Abrir página da web
- nenhum
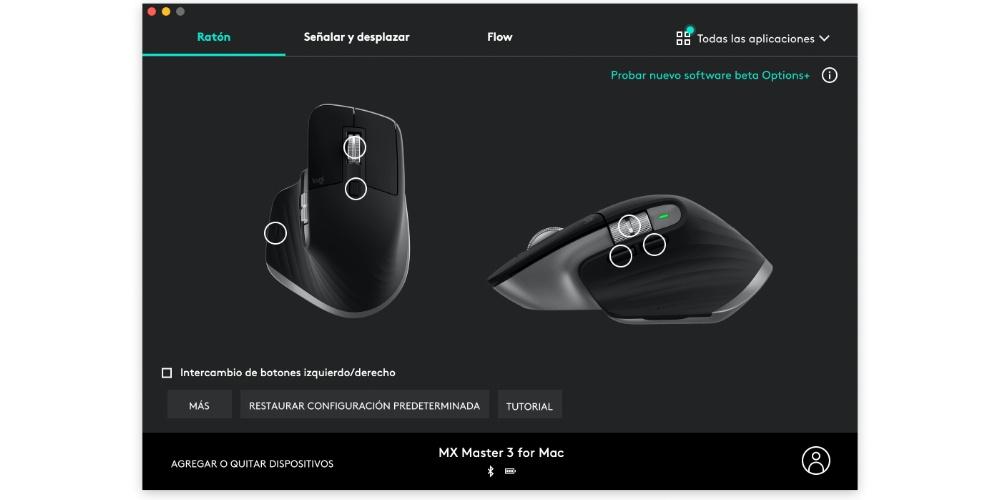
- roda horizontal
- Deslocamento horizontal
- zoom
- controles de volume
- Atribuição de Ação-Chave
- controle de brilho
- Navegue entre aplicativos
- Alternar entre desktops
- Alternar entre as páginas
- Navegue entre as abas
- Mostrar/ocultar notificações
- Refazer / Desfazer
- nenhum
- Botão frontal e traseiro
- À frente
- Refazer
- Agora sobre o
- Secretária (direita)
- macarrão
- Atribuição de Ação-Chave
- Controle da Missão
- Exposição do aplicativo
- mostrar desktop
- Secretária (esquerda)
- minimizar janela
- maximizar janela
- Atrás
- Screenshot
- Copiar
- Cortar
- desfazer
- A pausa
- Anterior
- Volume Down
- Aumenta o volume
- Silêncio
- botão de gesto
- Alterar a velocidade do ponteiro
- Clique
- Mudança de modo de botão de roda
- botão do meio
- clique avançado
- Zoom do botão da roda
- modificadores
- desvio à esquerda
- mudar para a direita
- brilho mais baixo
- Iluminar
- Procurar
- zoom inteligente
- plataforma de lançamento
- Encontrar um arquivo
- Pesquisa do Finder
- Abrir opções de registro
- aplicativo aberto
- Abrir arquivo
- pasta aberta
- Abrir página da web
- nenhum
Mas, além disso, isso não termina aqui, pois esta configuração pode ser personalizada para cada aplicação que você instalou em seu computador Apple. Assim, você pode aumentar ainda mais a produtividade fazendo com que cada um dos botões tenha uma função diferente em cada aplicativo, dependendo das ações que você executa nele.
Personalize a sensibilidade
Como poderia ser de outra forma, a sensibilidade de cada um dos botões e até do próprio mouse também é totalmente personalizável dentro das opções que o aplicativo Logi Options oferece. Afinal, a configuração dos botões o tornará mais produtivo, mas sem dúvida, poder modificar a sensibilidade de cada um deles, bem como a velocidade com que o ponteiro se move, fará com que você se sinta realmente confortável sempre que usar este rato. Em seguida, deixamos as opções que podem ser modificadas.
- velocidade do ponteiro
- Velocidade de deslocamento
- direção de deslocamento
- Padrão
- natural
- rolagem suave
- Ativado
- inválido
- Velocidade do botão de polegar
- Botão de direção de polegar
- Predeterminado
- Investido
- SmartShift
- Ativado
- inválido
- Sensibilidade SmartShift
- Modo de botão de roda fixa
- Gratuito
- Volta gradual
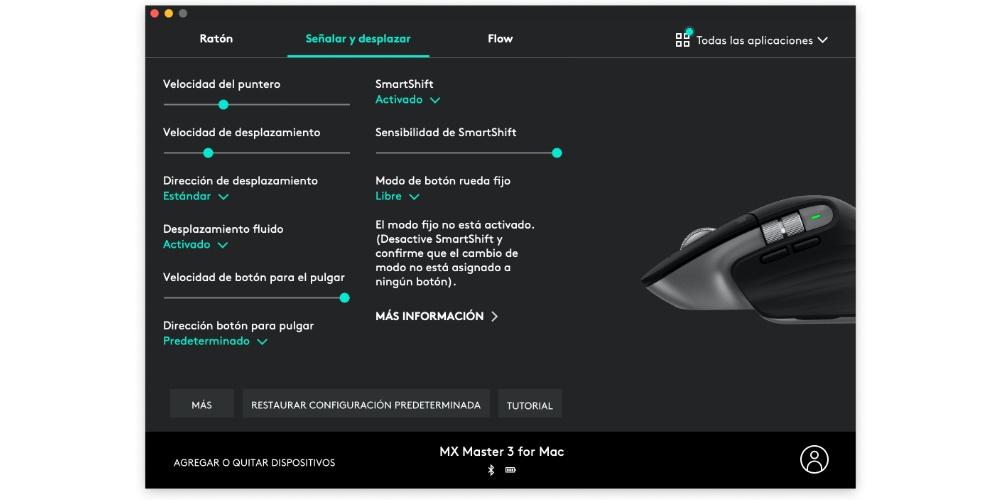
Use-o com computadores diferentes ao mesmo tempo
Como dissemos desde o início deste post, o Logitech MX Master 3 é um mouse totalmente focado na produtividade do usuário, portanto, além de toda a configuração personalizada que pode ser realizada tanto para o sistema geral, quanto para cada um dos aplicativos que você usa, ainda tem uma função extra que muitos usuários com certeza vão adorar.
Em muitas ocasiões, devido a demandas de trabalho, um usuário tem que trabalhar ao mesmo tempo com dois computadores diferentes , bem, a Logitech tem a função que eles chamaram de “Flow”, que permitirá que você use este mouse, ao mesmo tempo, com dois computadores diferentes. Mas quando dizemos ao mesmo tempo não significa que você tem que apertar um botão para usá-lo com um, e depois pressioná-lo novamente para usá-lo com o outro, mas simplesmente arrastando o ponteiro para Beira de uma tela , ele permitirá que você vá para o outro. Para isso, você deve atender aos seguintes requisitos.
- Faça o download e instale o aplicativo Logi Options em ambos os computadores.
- Emparelhar o rato com os dois computadores, seja via Bluetooth ou com o receptor USB.
- Conecte os dois computadores ao mesma rede .
Preço e disponibilidade
Finalmente, uma vez que você conhece todas as possibilidades, você pode configurar o Logitech MX Master 3 de acordo com suas necessidades e a maneira como você usa o próprio computador e os diferentes aplicativos instalados nele, é a hora para dizer onde você pode comprá-lo e, claro, o preço deste dispositivo.
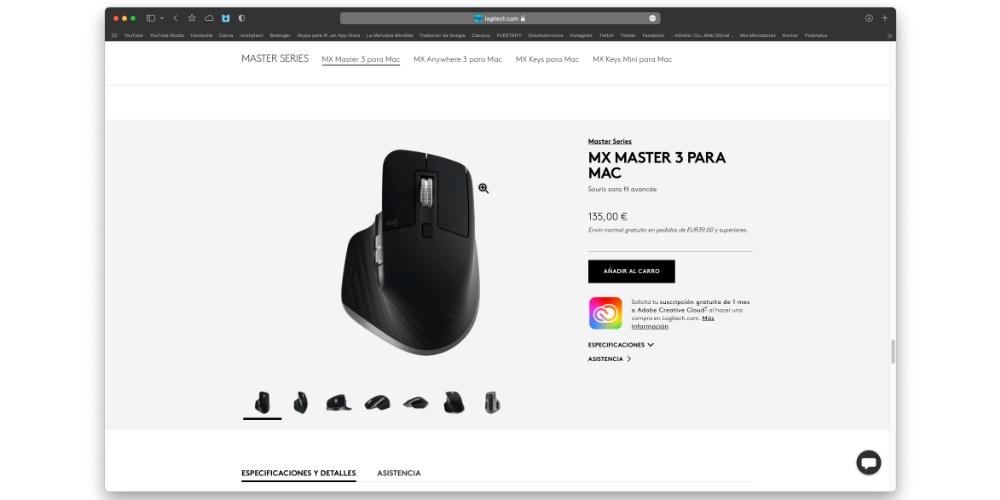
Obviamente, através Logitech's próprio site você o tem totalmente disponível, neste caso com um preço de 135 euros em sua versão exclusiva para Mac, pois existe outra versão, a mesma, compatível com ambos Windows sistemas e com sistemas macOS. No entanto, em lojas de terceiros como a Amazon, você pode encontrar o MX Master 3 com alguns descontos bem interessantes.