A barra de tarefas é amplamente utilizada, na verdade, quando estamos no computador, costumamos examiná-la em busca de algumas de nossas funções mais comuns, como ver o relógio ou a quantidade de bateria que nos resta. Certamente, você notou que o relógio mostrado no lado direito não mostra os segundos por padrão, mas você só pode vê-lo no formato HH: mm. junto com a data atual. Por que são eles não mostrando? Posso adicioná-los?

Nas configurações do relógio você não poderá fazer isso, pois não importa o quanto você pesquise a opção não aparecerá, então vamos lhe dizer como ver os segundos na barra de tarefas, mas fazendo algumas alterações no registro do sistema , portanto, siga as etapas estritamente para visualizá-los na barra de tarefas do seu computador a partir de agora. Não vai demorar muito e, se você não gostar, pode facilmente alterá-lo novamente.
Definir data e hora
Se você quiser definir o cronograma, a primeira coisa que verá é que pode fazê-lo automaticamente ou configurá-lo manualmente . O normal é manter o automático ativado para que você não tenha que configurá-lo sozinho. No entanto, se você confia mais em seus critérios ou se tiver que fazer isso manualmente, ou se percebeu que não está certo, você pode ir para as configurações de data e hora.
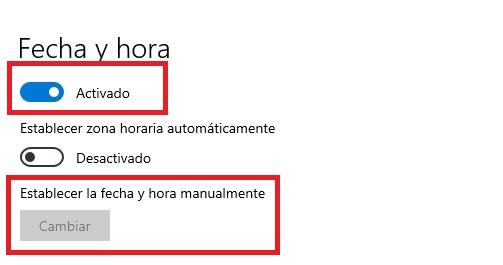
Para fazer isso, você deve ir para iniciar, configurações e Data e hora . Lá, acima de tudo, você pode configurá-lo automaticamente, ou um pouco mais baixo configurá-lo manualmente.
Por outro lado, no fuso horário você pode indicar a região em que está. Se você vai viajar ou se mover muito, você pode configurá-lo automaticamente ativando a segunda caixa nas configurações.
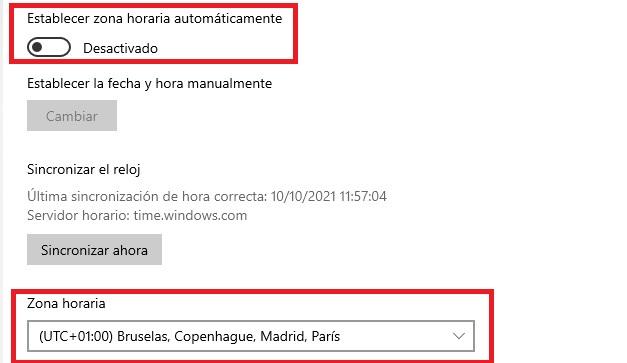
Coloque os segundos
Depois de verificar se está tudo bem, é hora de pensar nos segundos. Você pode estar interessado em colocá-los por algum motivo, porque você precisa ou porque é mais confortável para você.
Se você o ajustou, deve ter notado que eles não aparecem na configuração. Ao definir a data e a hora manualmente, parece que só muda a hora e os minutos. Nenhuma opção em que eles se vejam.
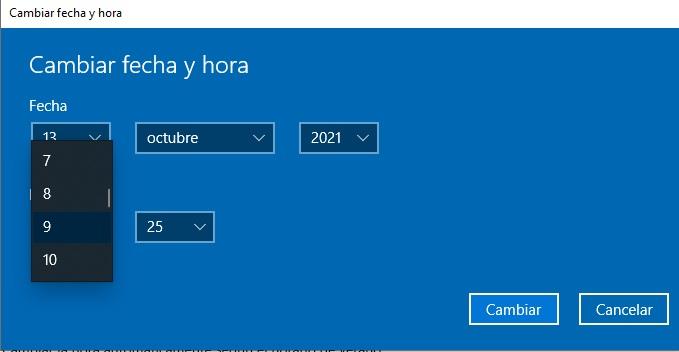
No entanto, embora não apareça por padrão, você pode Adicione-os ao Windows relógio, então vamos dizer a você como você pode fazer isso. Claro, primeiro crie um ponto de restauração para garantir a você durante todo o processo.
Criar ponto de restauração
A primeira coisa que você precisa fazer é criar um ponto de restauração . Embora não seja obrigatório, é uma etapa necessária no nível de segurança porque vamos fazer um modificação no Registro do Windows e, portanto, não custa nada fazer uma cópia de backup dos valores do registro antes de fazer essa alteração. Assim, se algo acontecer ou você precisar, você pode retornar os valores como eram antes sem nenhum problema.
Para criar um backup do sistema, você deve ir para a barra de tarefas e digitar Criar um ponto de restauração . Selecione esta opção na lista de resultados.
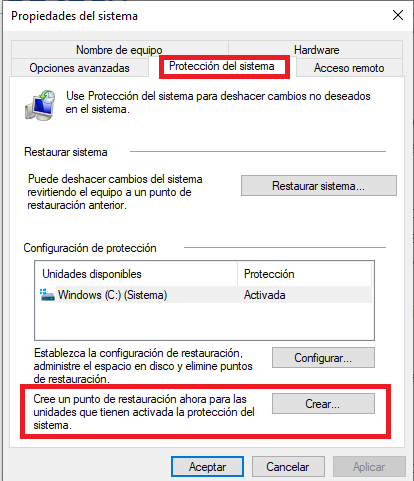
No sistema Propriedades , no sistema pós-colheita , você tem que clicar Crie . Escolha um descrição e clique em Criar e Aceitar. Depois de fazer isso, você verá uma barra que diz a criação de um ponto de restauração. Deixe-o funcionando até informar que o ponto de restauração foi criado com sucesso.
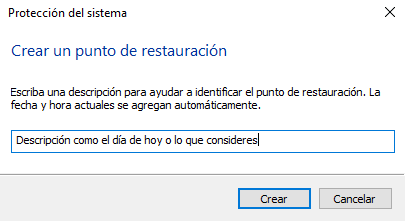
Se precisar voltar ao ponto de restauração que criou, basta seguir os mesmos passos, mas em vez de criar um ponto de restauração, você irá para a restauração do sistema e escolherá o ponto criado agora.
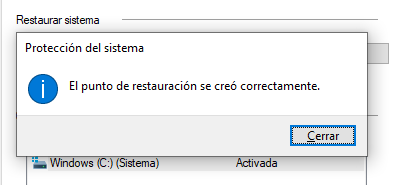
Passo a Passo
Você irá adicionar os segundos após a criação de um ponto de restauração como precaução. Você pode pular a etapa anterior, mas não recomendamos. No Executar Windows janela você deve iniciar o regedit comando. É o editor do registro, então eles vão perguntar se você realmente deseja fazer alterações, você tem que aceitar para continuar o processo.
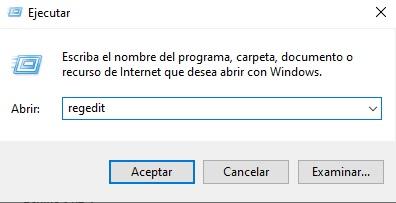
A próxima coisa que você precisa fazer é avançar para o caminho HKEY_CURRENT_USERSOFTWAREMicrosoftWindowsCurrentVersionExplorerAdvanced. Você tem que ir passo a passo cada uma das opções. Primeiro HKEY_CURRENT_USER, depois Software, depois Microsofte assim por diante até que o caminho seja concluído. Você verá as opções no menu suspenso à esquerda, e não à direita.
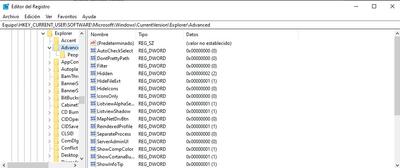
Verifique se você encontra o ShowSecondsInSystemClock valor na chave Avançada, embora geralmente não exista. Se estiver, você pode vê-lo, se não, você deve criá-lo clicando com o botão direito no painel direito dando a opção Novo , Valor DWORD de 32 bits .
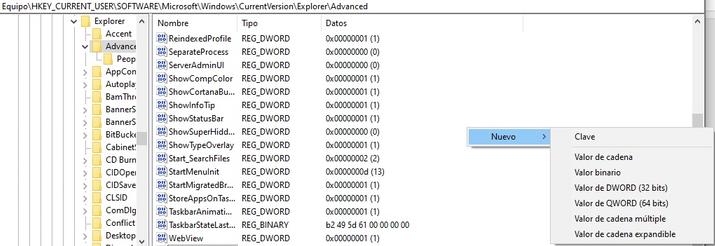
Depois de criá-lo, você clica em seu nome com o botão direito do mouse, chamamos de ShowSecondsInSystemClock. Em seguida, você atribui o valor 1 em hexadecimal para ativar o valor.
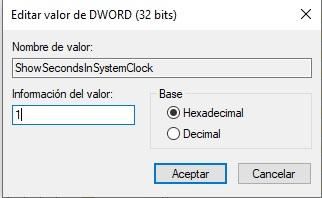
Em seguida, você terá que fechar que o Editor do registro . Se você ainda não vê o relógio com segundos, é porque ainda precisa de uma última etapa, saia do seu sistema e ligue ou restart . Quando você voltar, deveria estar observando-os. Você o verá na barra de tarefas em miniatura e se abrir com o calendário.
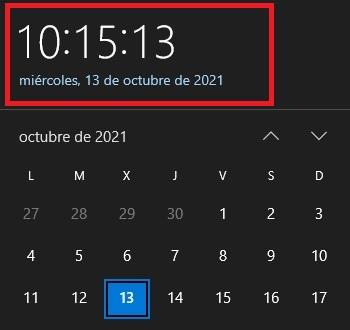
Remova eles
Se a qualquer momento quiser voltar a estar sem os segundos, basta seguir os mesmos passos. mas definindo o valor de ShowSecondsInSystemClock para 0. Passo a passo, seria o seguinte:
- Dê Corrida
- Lance o comando Regedit
- Vá para o caminho HKEY_CURRENT_USERSOFTWAREMicrosoftWindowsCurrentVersionExplorerAdvanced
- Encontre ShowSecondsInSystemClock
- Clique com o botão direito do mouse
- Altere o valor 1 em hexadecimal para o valor 0
Outras opções
Depois de fazer isso, você pode ir para as configurações de data e hora e ativar e ajustar automaticamente pois a opção terá sido desativada. Você pode mantê-lo no manual se desejar, embora o automático seja mais recomendado. Esta é a última etapa que você deve fazer depois de adicionar a opção desejada em seu computador.
No entanto, você pode fazer várias outras coisas para adaptar o cronograma com base nas suas necessidades, por isso vamos mostrar-lhe algumas opções que poderá utilizar se tiver interesse em acertar o relógio de acordo com as suas necessidades, sejam elas quais forem, até mesmo alterando o formato. de acordo com suas preferências.
Sincronizar e horário de verão
Outra coisa que você pode fazer é sincronizar o relógio. Basta clicar em Sincronizar para habilitar esta função, embora isso seja feito com uma certa frequência. Se você quiser que ele mude com base nas mudanças, você precisa habilitar o tempo de mudança automática de acordo com recurso horário de verão .
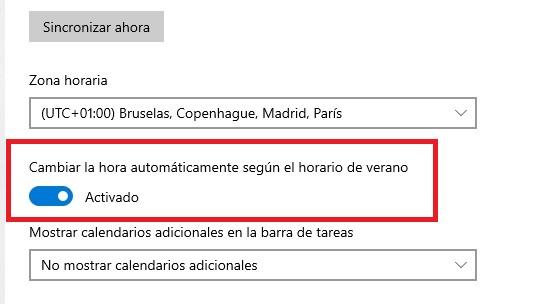
Coloque dois relógios
Se você quiser adicionar um novo fuso horário em além do usual, você pode fazê-lo a partir da mesma configuração. Então você terá dois, algo que é muito interessante para algumas pessoas que têm parentes distantes, trabalham remotamente em outro país, o parceiro se mudou, etc. À direita, você verá que diz Adicionar relógios para zonas diferentes. Será exibida uma tela que coloca relógios adicionais. Tem que dar pra mostrar e colocar na área desejada. Abaixo, você faz o mesmo com a outra área de seu interesse. Você pode nomear cada um deles.
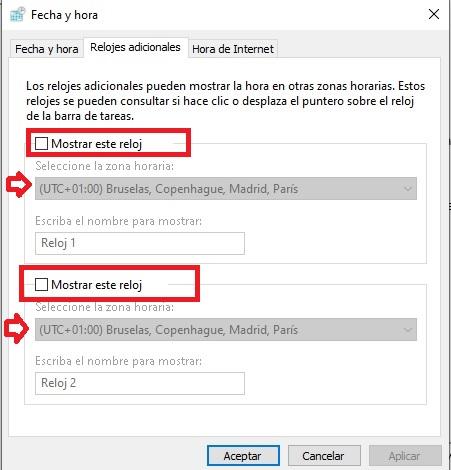
Mude a aparência
Outra coisa que você pode fazer é mudar o forma como é exibido . Você pode fazer isso à direita de Data e hora, onde diz Data, hora e formato regional . Se você der essa opção, um novo painel aparecerá, no qual você verá como esses dados são exibidos. Abaixo, em Alterar formatos de dados, é onde você pode fazer a alteração.
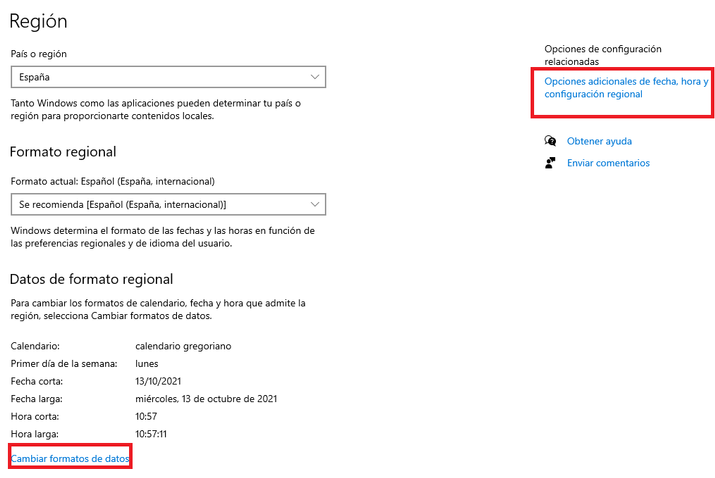
Se você clicar lá, uma nova tela aparecerá na qual, na parte inferior, você pode alterar a forma como os dados curtos e longos são exibidos. Ou seja, aquele que não tem segundos e aquele que tem. Você pode deixar como está ou escolher outra forma, se preferir.
