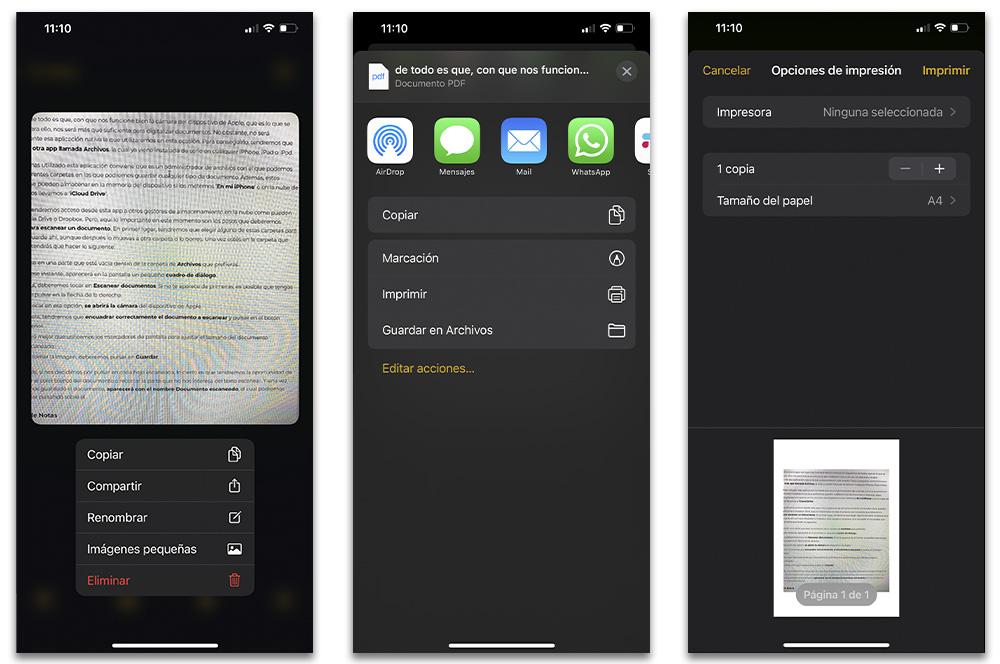Dentro dos smartphones existem cada vez mais ferramentas de software que nos fazem esquecer completamente o papel. Nem é mais necessário ter uma impressora com scanner em casa para digitalize suas notas de aula ou documentos de trabalho, porque o seu Apple telefone pode fazê-lo a qualquer momento.
Ter um dispositivo Apple, como um iPhone, iPad ou iPod touch será útil quando queremos digitalizar documentos com sua câmera. iOS oculta diferentes métodos para digitalizar os textos para que possamos tê-los com rapidez e precisão no dispositivo. Além disso, dentro deste sistema operacional, encontramos diferentes maneiras de alcançá-lo nativamente, embora também falemos sobre alguns dos melhores aplicativos para digitalizar texto que você pode baixar na App Store.
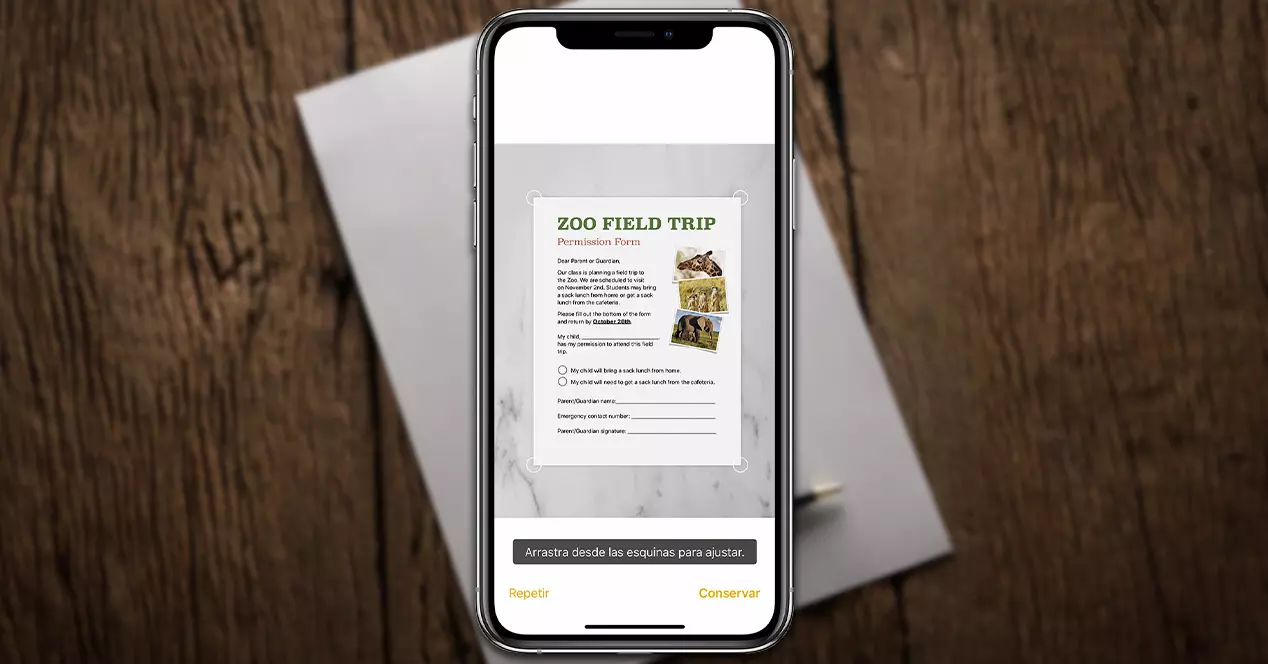
Scanner de documentos no iOS
Se você é daqueles que usa papel e caneta todos os dias, mas quer escaneie os documentos para tê-los à mão no computador ou no celular, essas duas ferramentas nativas do iOS que encontraremos nos dispositivos da Apple facilitarão muito para nós . Para que você possa digitalizar os textos que deseja, informaremos cada um dos passos que você deve seguir com seu iPhone, iPad ou iPod touch.

De arquivos
O melhor de tudo é que, desde que a câmera do dispositivo Apple funcione bem para nós, que é o que será usado para isso, será mais que suficiente para digitalizarmos os documentos. No entanto, não será exatamente esse aplicativo nativo que usaremos nesta ocasião. Para conseguir isso, teremos que recorrer a outro aplicativo chamado Arquivos , que já vem instalado como padrão em qualquer iPhone, iPad ou iPod.
Se você nunca usou este aplicativo, é conveniente que seja um gerenciador de arquivos com o qual podemos criar diferentes pastas nas quais podemos salvar qualquer tipo de documento. Além disso, esses arquivos podem ser armazenados na memória do dispositivo se os colocarmos ' No meu iPhone ' ou na nuvem da Apple se os levarmos para ' iCloud unidade '.
Inclusive teremos acesso deste app a outros gerenciadores de armazenamento em nuvem como Google drive ou Dropbox. Mas, o importante aqui neste momento são os passos que devemos seguir para digitalizar um documento . Antes de tudo, teremos que escolher uma dessas pastas para que ela seja salva lá, mesmo que você a mova para outra pasta ou a exclua posteriormente. Quando estiver na pasta desejada, você terá que fazer o seguinte:
- Toque em uma parte vazia do Arquivos pasta de sua preferência.
- Neste momento, um pequeno caixa de diálogo aparecerá na tela.
- Aqui, precisamos tocar em Digitalizar documentos . Se ele não aparecer primeiro, talvez seja necessário clicar na seta à direita.
- Tocando nessa opção abrirá a câmera do dispositivo Apple .
- Agora, teremos que enquadrar corretamente o documento a ser digitalizado e clique no botão inferior.
- É melhor usar os marcadores de tela para ajustar o tamanho do documento digitalizado.
- Ao tirar a imagem, devemos clicar em Salvar .
Além disso, se decidirmos clicar em cada folha digitalizada, a verdade é que teremos a oportunidade de ajustar a cor branca do documento ou recortar a parte do texto digitalizado que não nos interessa. o documento, aparecerá com o nome Documento digitalizado , que podemos alterar clicando nele.
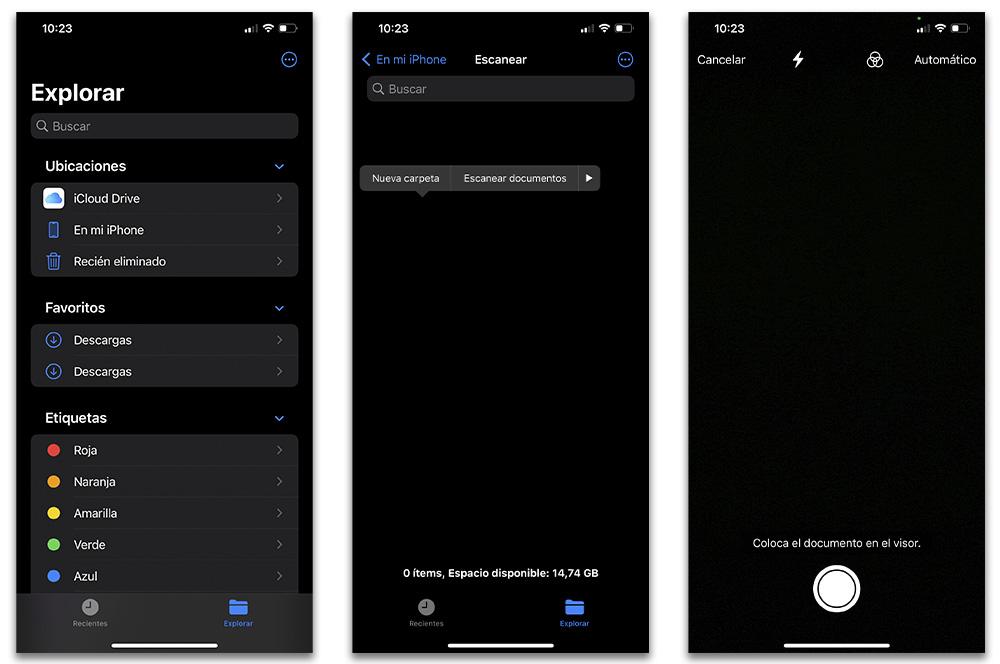
Das notas
O aplicativo nativo conhecido sob o nome de Notas que está incluído em cada iPhone, iPad ou iPod touch também melhorou com a passagem de atualizações do iOS. Dentro deste software também encontraremos diferentes funcionalidades, mas a que nos interessa agora é a ferramenta característica que nos permite digitalizar documentos com a câmera do dispositivo Apple. Para conseguir isso, teremos que seguir uma série de etapas:
- Em primeiro lugar, teremos de ir ao Notas app no seu iPhone.
- A seguir, precisamos para criar uma nova nota .
- Uma vez dentro dele, clicaremos no botão ' + ' e, em seguida, tocaremos no ícone da câmera.
- Vamos selecionar o Digitalizar documentos opção.
- Coloque o documento e tire a fotografia . Além disso, teremos que ajustar os diferentes parâmetros de cor, tamanho do documento, etc.
- Ao tirar a imagem, vamos clicar em Guarda .
- E para que o texto digitalizado seja armazenado, agora teremos que clicar em Salvar , que aparecerá no canto inferior direito.
Além disso, quando adicionamos o documento que digitalizamos à nota, teremos a oportunidade de também compartilhar através de qualquer um dos aplicativos que temos no dispositivo Apple, seja através de Mensagens, um email, WhatsApp ou faça o upload para um armazenamento em nuvem de serviço.
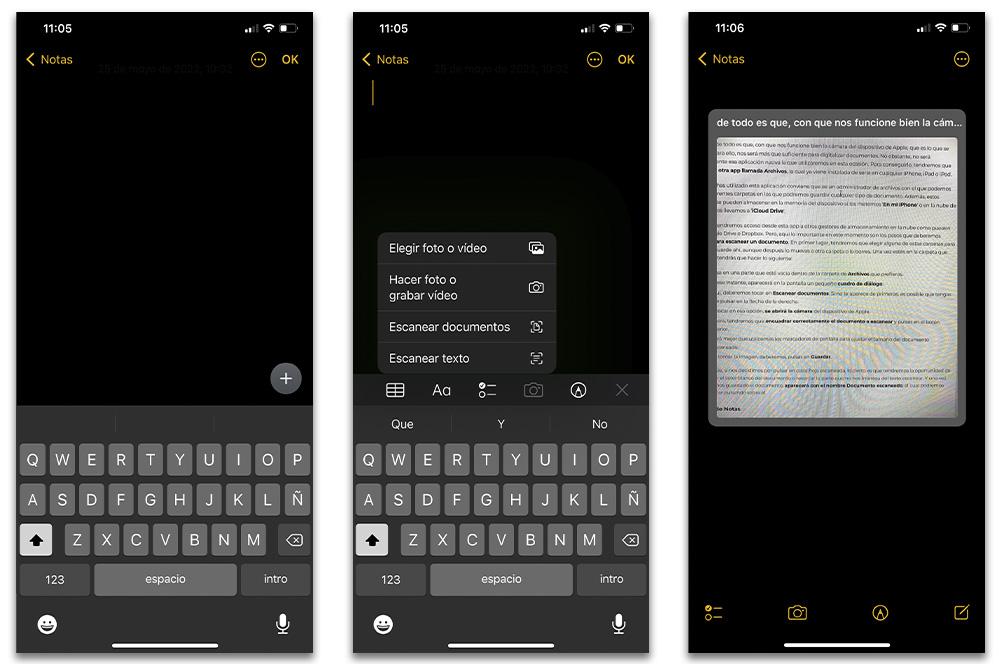
Apps para escanear textos
Assim como encontramos uma infinidade de opções para outros aplicativos, dentro da App Store também encontramos diferentes aplicativos que também nos permitem usar a câmera do iPhone, iPad ou iPod touch para digitalizar documentos. Portanto, nem sempre será necessário recorrer a aplicativos iOS nativos para conseguir isso. Portanto, trazemos a você algumas das melhores alternativas que podemos baixar na loja da Apple.
iScanner
Esta primeira ferramenta de software que veremos é totalmente em espanhol, portanto, o idioma não será nenhum tipo de problema. Além disso, seu download é totalmente gratuito. Embora, dentro do aplicativo, encontremos compras diferentes. De qualquer forma, este software permite digitalizar documentos com o iPhone para poder deixá-los em formato PDF ou, se preferirmos, em JPEG .
Além disso, também nos permitirá integrar a assinatura eletrônica em todos os documentos que vamos digitalizar com simples toques. Mesmo que o documento tenha várias páginas, também podemos digitalizá-las em uma sem precisar gerar vários PDFs e depois mesclá-los. Portanto, é um bônus adicional oferecido por este aplicativo gratuito que encontramos na App Store.
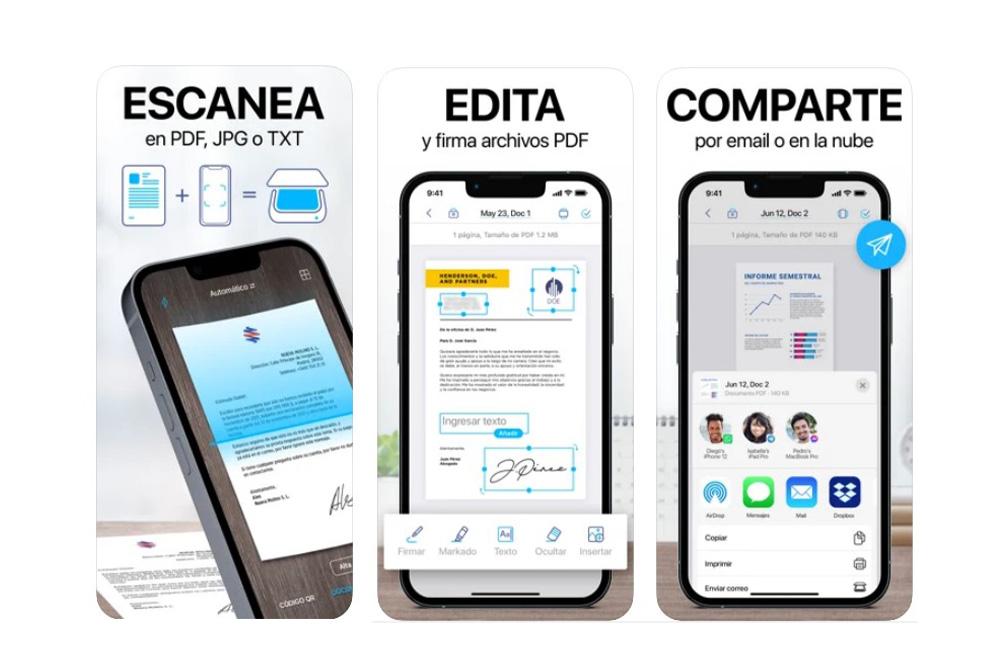
Lente do Microsoft Office
Esta opção é uma Microsoft Formulário on line que nos permite melhorar as imagens que são tiradas, por exemplo, de quadros brancos e documentos. Além disso, com o modo de cartão de visita, nos dará a possibilidade de extrair todas as informações que queremos graças à sua inteligência artificial.
Além disso, podemos salvar esses documentos ou imagens no One Note ou nos contatos. Teremos também a possibilidade de usar o Microsoft Lens para converter imagens em arquivos PDF, Word, PowerPoint ou Excel. E como poderia ser de outra forma, isso nos permitirá digitalize praticamente qualquer texto escrito . Desde que seja legível pela câmera do dispositivo Apple que usamos.
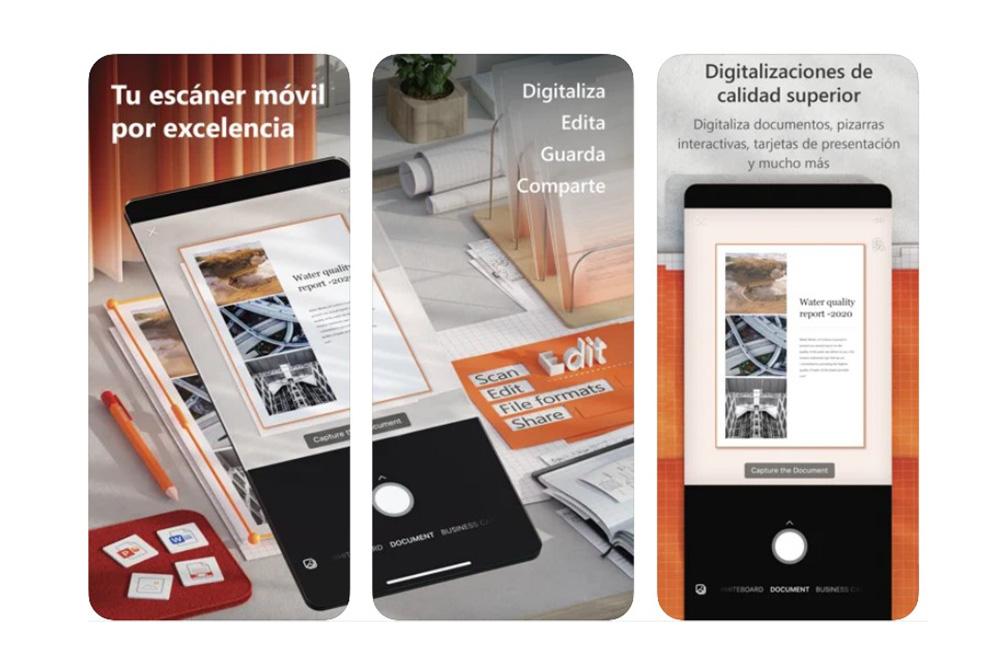
CamScanner
A verdade é que esta terceira alternativa que podemos baixar gratuitamente na App Store é um dos aplicativos mais usados pelos usuários da Apple para digitalizar documentos com um dispositivo iOS. Graças à inteligência artificial, o corte inteligente e o aprimoramento automático podem ser aplicados para garantir que o texto e os gráficos pareçam suaves na digitalização.
Além disso, também podemos digitalizar facilmente várias páginas ao mesmo tempo para salvá-los em um único documento. Dessa forma, evitaremos criar um arquivo para cada documento que queremos digitalizar com a câmera do dispositivo Apple. E, como no primeiro aplicativo, podemos colocar nossa assinatura eletrônica nos documentos.
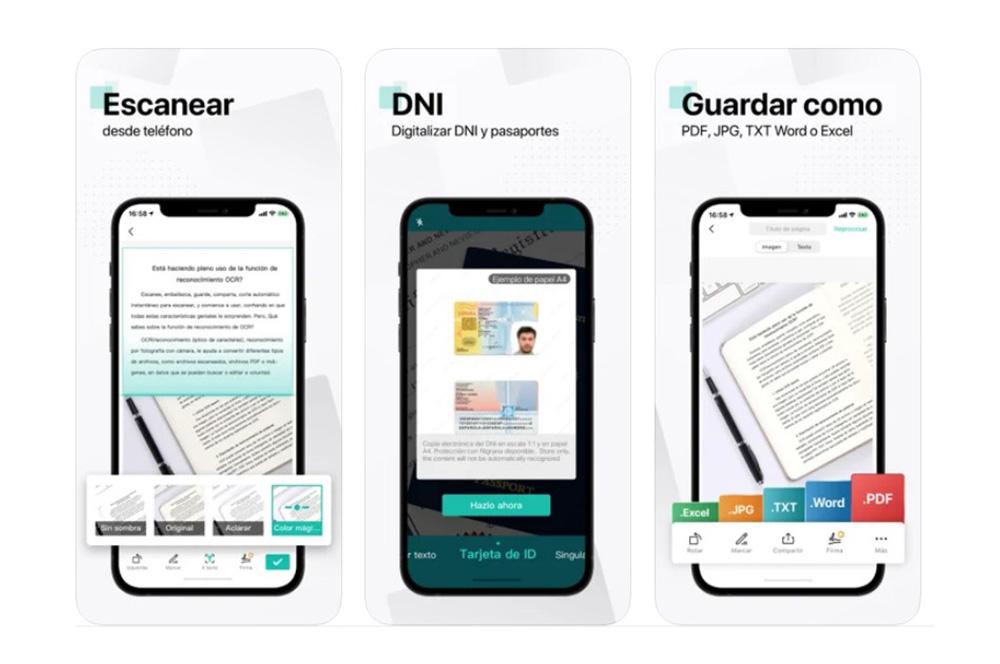
Scanner
Este aplicativo chamado Scanner é capaz de suportar o processamento de imagens. Você também pode transformar, girar, aprimorar suas imagens, para que possamos obtenha a melhor qualidade de documento , combinado com os PDFs Beiramotor OCR de ponta a ponta. E não apenas isso, mas também inclui suporte para várias páginas e você sempre pode reordenar o documento se cometermos um erro ao digitalizar.
Assim, a digitalização de um documento será vista com a melhor qualidade possível, por pior que seja a câmera do dispositivo que usamos para digitalizar um arquivo em papel. Seremos capazes para modificar e eliminar as páginas que digitalizamos rapidamente. Assim como nos permitirá compartilhar esses documentos do aplicativo com nossos contatos com apenas alguns cliques.
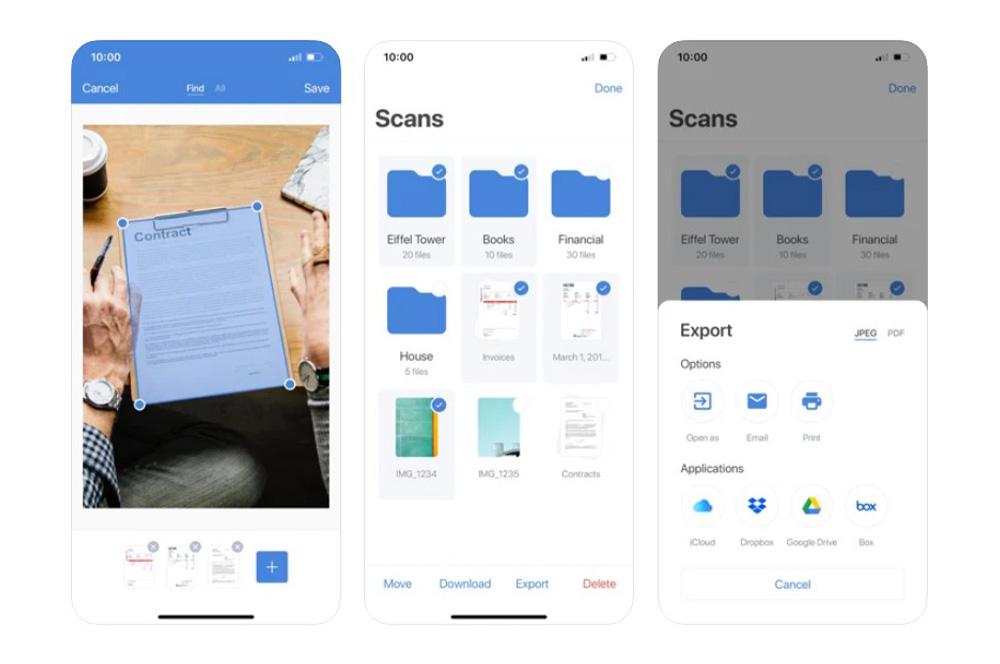
Mais opções ao digitalizar documentos
Ao digitalizar textos com os diferentes ferramentas que vimos nativamente em dispositivos Apple, encontraremos outras opções muito interessantes. E é que, depois de digitalizar um documento, por exemplo, teremos a sorte de poder criar um PDF a partir do arquivo. E não apenas isso, veremos as alternativas que encontramos, além dos passos que devem ser seguidos.
Criar um PDF do documento
Temos que saber que se usarmos uma das duas formas nativas, os documentos digitalizados são convertidos para PDF automaticamente . Portanto, você não precisará fazer nada para poder exportá-los para esse tipo de formato. De qualquer forma, poderemos exportar esses textos digitalizados para aplicativos de leitura e edição de PDF, como adobe Acrobat, PDF Expert e muitos outros aplicativos para a mesma finalidade que podemos encontrar na App Store.
Caso queira mantê-lo em outro formato , como JPEG, a verdade é que precisaremos baixar alguns dos aplicativos alternativos que mostramos para conseguir isso. Bem, a partir do smartphone, não poderemos exportar para esse tipo de formato nativamente.
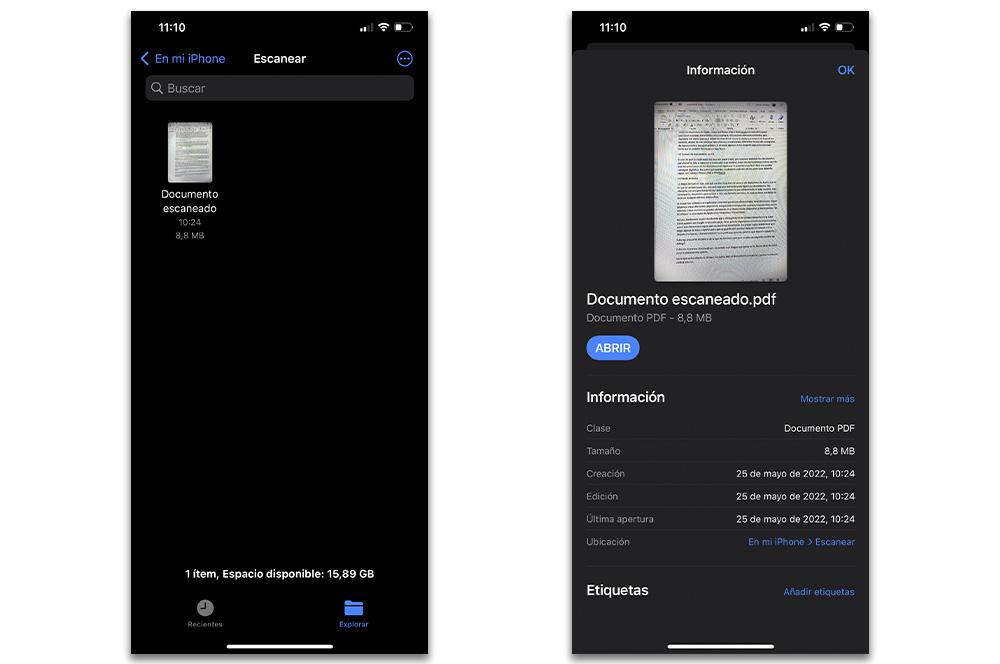
Como imprimir os textos digitalizados
Imprimir um documento digitalizado nunca foi tão fácil e rápido como agora em um iPhone, iPad ou iPod touch. Portanto, uma vez digitalizado o documento que digitalizamos com a câmera do dispositivo e salvo em Arquivos ou Notas, teremos a opção de enviá-lo via Wi-Fi para uma impressora . Para fazer isso, você deve seguir uma série de etapas que veremos a seguir:
- Primeiro, precisaremos calma o documento .
- Então, você terá que clique no botão compartilhar que aparece na janela pop-up.
- Lá dentro, teremos que procurar o Impressão opção.
- Quando tivermos escolhido a impressora de destino, devemos escolher as páginas a imprimir. Além do número de cópias ou se queremos em cores ou preto e branco. Assim como a opção de fazê-los frente e verso ou não.